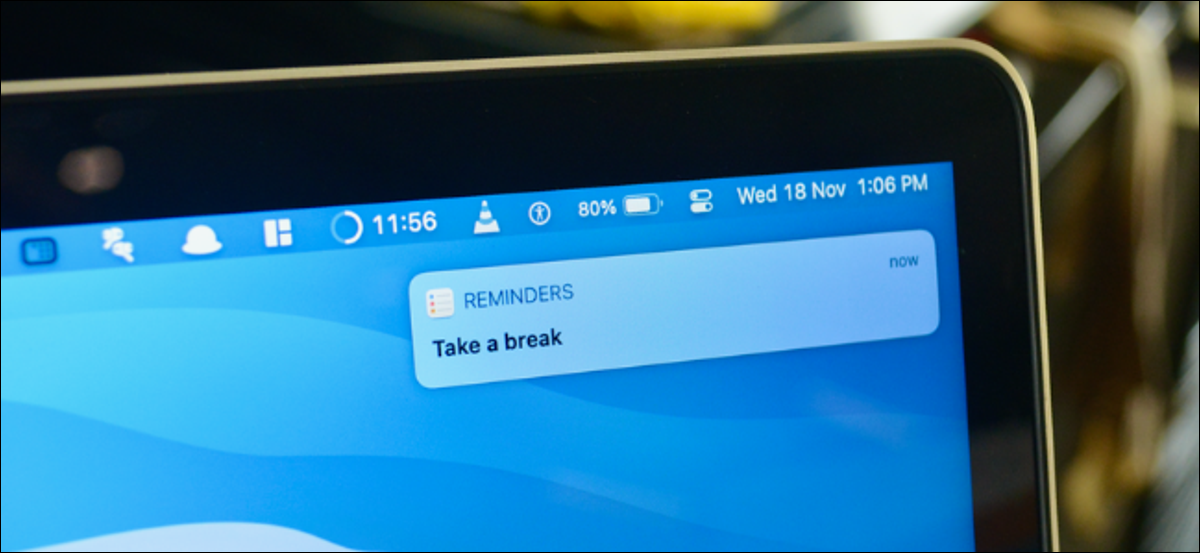
Parfois, vous devez faire une pause dans les notifications d'une application. Au lieu de désactiver les notifications d'applications pour les oublier plus tard, ici, nous vous montrons comment vous pouvez rapidement désactiver ou réactiver les notifications ennuyeuses sur Mac à l'aide de la fonction Deliver Silently.
Les utilisateurs de Mac exécutant macOS Big Sur et versions ultérieures ont accès aux fonctionnalités du Centre de notifications, telles que les notifications groupées et les options de gestion des notifications. L'un d'eux est la fonction Livrer en silence. La fonction éponyme de l'iPhone et de l'iPad fonctionne de la même manière sur votre Mac.
Lorsqu'il est activé, les nouvelles notifications d'applications iront silencieusement au centre de notifications, prêt pour quand vous êtes. Vous ne verrez pas de bannières et la notification ne fera aucun son.
Comment désactiver rapidement les notifications d'applications sur Mac
Vous pouvez utiliser la fonctionnalité Livrer en silence directement depuis le centre de notifications. Lorsque vous recevez une notification d'une application que vous souhaitez désactiver temporairement (la permanence), faites un clic droit sur la notification et choisissez l'option “livrer tranquillement”.
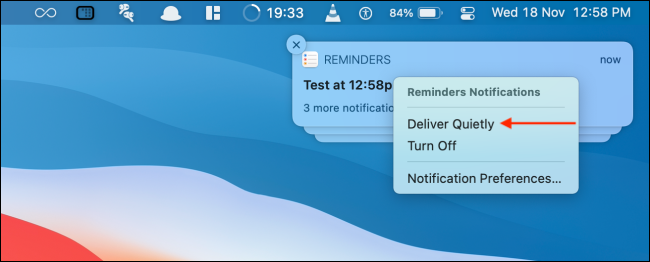
À présent, l'application ne vous dérangera pas avec de nouvelles notifications.
Vous pouvez également activer cette fonction pour toute application qui a des notifications dans le centre de notifications. Cliquez sur la date et l'heure dans la barre de menu pour ouvrir le Centre de notifications.
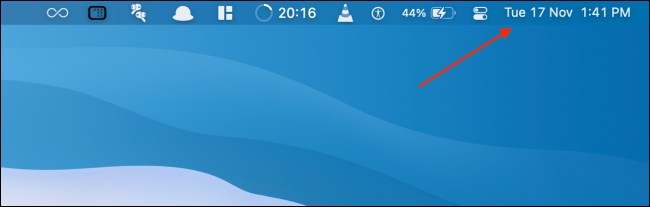
Trouvez une application que vous souhaitez désactiver, faites un clic droit sur la notification et choisissez la fonction “livrer tranquillement”.
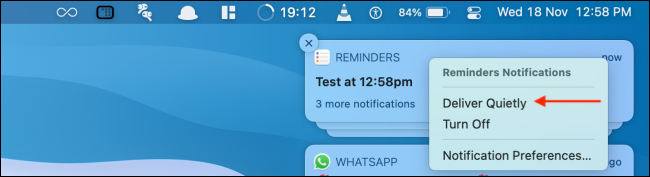
À présent, Les notifications d'applications iront directement au Centre de notifications et ne vous dérangeront pas lorsque vous travaillez sur votre Mac.
Comment activer rapidement les notifications d'applications sur Mac
Contrairement à la fonction Ne pas déranger, vous ne pouvez pas désactiver les notifications d'applications spécifiques pendant quelques heures. Mais tant que la notification est toujours dans le centre de notifications, il est possible de désactiver rapidement les notifications d'application via la fonction Deliver Prominently.
Pour faire ceci, ouvrir le “Centre de notification” en cliquant sur la date et l'heure dans la barre de menu.
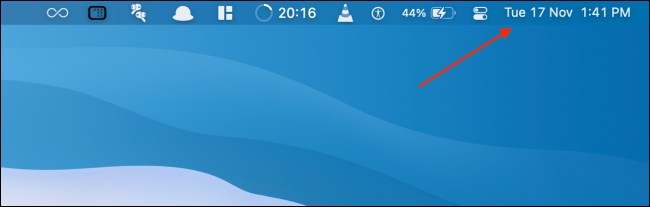
Après, trouvez l'application où vous souhaitez réactiver les notifications, cliquez avec le bouton droit de la souris et choisissez l’option “Livrer en évidence”.
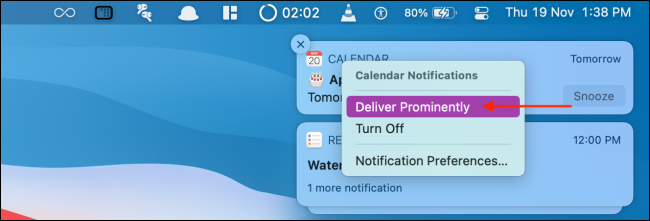
À présent, les notifications reviendront aux paramètres par défaut, et les nouvelles notifications apparaîtront sous forme de bannières dans le coin supérieur droit de l'écran.
Comment réactiver les notifications d'application à partir des préférences système
Vous ne pouvez activer le son des notifications d'applications qu'à partir du centre de notifications. Mais, Que faire si vous avez effacé toutes les notifications? Ne t'en fais pas, vous pouvez activer le son des notifications d'applications à partir des Préférences Système.
Bloquer cet athlète “Apple” dans la barre de menu et choisissez l'option “Préférences de système”.
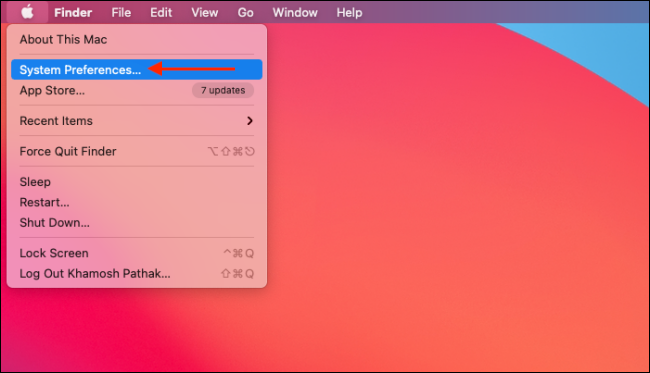
Ici, aller à la rubrique “Notifications”.
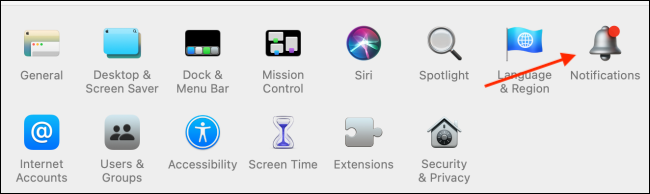
À présent, de la barre latérale, choisissez l'application que vous souhaitez réactiver. Maintenant, vous verrez les paramètres de notification comme la capture d'écran ci-dessous.
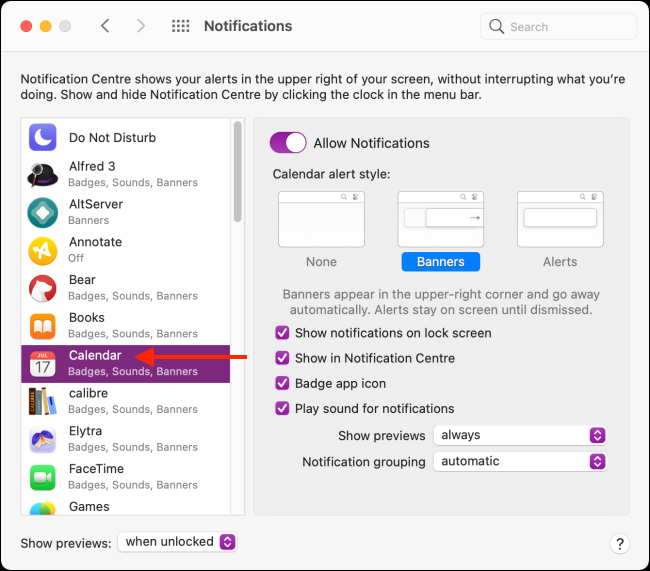
Malheureusement, il n'y a pas d'option en un clic pour réactiver les notifications d'applications. À sa place, vous devrez le faire manuellement. Premier, choisir l'option “Bannières” de la rubrique “style d'alerte”.
Après, cliquez sur la coche à côté de l'option “Afficher les notifications sur l'écran de verrouillage” Oui “Émettre un son pour les notifications” pour revenir au comportement par défaut.
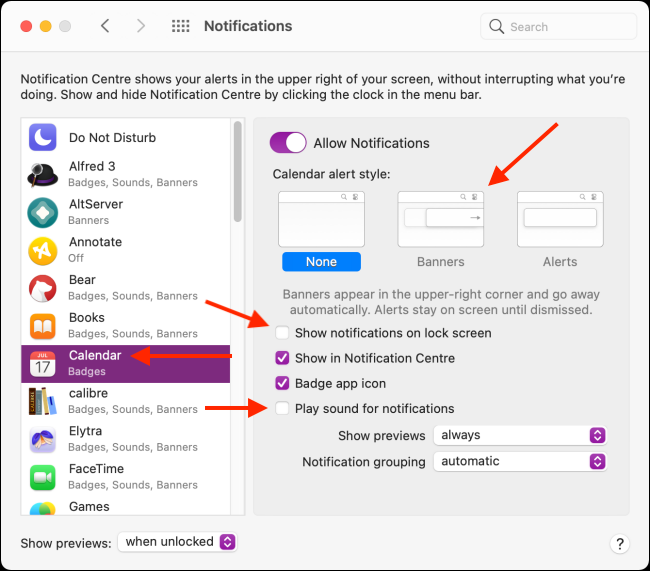
Maintenant que vous avez désactivé les notifications d'applications ennuyeuses, utilisez ces sept paramètres Mac pour augmenter encore votre productivité.
EN RELATION: 7 MacOS ajuste pour augmenter votre productivité






