![]()
Si une image est trop grande, vous pouvez réduire sa taille de deux manières. Vous pouvez modifier la taille et réduire la résolution, ou vous pouvez l'exporter dans une qualité inférieure. Voici comment redimensionner ou réduire la taille d'une photo sur Mac.
Vous n'avez pas besoin d'utiliser une application tierce pour le faire sur votre Mac. Peut être fait à l'aide de l'application d'édition d'image de prévisualisation intégrée polyvalente.
Comment réduire la taille de la photo en réduisant la résolution
Le moyen le plus rapide de réduire la taille de la photo est de réduire la résolution de la photo. Si un portail Web ou une application a une limite supérieure pour la taille d'un fichier photo, essayez d'abord de réduire la résolution.
Avec l'application Aperçu, vous pouvez le faire pour une image en même temps ou pour plusieurs images en même temps. Premier, ouvrez l'application Finder et localisez l'image (ou des images) dont vous voulez changer la taille. Après, il suffit de double-cliquer sur le fichier pour l'ouvrir dans Aperçu.
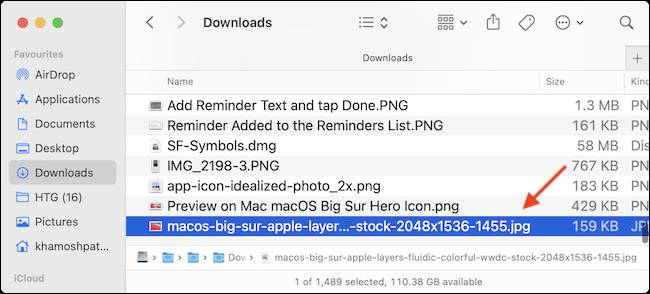
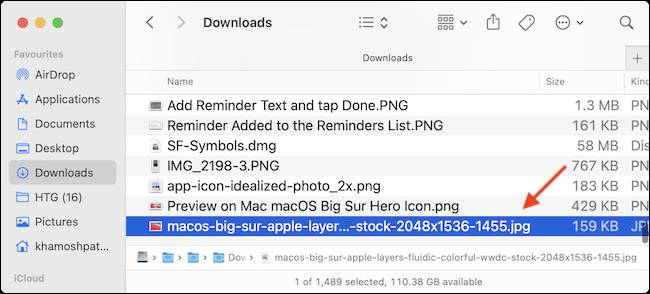
Si Aperçu n'est pas défini comme visionneuse d'images par défaut, faites un clic droit et choisissez Ouvrir avec> Aperçu (Nous vous suggérons de prendre le temps de déterminer Aperçu comme visionneuse d'images par défaut, car cela vous facilitera la vie).
EN RELATION: Comment changer l'application par défaut pour un type de fichier sous Mac OS X
Maintenant que la photo est ouverte dans Aperçu, il est temps de redimensionner. Cliquez sur le bouton Modifier dans la barre d'outils supérieure (ressemble à une icône de crayon). Après, des alternatives d'édition, cliquez sur le bouton Redimensionner (c'est l'icône avec pas mal de photos).


Depuis la fenêtre contextuelle, premier, passer en option “Pixels”. Après, changer la largeur autour de la 50% format original (peut essayer différentes résolutions). Immédiatement, Aperçu vous indiquera la nouvelle taille de fichier de l'image. Une fois que vous êtes satisfait du résultat, Cliquez sur le bouton “Accepter”.
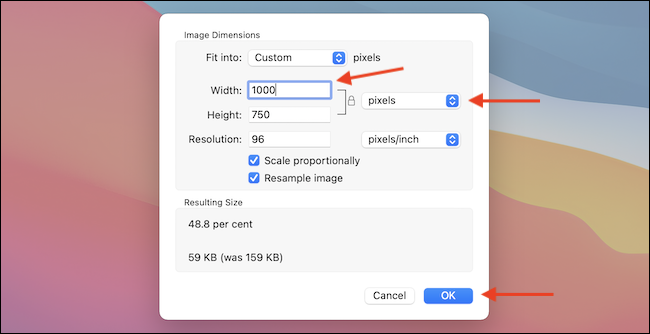
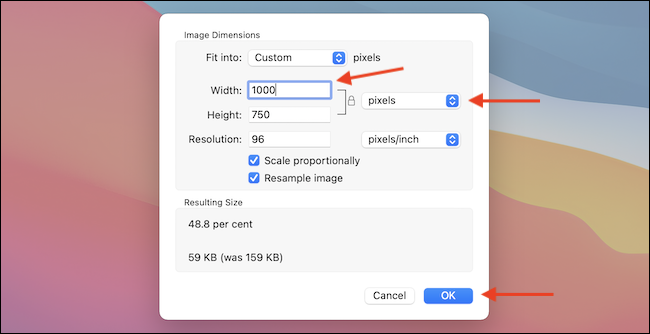
L'aperçu enregistrera automatiquement vos modifications sur l'image, mais vous pouvez utiliser l'option de commande + s pour mettre à jour manuellement l'image. Maintenant, vous pouvez fermer la fenêtre Aperçu en cliquant sur le bouton rouge Fermer dans le coin supérieur droit, ou vous pouvez utiliser le raccourci clavier de commande + au lieu.
Lorsque vous revenez à la fenêtre du Finder, vous verrez la taille de fichier mise à jour pour la photo.
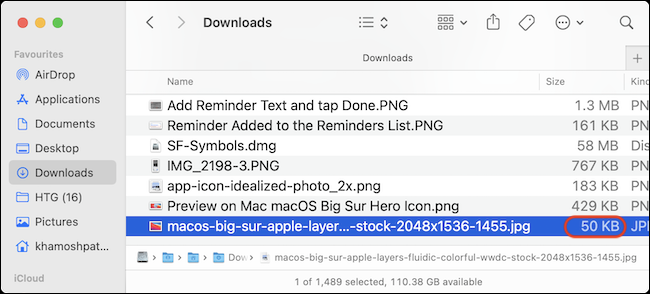
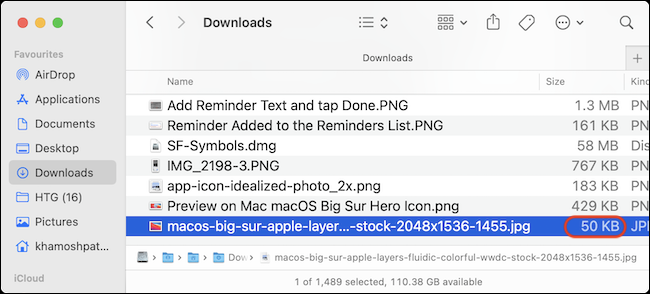
Comment réduire la taille de la photo en réduisant la qualité
Que faire si vous ne pouvez pas redimensionner l'image, mais vous voulez toujours réduire la taille du fichier? L'application Aperçu peut également vous aider. Vous pouvez exporter une image au format JPEG avec une qualité inférieure (cette fonction ne prend pas en charge le format PNG, mais nous proposons une solution pour cela dans la section suivante).
Pour commencer, ouvrir le fichier image dans Aperçu. Après, dans la barre de menu en haut, cliquez sur l'option “Déposer” et sélectionnez “Exporter”.
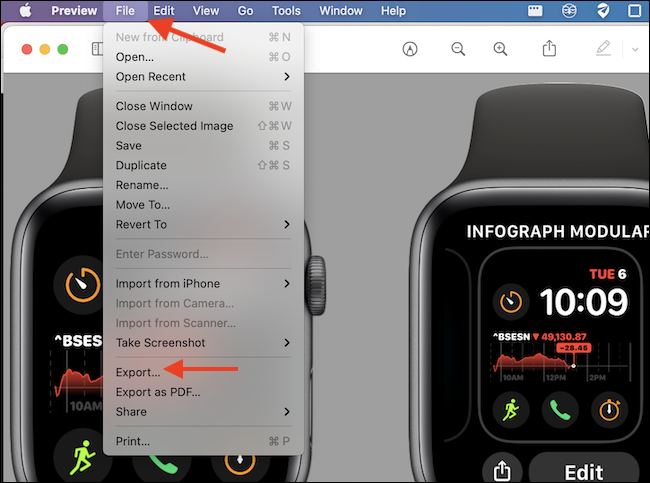
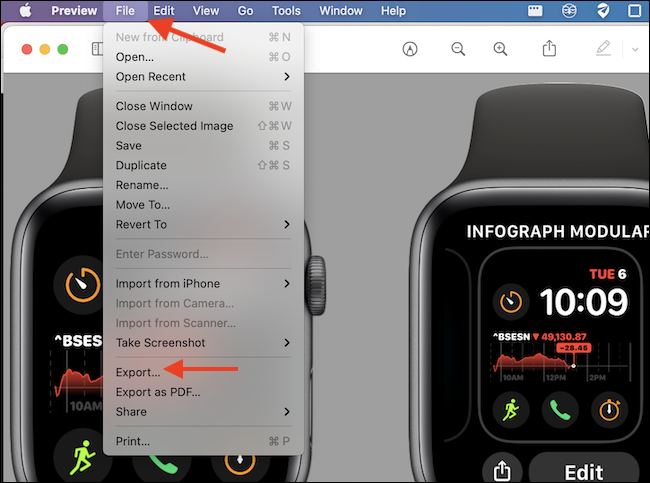
Une fois que vous passez à “JPEG” en tant que format de fichier, vous verrez un curseur “sélectionnez la page PDF que vous souhaitez convertir en JPG”. Ici, glisser sur le côté de “Moins” qualité et vous verrez la mise à jour de la taille du fichier en temps réel.
Comment Preview exporte une nouvelle image, vous pouvez modifier le nom et la destination de la photo d'en haut. Une fois que vous êtes satisfait de la taille, Cliquez sur le bouton “sauvegarder”.
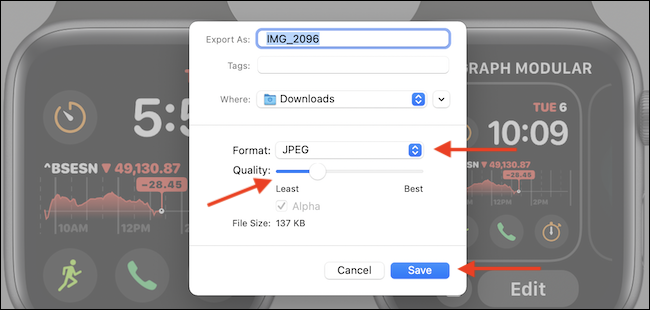
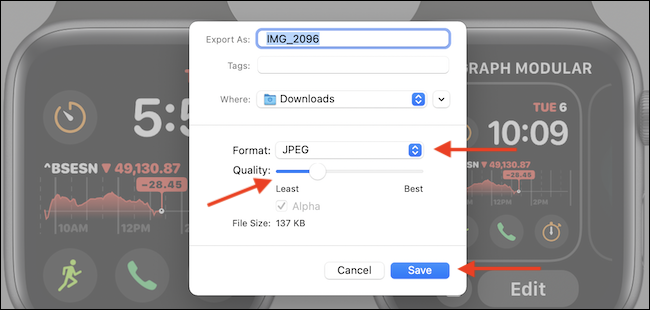
Allez dans le dossier désigné dans le Finder et vous trouverez l'image exportée prête à l'emploi. Dans nos tests, nous avons pu réduire une photo PNG de 371 Ko à une image JPEG de 52 Ko sans avoir à redimensionner ou à subir une perte de qualité significative.
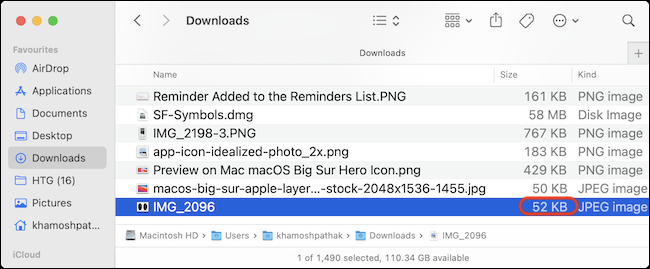
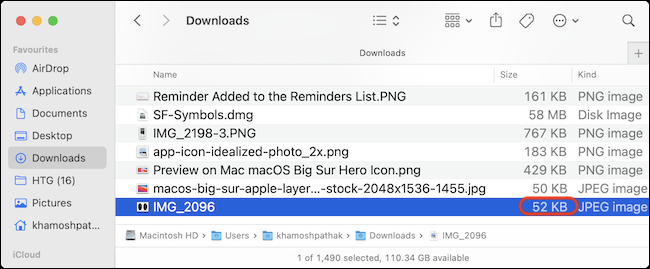
Comment compresser des photos avec TinyPNG
Je ne veux pas redimensionner une photo, mais vous voulez toujours utiliser le format PNG? Essayez TinyPNG.
Ce portail Web utilise une compression intelligente pour compresser le fichier PNG ou JPEG jusqu'à un 90% sans perte notable de qualité visuelle. Ouvrez simplement le Site TinyPNG et faites glisser et déposez les fichiers image dans la zone de téléchargement.
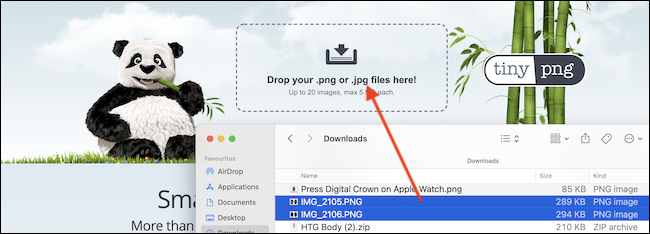
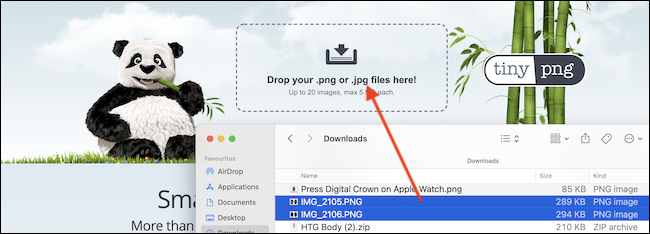
Une fois la compression effectuée, vous pouvez télécharger les photos individuellement ou sous forme de fichier ZIP.
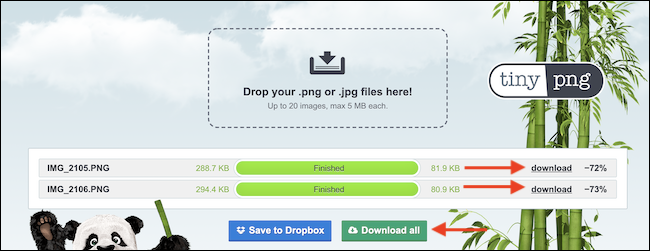
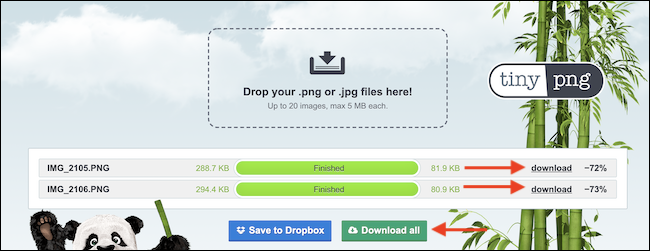
Comme vous pouvez le voir sur la capture d'écran ci-dessus, TinyPNG a réussi à compresser le fichier de 299,7 Ko un solo 81,9 Ko. C'est une diminution de 72% en taille de fichier!
En parlant de compression de fichiers, l'application Aperçu ne se limite pas aux photos. Vous pouvez également utiliser l'application Aperçu pour compresser des fichiers PDF !!
EN RELATION: Comment compresser des fichiers PDF et les rendre plus petits






