
Avoir à ouvrir un tas d'images juste pour les redimensionner et les enregistrer à nouveau est un problème. Par chance, L'outil Automator intégré d'Apple peut rationaliser cette procédure, vous permettant de choisir un groupe d'images et de les redimensionner toutes en même temps, automatiquement.
Première étape: mettre en place un nouveau service
Premier, démarrer Automator (Commander + Espacer, puis tapez "Automateur") et créer un nouveau service.
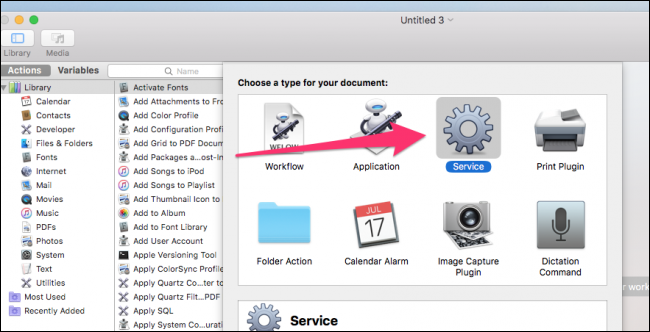
Les services sont comme de petits programmes que vous pouvez exécuter en cliquant avec le bouton droit sur un fichier ou depuis le menu de l'application.
La première chose dont vous avez besoin pour configurer un service est une entrée, et notre entrée sera des fichiers image.
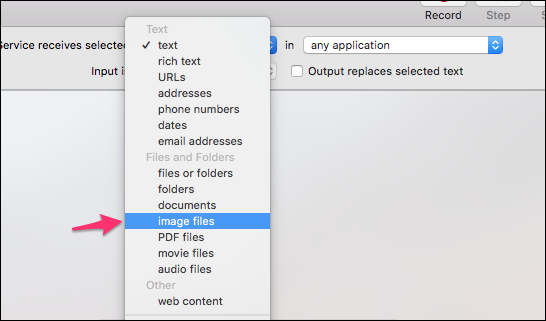
Maintenant que vous avez configuré l'entrée, dira à Automator quoi faire avec les fichiers.
Dans le champ de recherche en haut du panneau de gauche, scribe “Mettre à l’échelle des images” puis faites glisser l’action “Mettre à l’échelle des images” au panneau principal. Automator vous demandera d'ajouter un bloc pour copier les fichiers avant de redimensionner, ce qui est utile pour éviter un redimensionnement accidentel, comment perdre un 0 et perdre toute qualité d'image. Par défaut, l'action ne fera que des copies des images redimensionnées et les enregistrera sur le bureau (ou un autre dossier de votre choix). Si vous souhaitez le redimensionner à la place et remplacer ceux d'origine, laissez ce bloc de copie de côté.
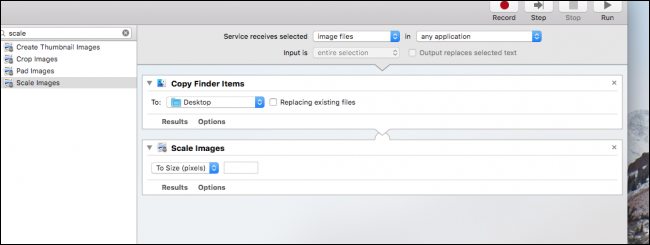
Vous devriez maintenant avoir deux actions dans le service. Pour que ça marche, cliquez sur “Les choix” dans le service Images à l’échelle et sélectionnez “Afficher cette action lorsque le flux de travail s’exécute”.
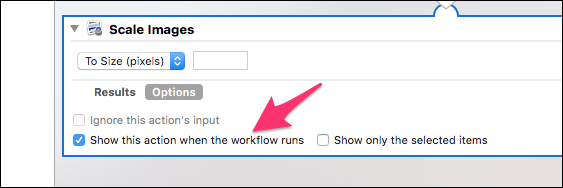
Cela entraînera l'ouverture par le service d'une boîte de dialogue demandant la taille de l'image. Si vous préférez vous en tenir à une seule taille, vous pouvez le laisser décoché et écrire la taille que vous voulez toujours utiliser.
Quand j'aurai terminé, enregistrez le service et nommez-le comme vous voulez; nous allons “Changer la taille”.
Deuxième étape: Utilisez votre nouveau service
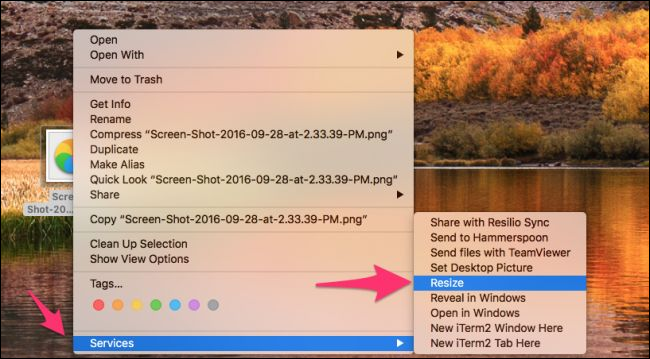
Faites un clic droit sur n'importe quelle image, pointez sur l’option “Services” en bas du menu contextuel, puis choisissez “Changer la taille”, ou quel que soit le nom de votre service.
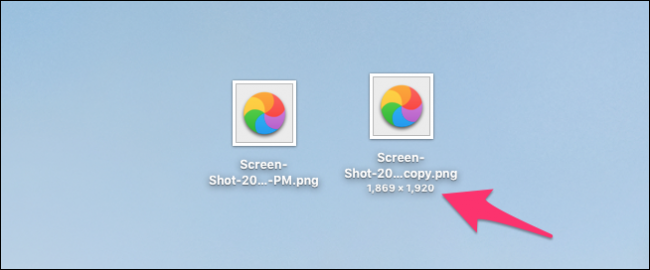
Vous devriez voir que vous copiez le fichier puis redimensionnez-le. Notez que la fonction d'échelle est redimensionnée en fonction de la liaison d'aspect. Si votre image est orientée vers le paysage, redimensionnera la largeur; si c'est orienté portrait, va changer la taille de la hauteur.
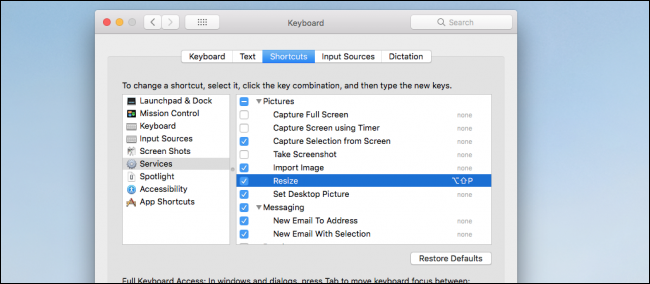
Vous pouvez également attribuer un raccourci clavier au service si vous le souhaitez en allant dans Préférences Système> Clavier> Raccourcis> Services.






