
Les accessoires Bluetooth ont souvent des noms par défaut longs et complexes qui sont difficiles à suivre. En tu Mac, par chance, vous avez la possibilité de changer le nom d'un appareil Bluetooth en celui que vous voulez, même un emoji. C'est comme ça.
Premier, cliquez sur le logo Apple situé dans le coin supérieur gauche de l'écran de votre Mac.
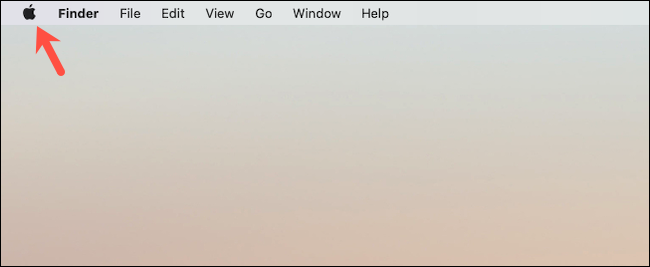
Veuillez sélectionner “Préférences de système” dans le menu déroulant.
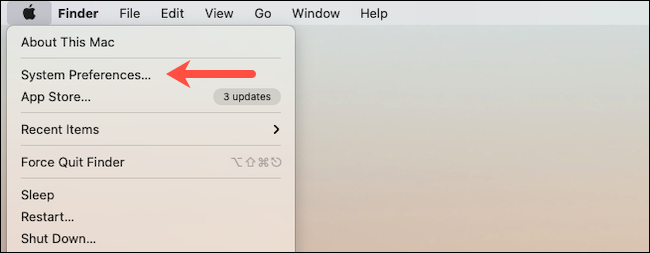
Dirígete a la configuración de “Bluetooth”.
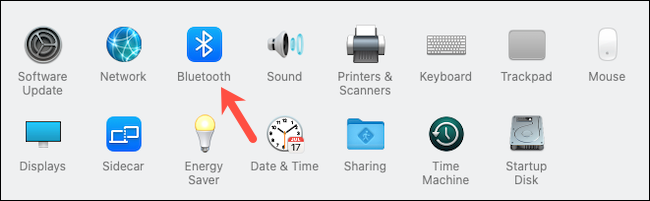
Vous ne pouvez modifier que les noms des accessoires Bluetooth connectés à votre Mac pour le moment.
EN RELATION: Comment configurer un clavier ou une souris Bluetooth sur votre Mac
Une fois l'appareil sans fil connecté, haga clic con el botón derecho en su título existente de la lista de accesorios emparejados y seleccione la opción “Rebaptiser”.
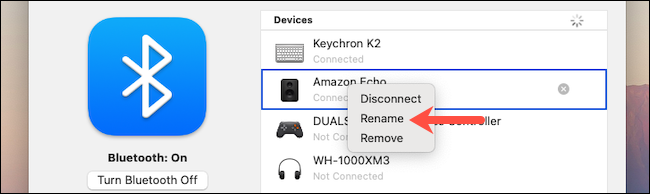
Dans le champ de texte de la fenêtre pop-up, entrez le nouveau nom de votre appareil Bluetooth. Vous pouvez avoir jusqu'à 64 personnages et être aussi court qu'un emoji. Vous pouvez appuyer sur le raccourci clavier Commande + Contrôler + Espace pour ouvrir le sélecteur d'emoji.
EN RELATION: Comment taper des emoji sur votre Mac avec un raccourci clavier
Cliquez sur le bouton “Rebaptiser” para guardar el nuevo nombre. Cette mise à jour ne sera pas immédiatement reflétée dans les paramètres rapides disponibles dans la barre de menu. Pour ça, vous devez redémarrer votre Mac.
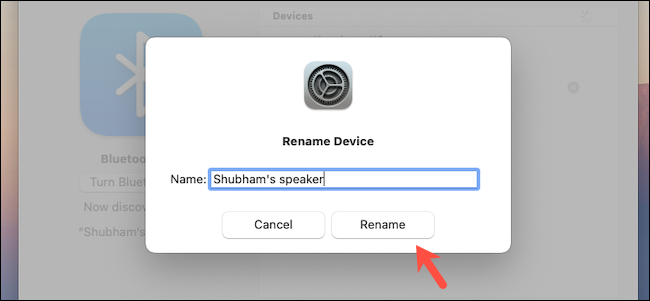
Vous pouvez effectuer cette procédure pour mettre à jour le nom de n'importe quel appareil compatible Bluetooth sur votre Mac, y compris les claviers sans fil, souris, écouteurs et plus.
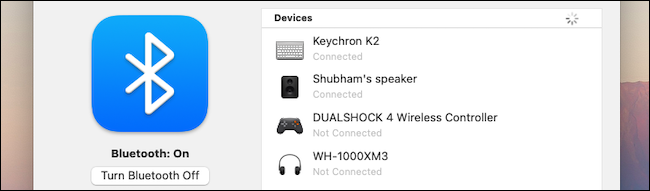
Noter: Votre nouveau nom d'appareil restera limité à votre Mac. Il apparaîtra sur son étiquette par défaut lorsqu'il est utilisé avec un autre ordinateur ou téléphone.
En même temps, Apple met en garde que si vous appairez votre accessoire Bluetooth avec un autre Mac, pourrait être restauré à son nom d'origine.
Il existe plusieurs autres préférences Bluetooth que vous pouvez prendre en compte pour améliorer l'expérience de votre appareil sans fil sur un Mac.. Vous pouvez forcer macOS à utiliser les codes haute définition aptX ou AAC, entrez les alternatives Bluetooth à partir de la barre de menu et plus encore.






