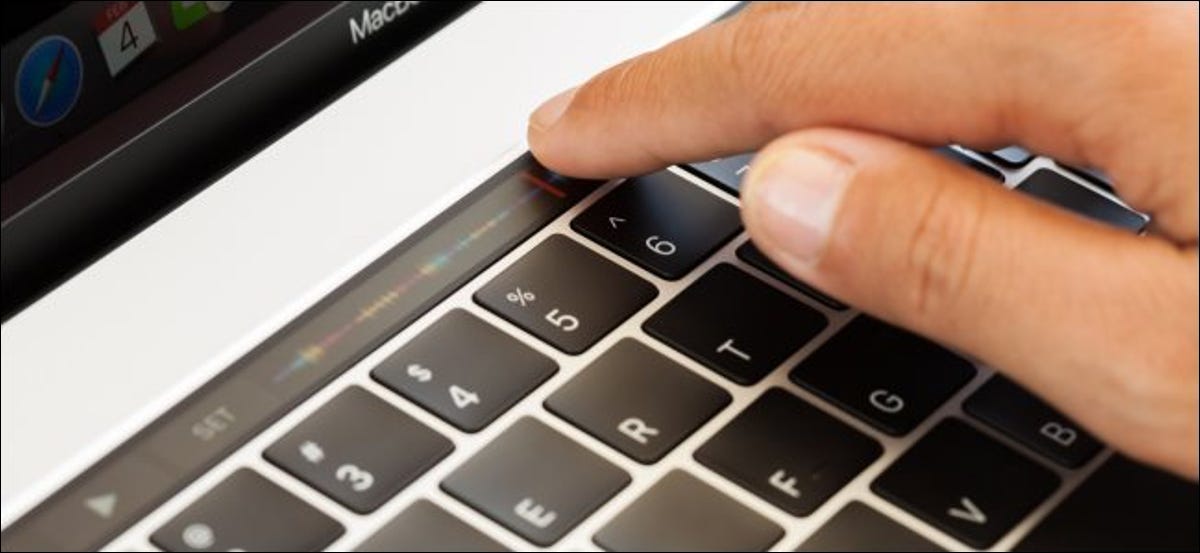
Les problèmes de son Mac peuvent aller d'un son saccadé et saccadé à l'absence de son du tout. Si vous utilisez une ancienne version de macOS, vous pouvez rencontrer ces problèmes plus souvent. Heureusement, La résolution de la plupart des problèmes de son Mac est relativement simple.
Pas de son sur votre Mac? Vérifier les préférences sonores
Le premier endroit pour vérifier les problèmes audio est les préférences sonores de macOS. Allez dans les Préférences Système> Sonner. Cliquez sur l'onglet “Départ” et observez où votre audio est acheminé. Vérifiez le curseur de volume en bas et décochez le bouton “choisissez Messages pour le Web, puis appuyez sur le bouton” si c'est nécessaire.
Vous devriez voir une liste d'appareils que vous pouvez utiliser comme sorties audio, étant l'option par défaut (sur la plupart des ordinateurs Mac) haut-parleurs internes. Si autre chose que les haut-parleurs internes est sélectionné (et il n'a aucune raison que ce soit comme ça), cliquez sur Haut-parleurs internes pour rediriger l'audio.
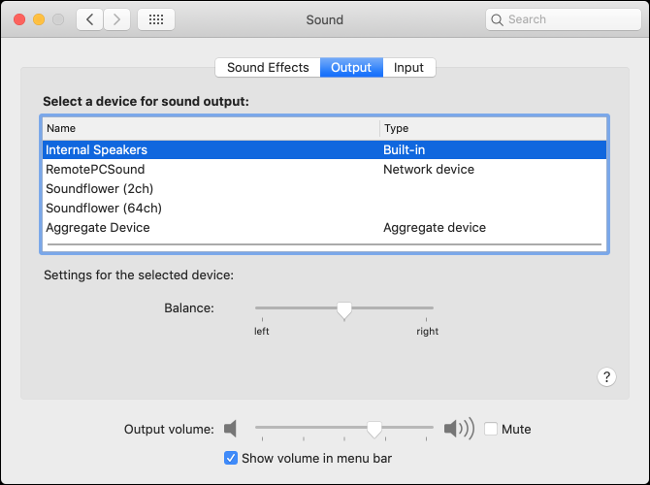
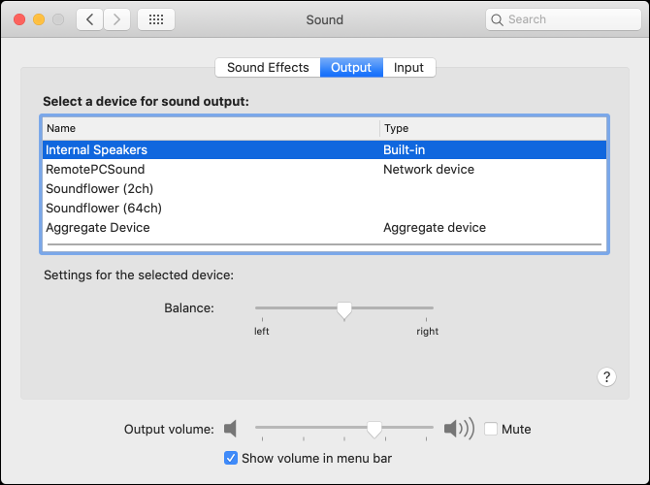
Maintenant, retester les paramètres de sortie en jouant de la musique ou un fichier audio. Si vous préférez sortir vers un autre appareil tel qu'une interface audio, casque ou appareil ajouté, vous pouvez le spécifier dans ce paramètre. Certains problèmes de son peuvent même être résolus en sélectionnant une sortie différente, puis en sélectionnant la sortie d'origine.
Si vous ne voyez aucun périphérique de sortie, vous avez peut-être rencontré un problème de mise à jour ou de mise à jour de macOS. Vous pouvez essayer de réinitialiser votre NVRAM / PRAM pour résoudre ce problème; au contraire, créez une sauvegarde avec Time Machine puis réinstallez macOS et réessayez.
Le redémarrage résout de nombreux problèmes
Si vous avez essayé de régler les paramètres du son en vain, cela vaut probablement la peine de redémarrer votre Mac. Cela semble être une solution un peu maladroite, mais parfois tu as vraiment besoin l'éteindre et le rallumer.
Le redémarrage de votre machine résoudra probablement beaucoup de problèmes, y compris un son saccadé ou saccadé. Malheureusement, c'est assez gênant, mais ce n'est pas le seul moyen de résoudre certains problèmes.
Corrigez le son déformé ou grésillant en supprimant l'audio principal
Le son saccadé ou saccadé est un problème qui a tourmenté beaucoup autour du lancement d'OS X 10.9 “Non-conformistes” à la fin de 2013. Si vous rencontrez des problèmes avec votre son et que vous utilisez toujours Mavericks, mettre à jour votre Mac vers une version plus récente de votre système d'exploitation est une bonne idée.
Bien que vous puissiez redémarrer votre ordinateur pour résoudre ce problème, Une autre option consiste à supprimer le service Core Audio qui est responsable du traitement audio dans macOS. Vous pouvez le faire avec une simple commande de terminal. Premier, début “Terminal”, soit en cherchant avec Spotlight ou dans Applications> Utilitaires.
Vous aurez besoin de privilèges d'administrateur pour que cela fonctionne. Avec Terminal ouvert, entrez ce qui suit:
sudo killall coreaudiod
Maintenant, entrez votre mot de passe utilisateur (en supposant que vous ayez un accès administrateur) autoriser la commande. Les coreaudiod Le processus sera terminé et devrait redémarrer automatiquement. Essayez de jouer de la musique ou un autre son pour voir si le problème persiste.
Si vous n'avez aucun son, Vous devrez peut-être redémarrer Core Audio manuellement avec la commande Terminal suivante:
sudo launchctl stop com.apple.audio.coreaudiod && sudo launchctl start com.apple.audio.coreaudiod
Vous pouvez utiliser ces commandes pour réparer le craquement à chaque fois que vous le trouvez, mais un correctif permanent nécessitera probablement une mise à jour du système, une mise à jour du système d'exploitation ou une nouvelle installation de macOS.
Notez que l'exécution de cette commande peut également interrompre tout processus qui dépend de l'audio, comment discuter par FaceTime ou Skype, enregistrer des mémos vocaux ou écouter de la musique.
Cela vaut la peine d'essayer de réinitialiser la NVRAM / LANDAU
PRAM signifie Parameter Random Access Memory, tandis que NVRAM signifie mémoire à accès non volatile. Votre Mac utilise ce type de mémoire pour stocker les informations de configuration lorsque votre ordinateur est éteint.. Cela inclut des informations telles que la date et l'heure, mais aussi le réglage du volume sonore.
Parce que la PRAM / NVRAM est responsable de la préservation des préférences sonores, la réinitialisation de cette mémoire peut aider à résoudre certains problèmes. Si vous avez des problèmes constants, un redémarrage ne peut pas faire de mal. Vous devrez peut-être configurer la date et l'heure et d'autres paramètres macOS si vous suivez ce chemin.
Comment réinitialiser votre PRAM / La NVRAM dépend du modèle de Mac que vous avez. Comprendre quel Mac vous avez et comment réinitialiser la PRAM / NVRAM pour votre machine particulière.
Changer de sortie lors de la connexion d'appareils HDMI
Parfois, lors de la connexion d'un moniteur externe ou d'un téléviseur via HDMI, le son sort toujours des haut-parleurs de votre ordinateur portable. C'est facile à réparer. Dirigez-vous vers les préférences système> Son et cliquez sur l'onglet Sortie.
Vous devriez voir votre appareil HDMI dans la liste des sorties audio disponibles. Cliquez dessus et le son sera redirigé. Vous pouvez également désigner un autre périphérique audio (comme des écouteurs) si vous voulez sortir l'audio de cette façon.
Si vous ne voyez pas votre appareil HDMI dans la liste et qu'il est définitivement connecté et fonctionne, essaie de le débrancher et de le rebrancher. Votre Mac doit se souvenir des paramètres de sortie de l'appareil que vous préférez à l'avenir.
Certains problèmes de son sont spécifiques à l'application
Tous les problèmes de son ne sont pas liés à macOS. Certaines applications ont leurs propres préférences sonores qui doivent être gérées manuellement. Cela inclut les logiciels DAW comme Ableton, des éditeurs vidéo comme Adobe Premiere et des logiciels de montage sonore comme Audacity.
Pour rectifier ces problèmes, vous devrez vous plonger dans les préférences de l'application. Si vous n'avez pas de son, vous devez probablement spécifier un périphérique de sortie (Quoi “Haut-parleurs internes” O “Écouteurs”). La même chose peut être dite pour un microphone qui ne fonctionne pas quand il le devrait..
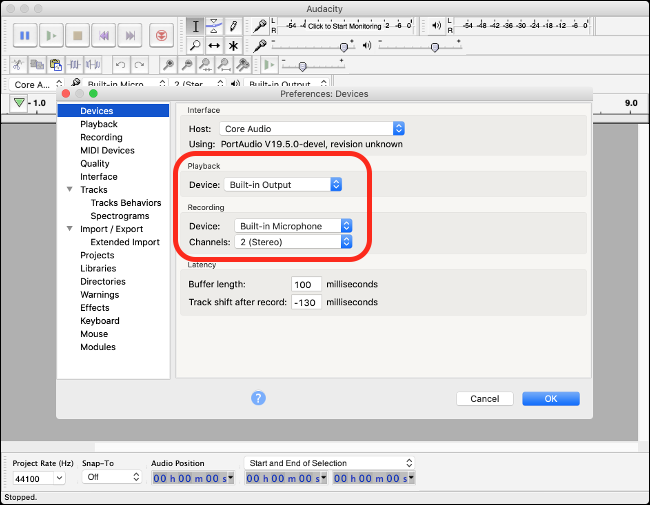
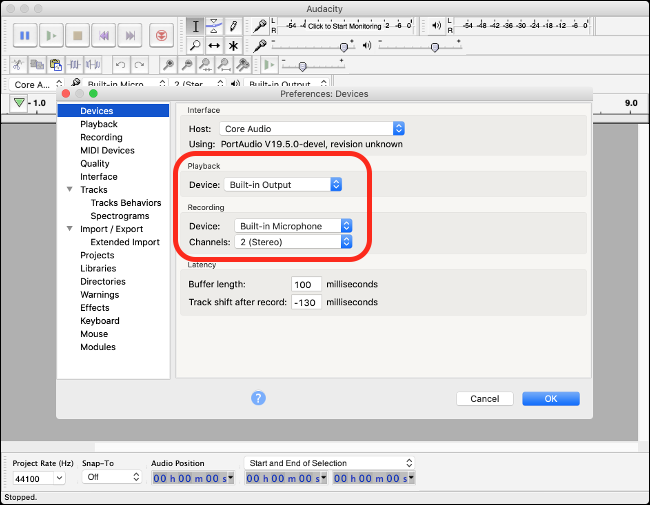
Cela diffère selon l'application, mais vous pouvez généralement trouver la plupart des préférences de l’application en cliquant sur le nom de l’application dans la barre de menus en haut de l’écran, puis sur “préférences”. En cas de doute, une recherche rapide sur le Web pour quelque chose comme “pas de son [nom de l'application] mac "devrait donner quelques conseils.
Problèmes avec le micro? Retour aux préférences sonores
Changer votre périphérique d'entrée est aussi simple que de changer votre périphérique de sortie. Si vous rencontrez des difficultés pour qu'une application reconnaisse votre microphone, ou peut-être que votre Mac utilise le mauvais microphone, allez dans les Préférences Système> Son et cliquez sur l’onglet “Entrée”.
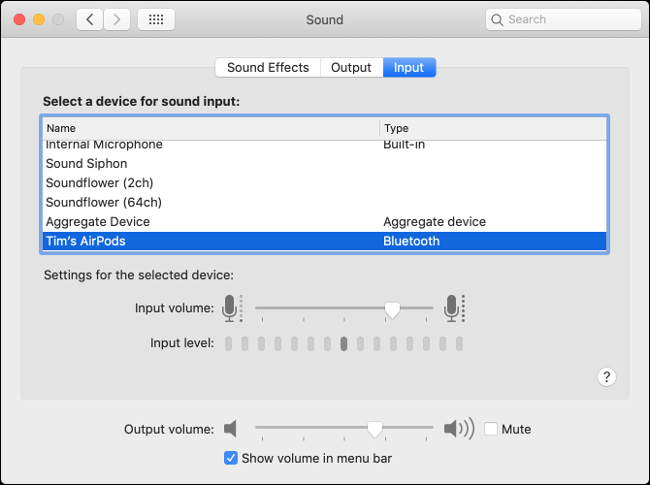
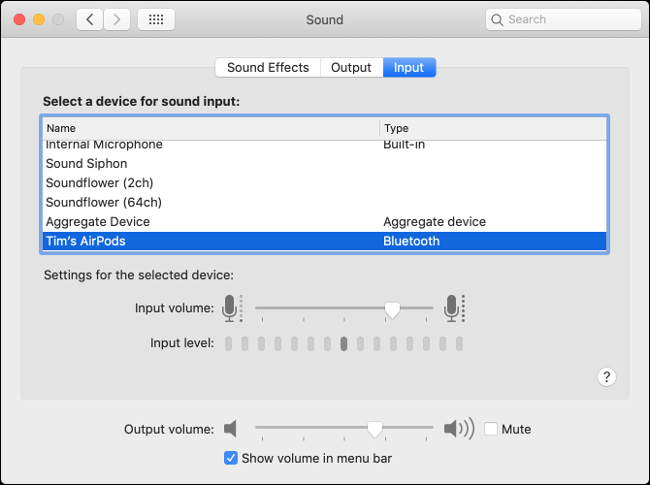
Quel que soit le périphérique sélectionné, voici ce que votre ordinateur utilisera comme microphone. Si vous avez connecté un microphone USB, vous devrez le sélectionner ici pour que votre Mac l'utilise à la place du micro interne.
setTimeout(fonction(){
!fonction(F,b,e,v,m,t,s)
{si(f.fbq)revenir;n=f.fbq=fonction(){n.callMethod?
n.callMethod.apply(m,arguments):n.queue.push(arguments)};
si(!f._fbq)f._fbq=n;n.push=n;n.chargé=!0;n.version=’2.0′;
n.queue=[];t=b.createElement(e);t.async=!0;
t.src=v;s=b.getElementsByTagName(e)[0];
s.parentNode.insertAvant(t,s) } (window, document,'scénario',
'https://connect.facebook.net/en_US/fbevents.js’);
fbq('init', « 335401813750447 »);
fbq('Piste', « Page View »);
},3000);






