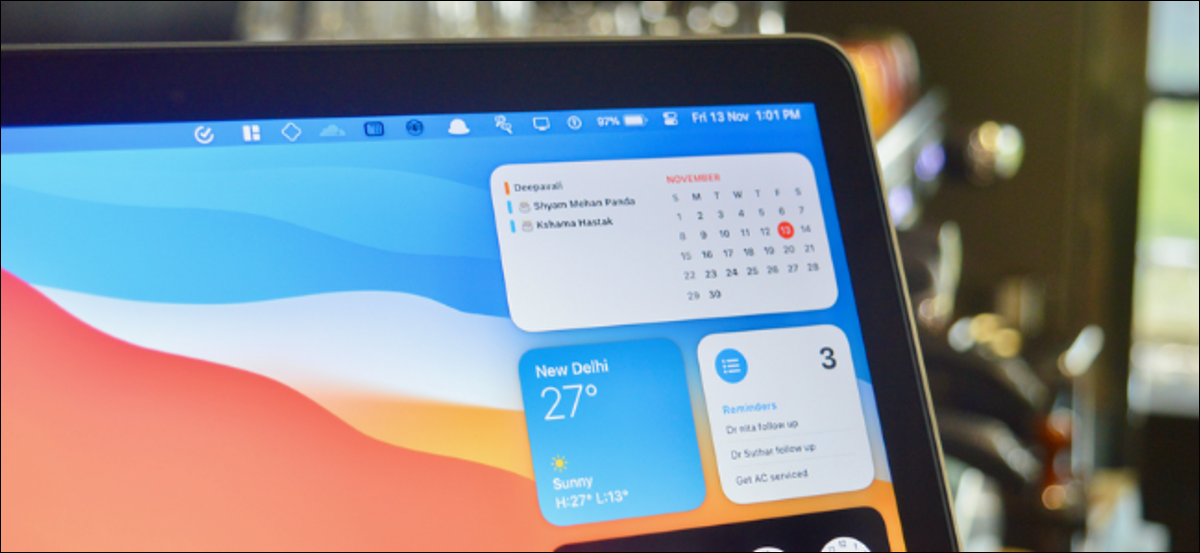
Les widgets se trouvent dans la moitié inférieure du centre de notifications. Bien que certains widgets soient assez utiles, vous voudrez peut-être abandonner les autres pour un look plus propre. Ensuite, explique comment supprimer des widgets du Centre de notifications sur Mac.
Utilisateurs de Mac exécutant macOS 11 Big Sur ou les versions ultérieures ont accès au centre de notification unifié. Au lieu de diviser en deux onglets, le Centre de notifications est maintenant divisé en deux moitiés. La moitié supérieure affiche vos notifications non lues (Si tu as quelque) et la moitié inférieure montre vos widgets.
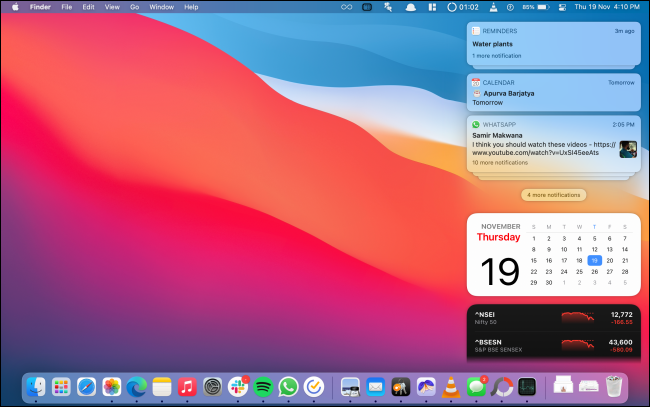
Pour accéder au Centre de notifications, cliquez sur le bouton Heure et date dans la barre de menu (à côté du bouton Centre de contrôle). Vous pouvez également glisser depuis le bord droit du trackpad de votre MacBook avec deux doigts pour révéler le centre de notifications..
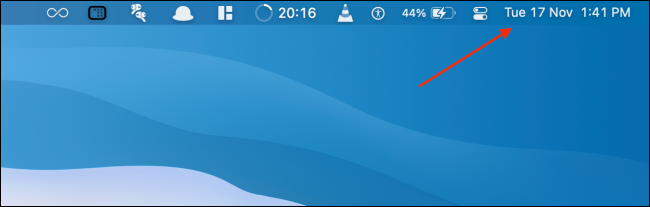
À présent, si vous souhaitez supprimer rapidement un widget, cliquez avec le bouton droit de la souris et choisissez l’option “Effacer le widget”.
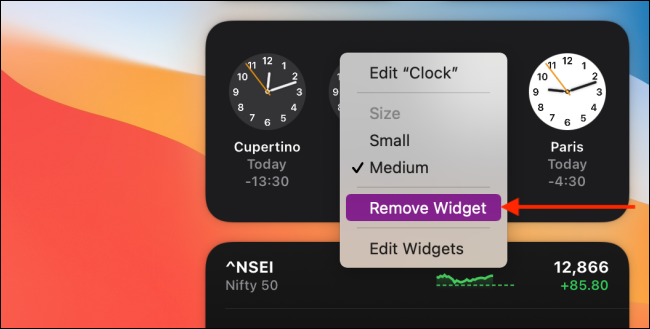
Le widget sera instantanément supprimé du centre de notifications.
Si vous souhaitez supprimer plusieurs widgets en même temps, il est préférable d'entrer dans le mode d'édition du widget.
EN RELATION: Comment utiliser Control Center sur Mac
Faites défiler jusqu’au bas du Centre de notifications et cliquez sur le bouton “Modifier des widgets”. Alternativement, vous pouvez cliquer avec le bouton droit de la souris sur n’importe quel widget et sélectionner l’option “Modifier des widgets” du menu.
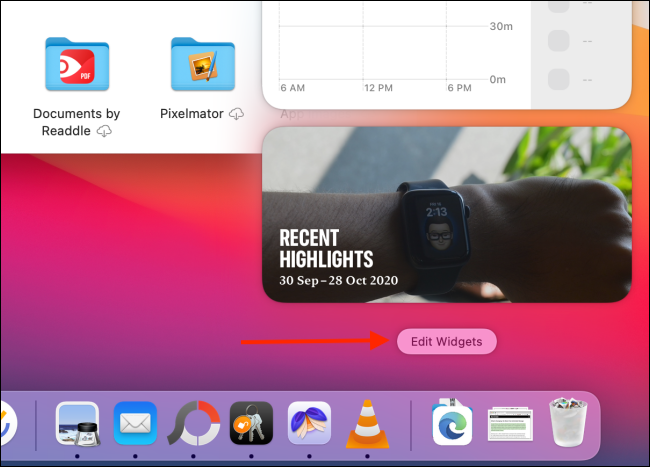
À présent, vous verrez tous les widgets dans le volet de droite. Pour supprimer un widget, Cliquez sur l'icône “-” dans le coin supérieur gauche de l’écran.
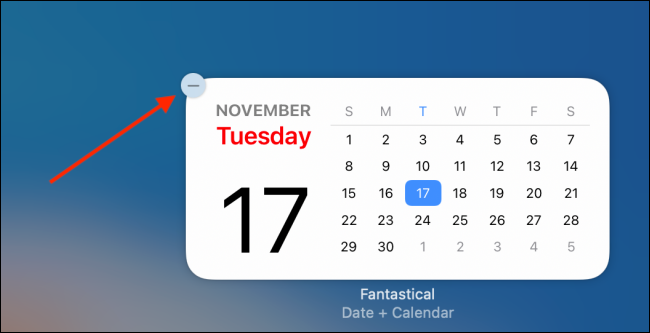
Vous pouvez répéter cette procédure jusqu'à ce que vous ayez supprimé tous les widgets souhaités. Ensuite, Cliquez sur le bouton “Prêt” pour enregistrer la conception.
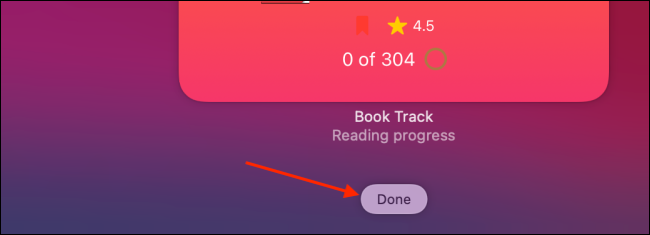
Comme nous l'avons dit plus haut, vous pouvez utiliser cette méthode pour supprimer tous les widgets et obtenir un centre de notifications propre (comme ci-dessous capture d'écran montré).
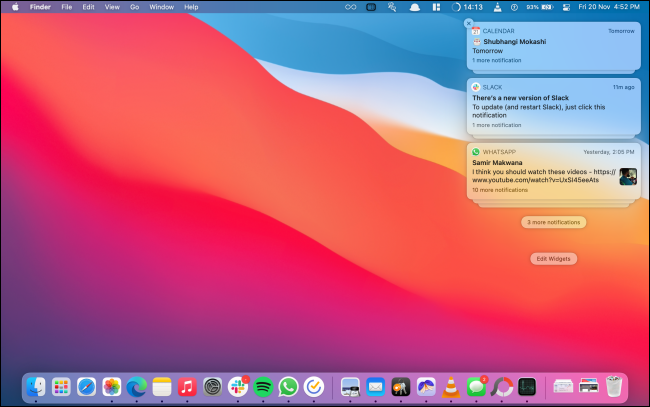
Vous n'aimez pas aller au Control Center à chaque fois que vous souhaitez connecter un appareil Bluetooth ou modifier la sortie audio? Voici comment épingler n'importe quel module du centre de contrôle directement à la barre de menus.
EN RELATION: Comment épingler les modules du centre de contrôle à la barre de menus sur Mac






