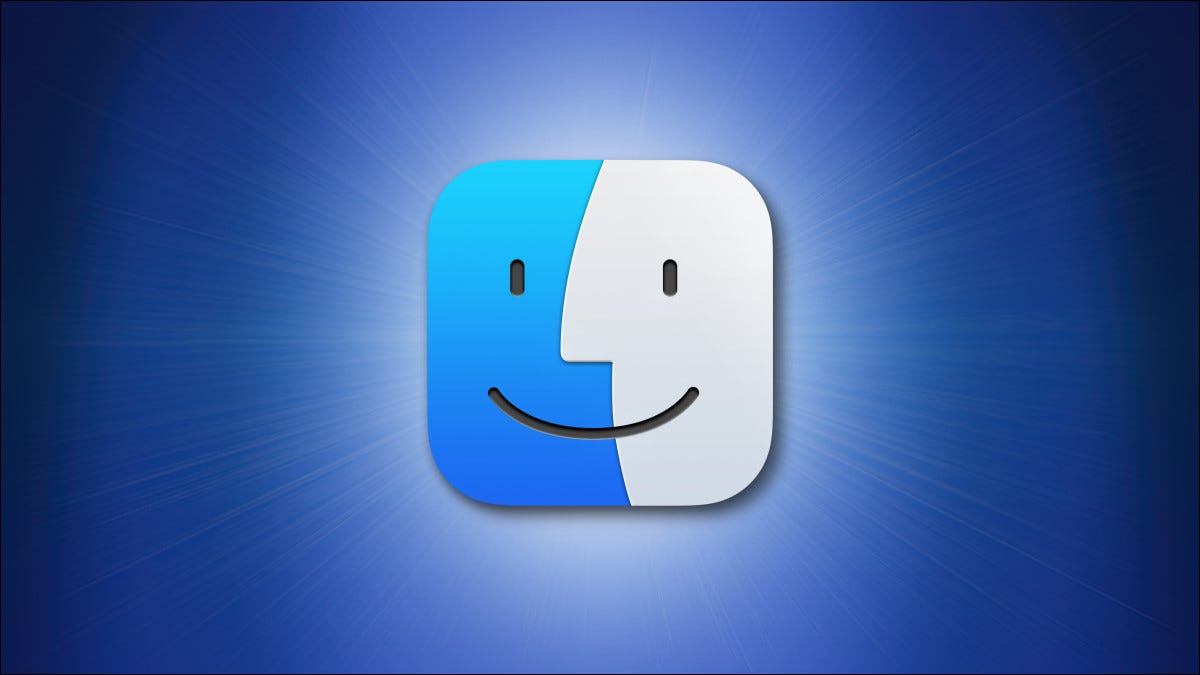
Mac facilite la sélection de plusieurs fichiers, afin que vous puissiez effectuer des actions par lots comme la copie, déplacer et supprimer. Nous vous montrerons différentes alternatives pour choisir plusieurs fichiers dans le Finder sur Mac.
Notez que, aún cuando usamos el término “enregistrements” en las secciones siguientes, vous pouvez utiliser ces instructions pour choisir pratiquement n'importe quoi dans votre classeur, y compris les applications et les sous-dossiers.
EN RELATION: Comment faire en sorte que le Finder recherche toujours le dossier actuel sur Mac
Choisissez plusieurs fichiers adjacents
Si les fichiers que vous souhaitez choisir sont dans une séquence, les sélectionner tous est facile.
Pour le faire, premier, ouvrez le Finder et trouvez le dossier qui contient les fichiers que vous souhaitez choisir.
Si vous utilisez le type de vue Icônes dans le Finder, vous devrez le changer en liste, Colonnes ou Galerie. Cette méthode ne fonctionne pas en mode icône. Pour faire le changement, depuis le haut de la fenêtre du Finder, cliquez sur l'icône carrée (avec des carrés) et sélectionnez “Como lista”, “Como columnas” O “Como galería”.
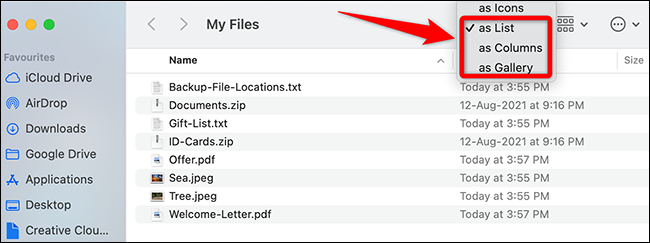
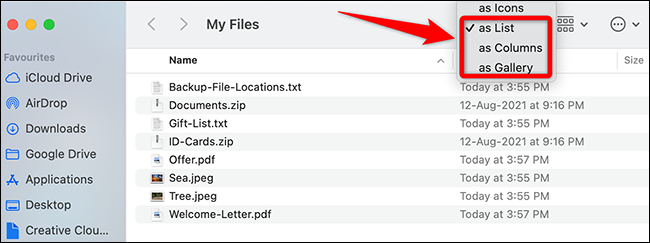
Avec la fenêtre du Finder en vue Liste, Colonnes ou Galerie, cliquez sur le premier fichier pour le sélectionner.
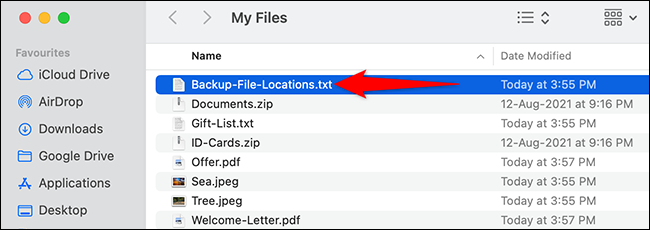
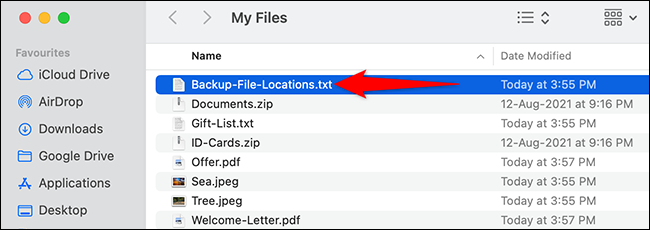
Sur votre clavier Mac, maintenez la touche Maj enfoncée puis cliquez sur le dernier fichier de votre dossier.
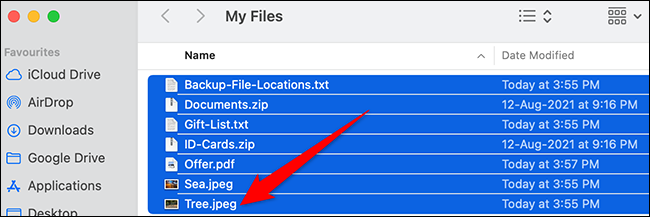
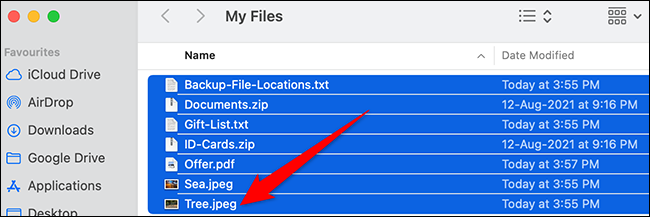
Le Finder sélectionnera tous les fichiers entre le premier et le dernier fichier (comprend également les premier et dernier fichiers).
Choisissez plusieurs fichiers non adjacents
Si vos fichiers sont dispersés dans votre dossier, il y a encore moyen de tous les sélectionner.
Commencez par ouvrir le dossier contenant vos fichiers dans le Finder. Dans la fenêtre du Finder, cliquez sur le premier fichier que vous souhaitez choisir.
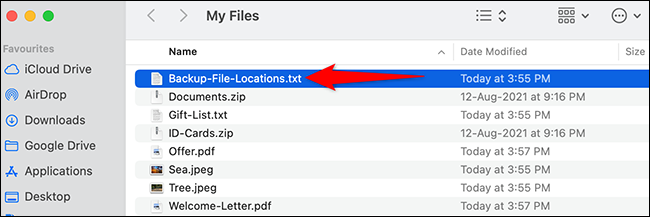
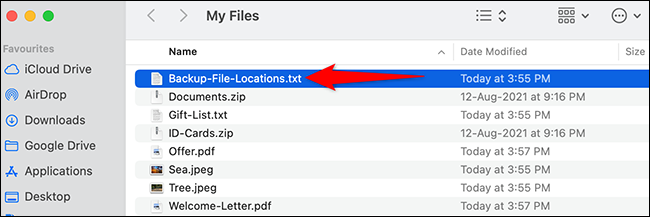
Sur votre clavier Mac, maintenez la touche Commande enfoncée, puis cliquez sur un autre fichier que vous souhaitez choisir.
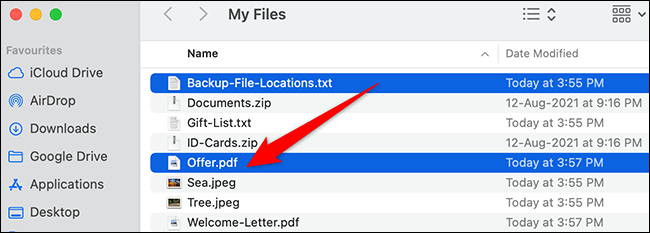
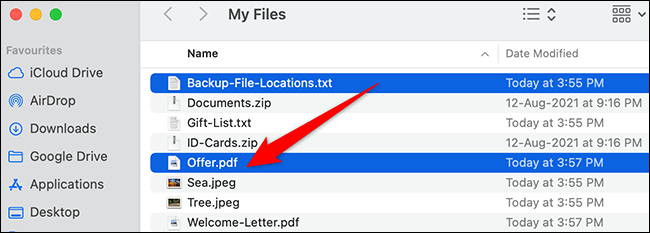
Les deux fichiers sont maintenant sélectionnés. Pour choisir plus de fichiers, maintenez simplement la touche Commande enfoncée, puis cliquez sur un fichier pour l'ajouter à votre sélection.
Sélectionnez plusieurs fichiers avec la souris ou le trackpad
Pour n'utiliser que votre souris ou votre trackpad pour choisir plusieurs fichiers, utiliser cette méthode de glisser.
Premier, ouvrez votre dossier dans le Finder.
Dans la fenêtre du Finder, cliquez n'importe où vide avec la souris ou la piste, puis faites glisser les fichiers que vous souhaitez choisir.
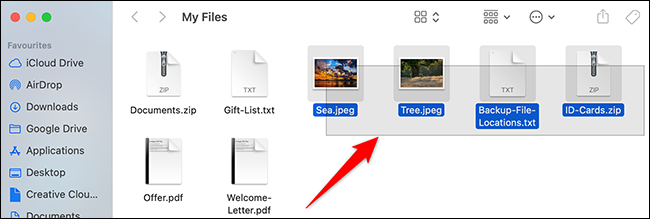
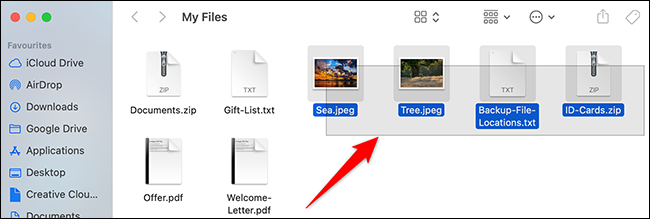
Y Finder seleccionará todos los archivos que arrastraste.
Elegir todos los archivos en una carpeta en Mac
Para elegir todos los archivos en una carpeta, puede utilizar una opción de la barra de menú o un atajo de teclado en su Mac.
EN RELATION: Les meilleurs raccourcis clavier macOS que vous devriez utiliser
De toute façon, premier, ouvrez votre dossier dans le Finder.
Para utilizar el método abreviado de teclado para elegir todos sus archivos, appuyez sur Commande + UNE. Si desea usar una opción de la barra de menú, en la barra de menú del Finder, cliquez sur modifier> Choisir tous.
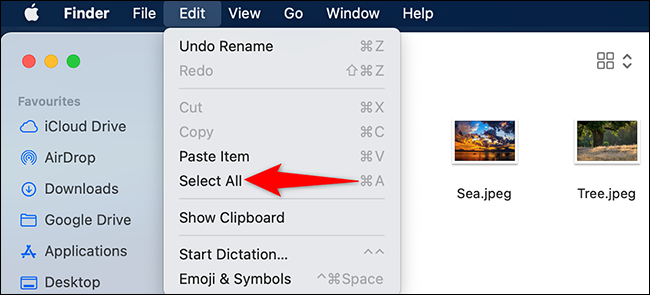
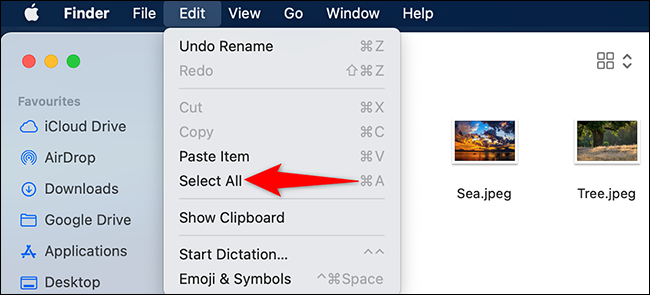
Y Finder seleccionará todos los ítems en su carpeta actual.
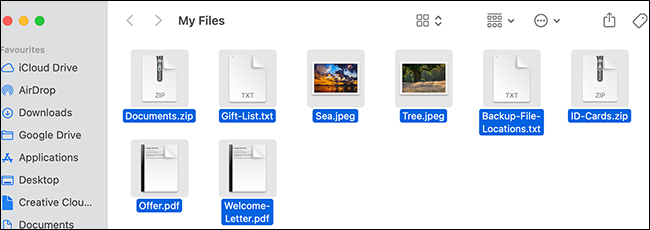
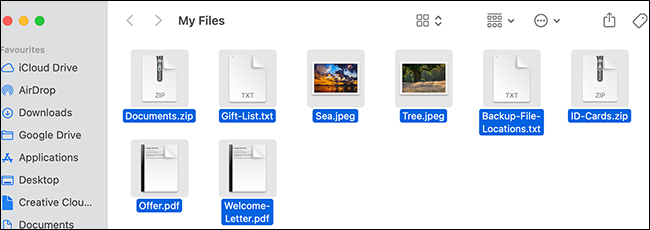
Eso es todo lo que hay que hacer para realizar selecciones de archivos múltiples en Mac.
Ahora que sabe cómo elegir varios archivos al mismo tiempo, es factible que desee chequear cómo copiar y pegar archivos en su Mac. Eso es igualmente fácil de hacer.
EN RELATION: Comment copier et coller sur Mac
setTimeout(fonction(){
!fonction(F,b,e,v,m,t,s)
{si(f.fbq)revenir;n=f.fbq=fonction(){n.callMethod?
n.callMethod.apply(m,arguments):n.queue.push(arguments)};
si(!f._fbq)f._fbq=n;n.push=n;n.chargé=!0;n.version=’2.0′;
n.queue=[];t=b.createElement(e);t.async=!0;
t.src=v;s=b.getElementsByTagName(e)[0];
s.parentNode.insertAvant(t,s) } (window, document,'scénario',
'https://connect.facebook.net/en_US/fbevents.js’);
fbq('init', « 335401813750447 »);
fbq('Piste', « Page View »);
},3000);






