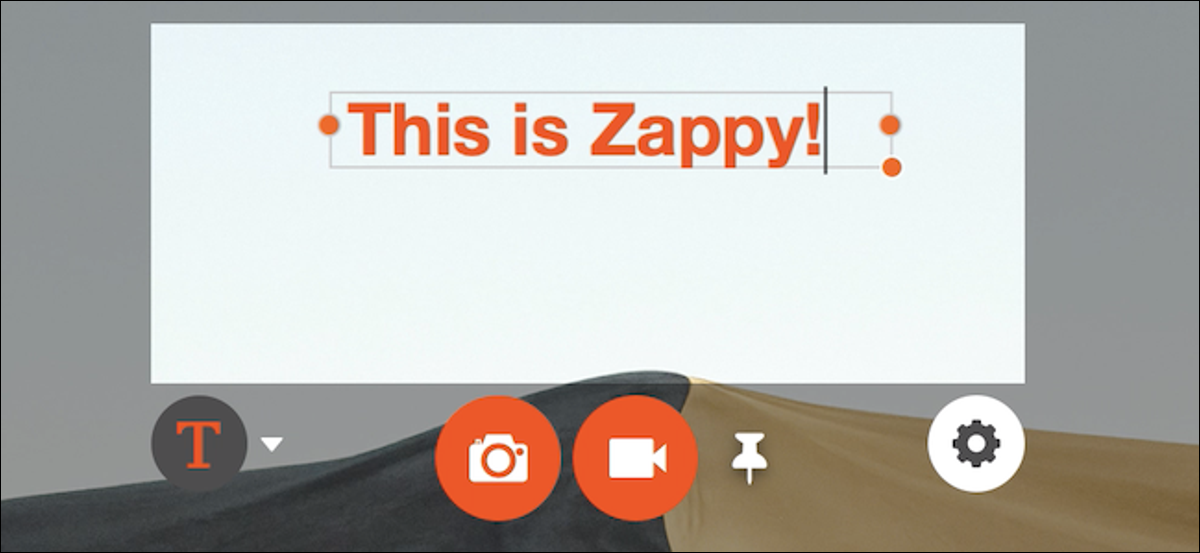
Zapier, leader dans le monde du travail à distance, a publié un outil de capture d'écran et d'annotation pour Mac uniquement appelé heureux. Vous trouverez ici tout ce que vous devez savoir sur cette nouvelle application et si vous devez l'utiliser par rapport aux alternatives intégrées d'Apple.
Zappy l'outil de capture d'écran Snappy
L'outil de capture d'écran de Zapier, bien nommé Zappy, était à l'origine un outil interne uniquement créé pour augmenter la vitesse et l'efficacité des équipes distantes de l'entreprise. Ce n'est pas surprenant, considérant que l'entreprise emploie plus de 300 télétravailleurs et, à ce jour, est l'une des entreprises à distance les plus prospères au monde. Zapier créant un outil de capture d'écran sensé a du sens.
EN RELATION: Meilleures applications de capture d'écran gratuites pour Windows
Maintenant que la grande majorité du monde travaille soudainement à domicile, Zapier a rendu public Zappy. Il n'est activé que pour Mac et vous devez avoir un compte Zapier, mais le programme est absolument gratuit. N'importe qui avec un Zapier forfait payant Vous pouvez également profiter des services d'hébergement de l'entreprise, vous permettant d'obtenir une capture d'écran vers votre destination un peu plus rapidement.
L'une des choses que j'aime chez Zappy est à quel point il est incroyablement facile à utiliser.. Je note beaucoup de captures d'écran sur Mac et Windows 10. En Windows, j'ai toujours utilisé Screenpresso, Qu'est ce que j'adore.
Et Mac, malgré cela, il n'y avait rien de comparable jusqu'à Zappy. Même si Zappy n'offre pas toutes les fonctionnalités proposées par Screenpresso, ce n'est pas vraiment censé. Il est conçu pour améliorer l'efficacité, donc il fait ce qu'il faut faire sans être trop compliqué à utiliser.
EN RELATION: Comment faire une capture d'écran d'une page Web entière
Les tenants et aboutissants de Zappy
Pour commencer avec Zappy, doit en premier Télécharge le. Sur la page d'accueil, cliquez “Télécharger Zappy gratuitement” et le téléchargement commencera.
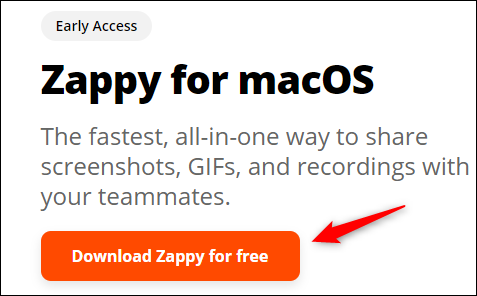
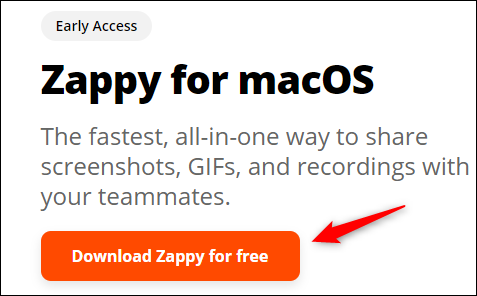
Après avoir terminé la procédure d'installation, courir zappy. Une petite icône apparaîtra dans la barre des tâches supérieure; cliquez dessus puis connectez-vous à votre Compte Zapier Pour commencer. Créez un compte si vous n'en avez pas déjà un.
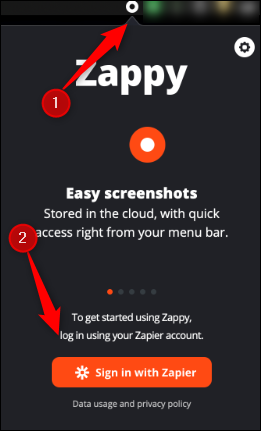
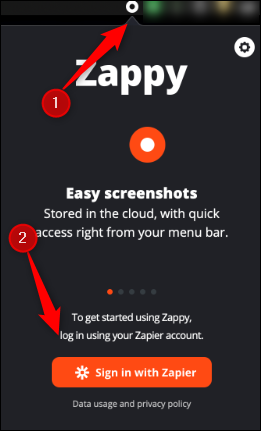
Après s'être connecté, cliquez sur l'icône d'engrenage en haut à droite. Veuillez sélectionner “Réglage” dans le menu déroulant.
![]()
![]()
Les “Raccourci de capture d’écran” est la seule configuration ici. Par défaut, est défini sur “Commander + Décalage + 1”, mais tu peux le changer comme tu veux. Pour le faire, cliquez dans la zone de texte, puis tapez la combinaison que vous souhaitez utiliser.
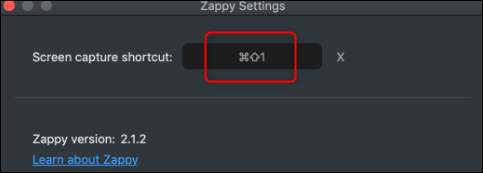
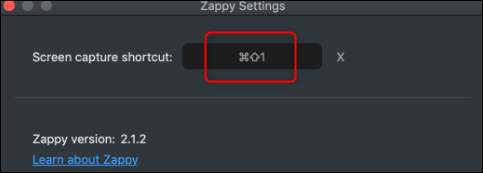
Utilisez le raccourci sélectionné, puis cliquez et faites glisser le curseur pour prendre une capture d'écran. La fenêtre de capture d'écran apparaîtra. La taille de la capture d'écran (en pixels) apparaîtra au-dessus de la capture d'écran.
![]()
![]()
Vous pouvez ajuster la partie de l'écran que vous souhaitez capturer. Pour le faire, il suffit de cliquer et de faire glisser les coins de la superposition de capture d'écran. Cela vous évite d'avoir à refaire la procédure si vous faites une erreur et ne faites pas essentiellement glisser la fenêtre de ce que vous voulez capturer.
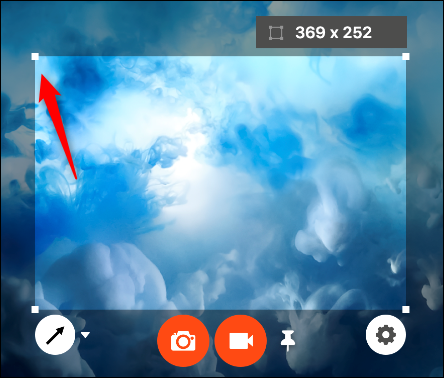
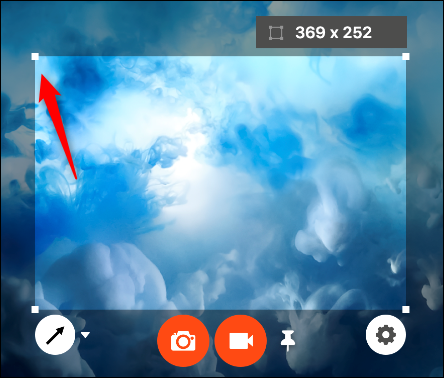
Si vous voulez dessiner une flèche, cliquez sur l'icône flèche en bas à gauche.
![]()
![]()
Zappy propose également quelques autres options d'annotation que vous pouvez utiliser.; cliquez sur la flèche vers le bas à côté de l'icône de flèche pour ouvrir le menu déroulant.
Vous pouvez cliquer sur “Crayon” pour faire un dessin freestyle ou en “Texte” pour écrire un message rapide. Vous pouvez également choisir parmi cinq couleurs différentes.
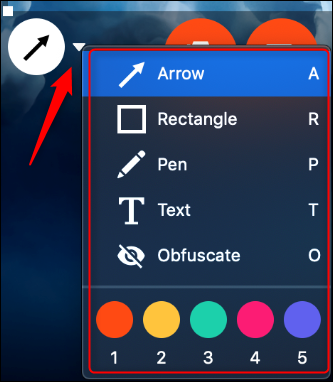
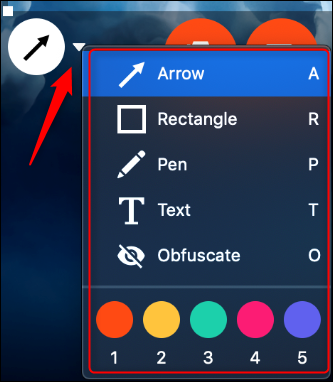
Lorsque vous êtes prêt à capturer votre écran, cliquez sur l'icône de la caméra.
![]()
![]()
Alternativement, si vous voulez enregistrer une vidéo rapide, cliquez sur l'icône Caméscope.
![]()
![]()
Cliquez sur l'icône d'engrenage si vous souhaitez ajuster la qualité ou le format d'une image ou d'une vidéo.
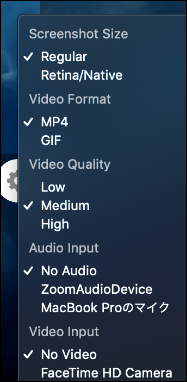
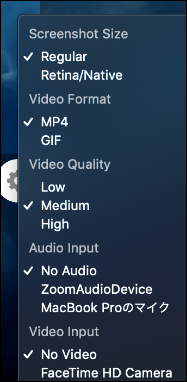
Aussi facile et amusant que d'utiliser Zappy, J'ai trouvé des inconvénients majeurs. Premier, ne peut pas dire à Zappy où stocker ses photos et vidéos. Par défaut, les stocke dans Images> Zappy.
Il n'y a pas non plus de fonctionnalité qui vous permet d'ajouter une bordure autour d'une capture d'écran. Ceci est essentiel si le fond de l'image est de la même couleur que le fond où vous l'insérez.. Par exemple, si vous prenez une capture d'écran avec un fond blanc et la placez dans un document Word, l'image s'effacera dans l'arrière-plan.
Est zappy pour toi?
Zappy est un outil de capture d'écran incroyable si vous utilisez un Mac. Est libre, facile à utiliser et possède la plupart des fonctions de base dont vous avez besoin dans un outil de capture d'écran. Bien qu'il manque certaines fonctionnalités importantes, Zappy est toujours en accès anticipé, donc j'espère que Zapier les ajoutera plus tard.
En dernier recours, Zappy rend la prise et l'annotation des captures d'écran extrêmement faciles. C'est maintenant mon outil de capture d'écran sur mon Mac.






