
Si votre Mac semble soudainement très lent et ne répond plus, une application en fuite est susceptible de consommer un grand pourcentage de la puissance de traitement de votre CPU. Découvrir, nous utiliserons un utilitaire macOS intégré appelé Activity Monitor. C'est comme ça.
Premier, ouvrez "Spotlight" en appuyant sur Commande + Espace ou en cliquant sur l'icône "petite loupe" dans votre barre de menu.
![]()
![]()
Lorsque la barre apparaît “Recherche Spotlight” sur l'écran, scribe “moniteur d’activité” et appuyez sur “Revenir”. Ou vous pouvez cliquer sur le bouton “Activity Monitor.app” qui apparaît.
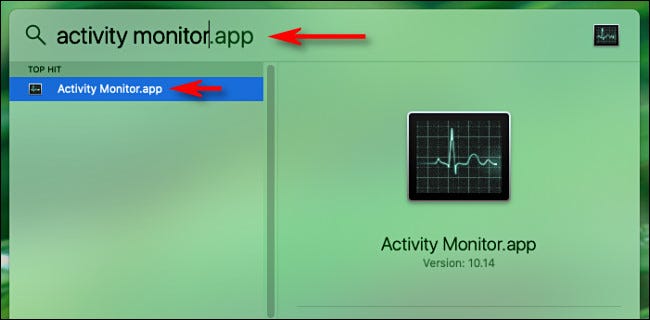
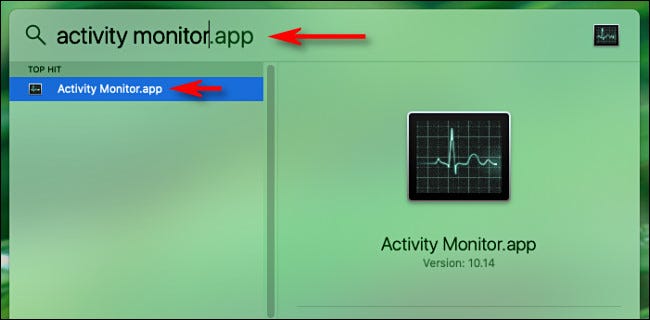
Au “Moniteur d'activité”, vous verrez une liste de tous les processus en cours d'exécution sur votre ordinateur. Le terme “traiter” es una definición genérico para cualquier programa que se ejecute en su Mac. Cela inclut à la fois les applications que vous exécutez et les programmes silencieux qui s'exécutent en arrière-plan et font fonctionner votre ordinateur correctement..
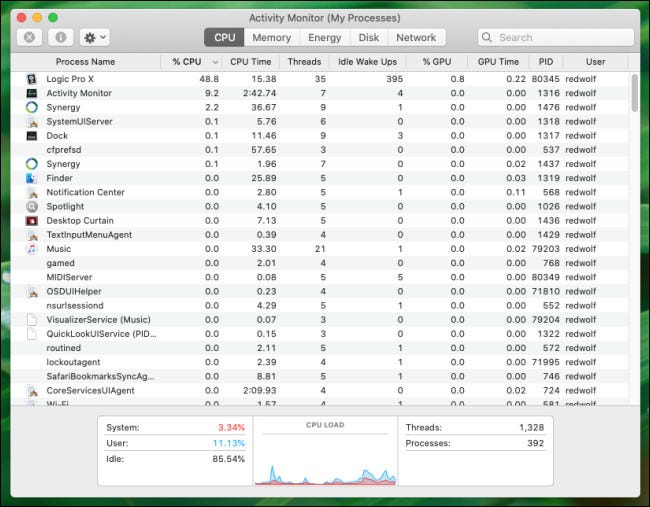
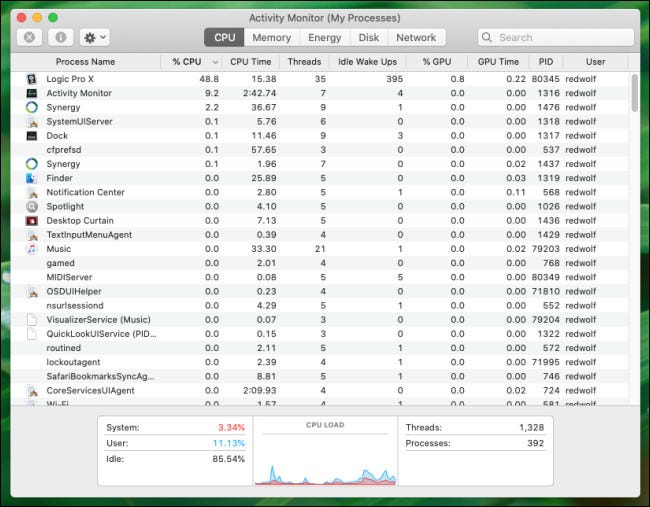
Pour voir quelle procédure utilise le plus de CPU, cliquez sur l'onglet “CPU”. Posteriormente haga clic en el encabezado de la columna “% CPU” hasta que el quilate al lado esté hacia abajo. Cela classera les processus, du plus haut au plus bas, en fonction du pourcentage de la puissance de traitement totale du processeur qu'ils utilisent.
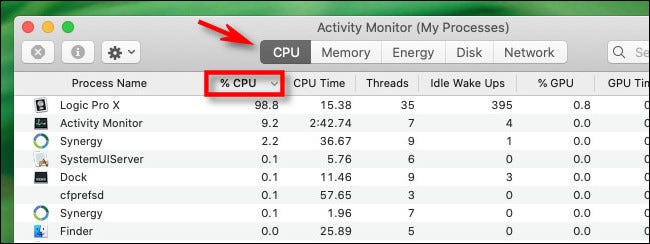
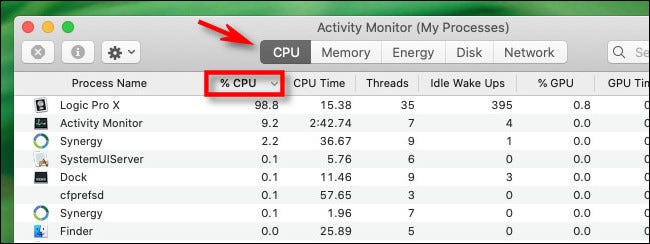
Busque números sospechosamente altos en la columna “% CPU” junto a una de las entradas de la lista. La plupart des applications utilisent rarement plus de 50% CPU à moins qu'ils ne fassent quelque chose qui nécessite une utilisation intensive du processeur, comment jouer à un jeu complexe ou rendre une vidéo, et généralement vous comprendrez pourquoi. Dans ce cas, il vaut mieux attendre que la tâche soit terminée.
Mais si votre problème est une procédure d'emballement, un programme bloqué dans une boucle indésirable avec une utilisation intensive du processeur, cela devrait être évident en regardant le pourcentage élevé de CPU indiqué dans Activity Monitor. Lorsqu'il atteint la plage de 90% ou plus, cette procédure est très susceptible de ralentir considérablement votre machine.
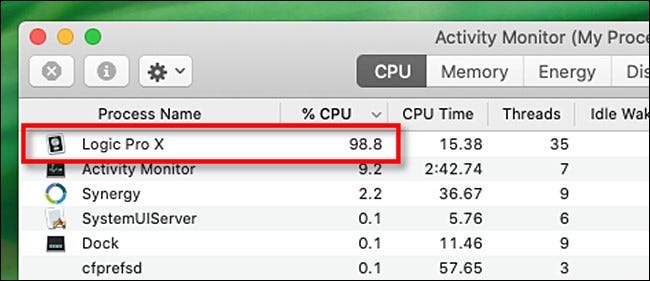
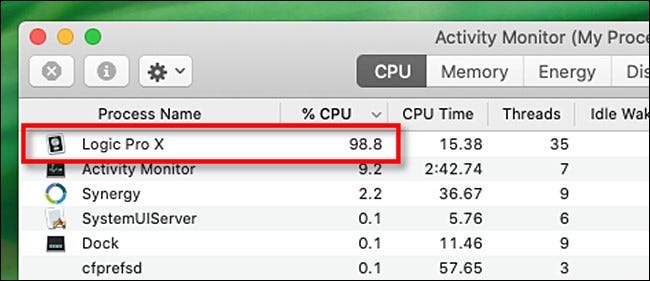
En ce point, si la procédure qui utilise un grand pourcentage du CPU est une application, vous pouvez essayer de quitter en utilisant les méthodes habituelles, como elegir “sortir” en el menú Archivo o hacer un clic con el botón derecho en su icono en el Dock y elegir “Dejar.”
Mais si la procédure ou l'application ne répond pas et que vous souhaitez forcer sa fermeture, cliquez sur la procédure dans la liste pour la sélectionner, después presione el botón “Arrêter”, que parece un octágono con una “X” adentro.
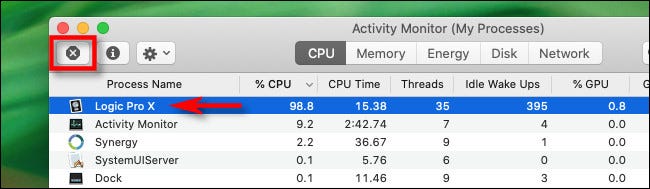
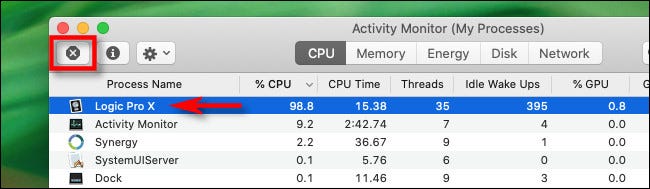
Al presionar el botón “Arrêter”, un petit menu apparaîtra demandant confirmation. Cliquez sur “Forcer la sortie”.
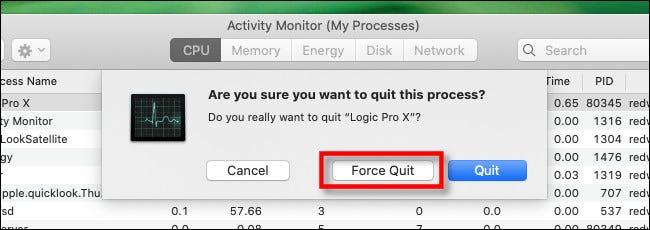
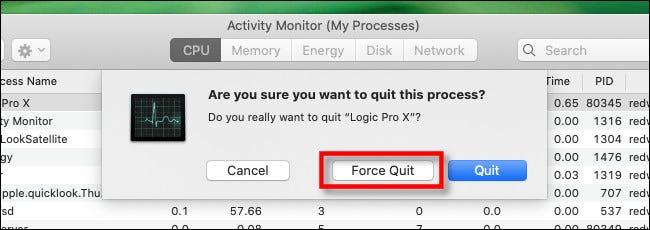
Après cela, la demande ou la procédure problématique sera fermée. Si votre ordinateur répond à nouveau, alors vous savez que le problème était une procédure d'emballement qui n'a pas répondu.
Si vous continuez à avoir des problèmes de CPU répétés avec la même application, il vaut mieux essayer de mettre à jour l'application, qu'est-ce qui peut corriger un bogue à l'origine du problème. Vous pouvez également essayer de mettre à jour macOS, qui peut corriger un bogue avec une procédure en arrière-plan ou un bogue qui affecte le fonctionnement d'une application. Redémarrer votre Mac ne fait pas de mal non plus, qui peut résoudre une série de problèmes. Bonne chance!
EN RELATION: Comment mettre à jour votre Mac et maintenir les applications à jour






