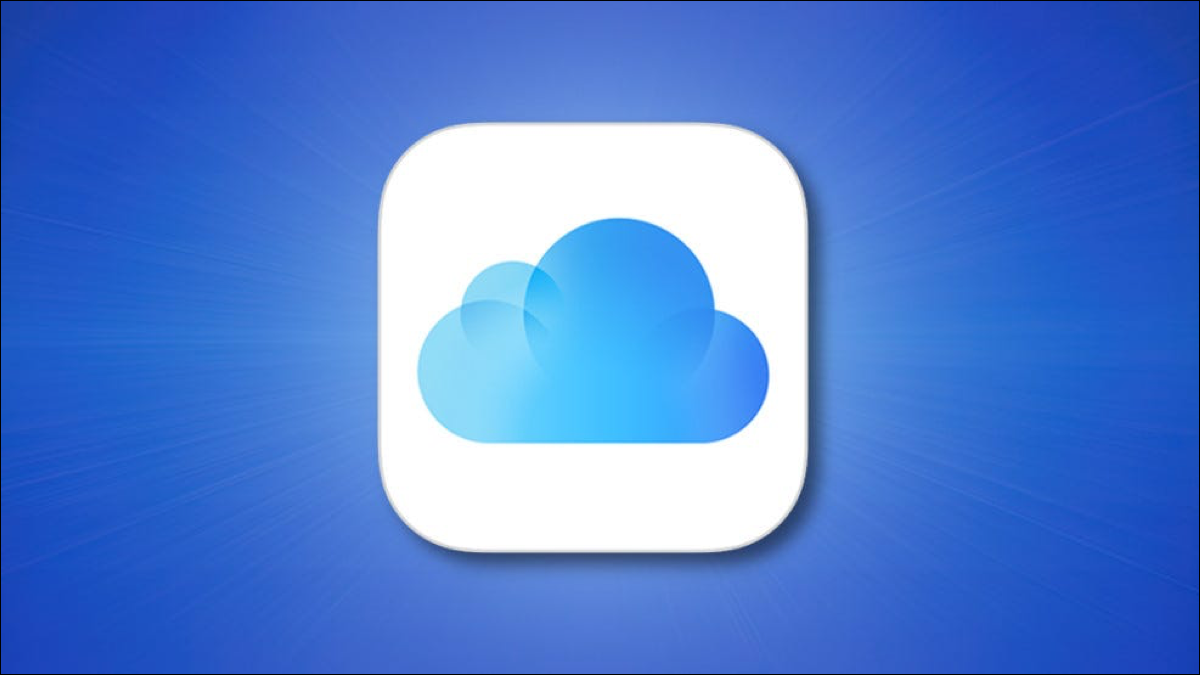
Avec l'introduction d'iCloud + (plus), Apple offre également aux abonnés la possibilité de configurer un domaine de messagerie personnalisé.. Si vous avez acheté ou envisagez d'acheter votre propre domaine, vous pouvez gérer les adresses e-mail en utilisant ce domaine via iCloud Mail.
Pourquoi utiliser un domaine personnalisé?
Peut-être avez-vous votre propre domaine pour afficher votre travail sur le Web, comme un portefeuille. Ou peut-être avez-vous configuré un nom de domaine pour que votre famille partage des nouvelles et des événements. Lors de l'ajout de ces types de domaines personnalisés à iCloud, vous pouvez utiliser l'application Mail d'Apple pour gérer vos e-mails sur iPhone, iPad ou Mac. Vous n'avez pas à vous soucier d'un serveur ou d'un service de messagerie distinct, et pour une famille, tout le monde peut avoir sa propre adresse e-mail avec le nom de domaine familial.
Noter: Au moment d'écrire ce post, la fonctionnalité de domaine de messagerie personnalisé est toujours dans sa version bêta. Vous pouvez visiter beta.icloud.com pour le configurer. Gardez juste à l'esprit qu'avec n'importe quelle version bêta, il est possible que ce ne soit pas encore stable. Après sa sortie publique probablement à l'automne 2021, vous pouvez visiter icloud.com pour créer votre domaine de messagerie personnalisé.
Configurez votre domaine de messagerie personnalisé dans iCloud
Connectez-vous à votre compte iCloud avec votre identifiant Apple et votre mot de passe et cliquez sur “Configuration du compte”.
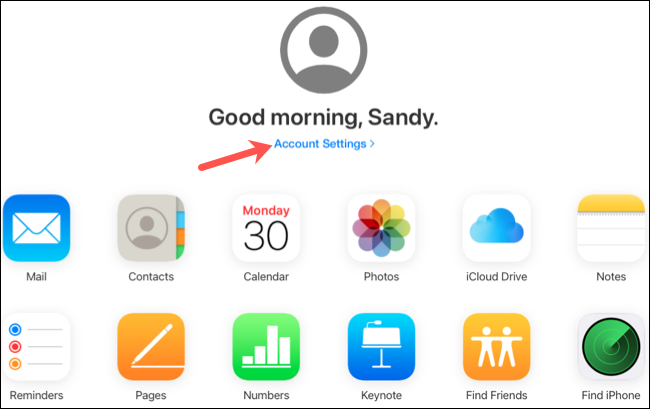
Faites défiler jusqu'à la section Alias de messagerie personnalisés et cliquez sur “Utiliser des alias de messagerie personnalisés”.

Noter: Votre bouton peut dire “Faire en sorte” au lieu de “Utiliser des alias de messagerie personnalisés”.
Il vous sera demandé si vous souhaitez configurer cela pour vous-même ou pour vous-même et votre famille. Si vous utilisez le partage familial, cela permet à chaque membre de la famille d'utiliser trois adresses e-mail pour le domaine. Choisir “Seulement toi” O “Toi et ta famille”.
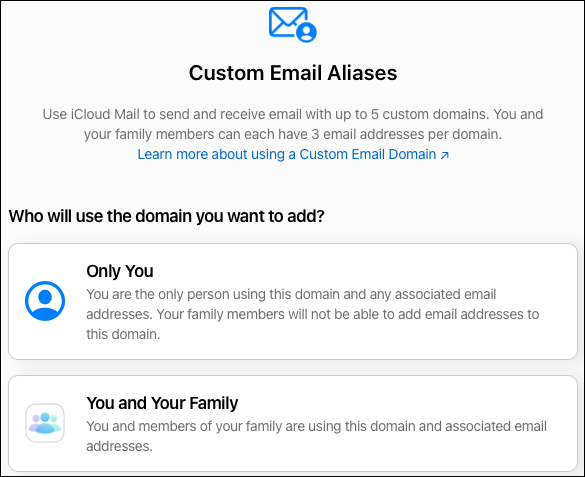
Entrez le domaine que vous souhaitez utiliser et cliquez sur “continuer”.
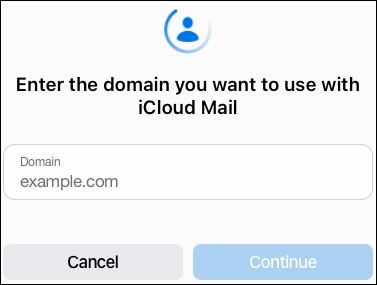
Sur l'écran suivant, confirmer le nom de domaine en haut de l'étape 1.
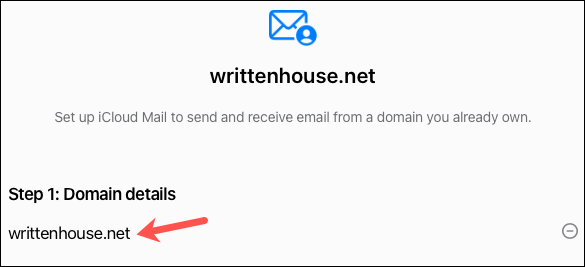
Après, ajoutez toute adresse e-mail existante que vous utilisez sur ce domaine à l'étape 2. Si vous n'utilisez pas d'adresses e-mail dans le domaine aujourd'hui, tu peux cliquer sur “Sauter”. Vous pouvez créer une nouvelle adresse e-mail une fois que vous avez terminé de configurer le domaine.
Avertissement: N'ajoutez pas les adresses e-mail que les membres de votre famille utilisent sur ce domaine car cela vous attachera les adresses.
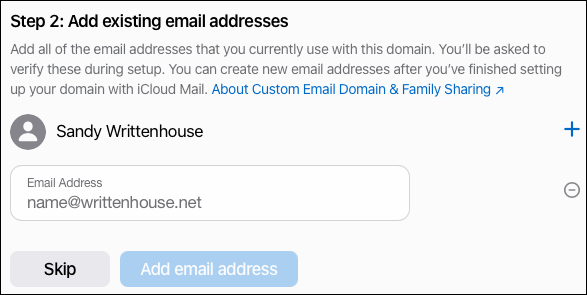
Si vous ajoutez une adresse e-mail, cliquez sur “Confirmer” que vous avez ajouté toutes les adresses nécessaires. Après, il vous sera demandé de le vérifier par e-mail avant de pouvoir continuer. Ouvrez donc votre application de messagerie et recherchez le message d'Apple.
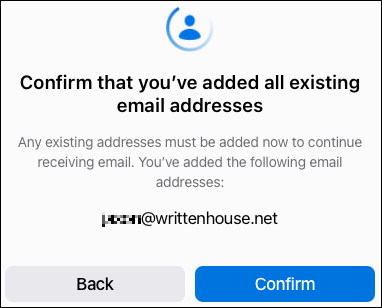
Vous recevrez un e-mail à chaque adresse que vous avez ajoutée. Cliquez “Vérifier” pour confirmer que l'adresse e-mail vous appartient.
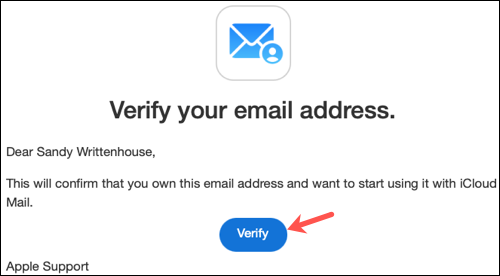
Après, revenez à l'écran iCloud et cliquez sur “Accepter” après vérification de l'adresse e-mail.
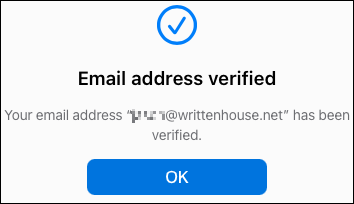
L'étape suivante consiste à copier et mettre à jour vos enregistrements de domaine. Cliquez sur “Regarder” pour l'étape 3 et vous verrez une fenêtre apparaître avec les paramètres dont vous avez besoin. Vous pouvez choisir et copier le texte de chacun des enregistrements. Après, collez-les simplement au bon endroit pour votre enregistreur, comme mon Dieu, ou modifiez votre fichier de zone si vous gérez votre propre DNS. Cliquez sur “Intelligent” quand ça terminera.
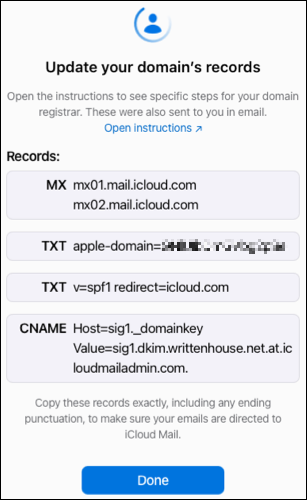
Finalement, cliquez sur “Terminer la configuration” pour l'étape 4 et par la suite “Confirmer” que vous avez correctement mis à jour vos enregistrements de domaine.
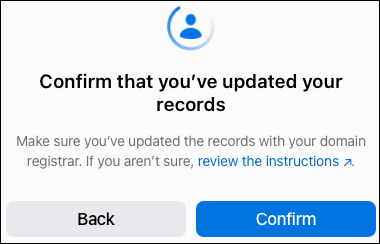
Après un moment, vous devriez voir une confirmation que votre domaine est prêt à être utilisé avec iCloud Mail. Cliquez sur “continuer”.
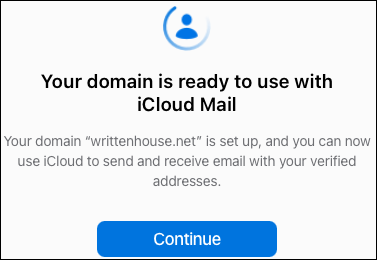
Ensuite, il vous sera demandé quelle adresse e-mail vous souhaitez utiliser par défaut. Choisissez l'adresse et cliquez “continuer”.
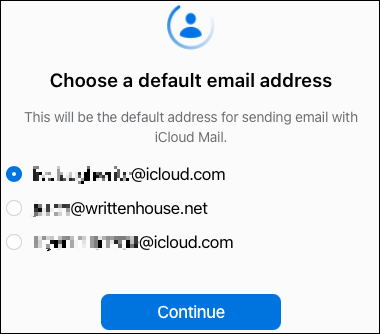
Lorsque vous voyez la confirmation suivante, cliquez sur “Intelligent” et ce sera fini.
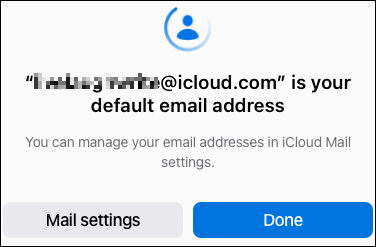
Créer une nouvelle adresse e-mail
Une fois votre domaine configuré avec iCloud Mail, vous pouvez créer une nouvelle adresse e-mail si vous le souhaitez. Revenez à la section Alias de messagerie personnalisés dans iCloud et cliquez sur “Utiliser des alias de messagerie personnalisés” (O “Faire en sorte”).
Sélectionnez le domaine que vous avez configuré.
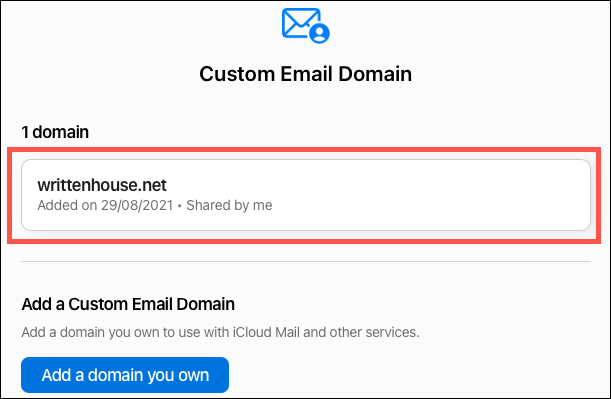
Cliquez sur le signe plus à droite de votre nom. Saisissez la nouvelle adresse e-mail et cliquez sur “Ajouter une adresse e-mail”.
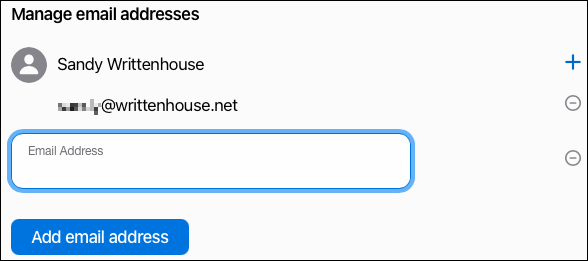
Si vous configurez le domaine personnalisé pour votre famille à utiliser, chaque membre de la famille recevra un e-mail à l'adresse associée à son identifiant Apple de partage familial. Ils peuvent cliquer sur le lien Paramètres iCloud dans l'e-mail et suivre les instructions pour configurer leur adresse e-mail.
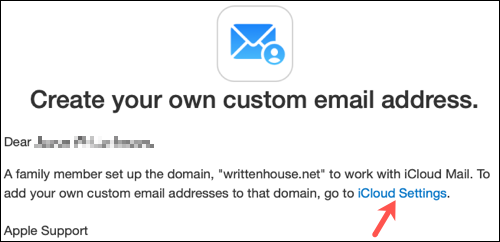
Une fois que j'ai fini, vous pouvez effectuer un test et envoyer un message à votre domaine de messagerie personnalisé. Après, profitez d'une gestion facile de la boîte de réception via iCloud Mail sur n'importe quel navigateur ou appareil Apple.
setTimeout(fonction(){
!fonction(F,b,e,v,m,t,s)
{si(f.fbq)revenir;n=f.fbq=fonction(){n.callMethod?
n.callMethod.apply(m,arguments):n.queue.push(arguments)};
si(!f._fbq)f._fbq=n;n.push=n;n.chargé=!0;n.version=’2.0′;
n.queue=[];t=b.createElement(e);t.async=!0;
t.src=v;s=b.getElementsByTagName(e)[0];
s.parentNode.insertAvant(t,s) } (window, document,'scénario',
'https://connect.facebook.net/en_US/fbevents.js’);
fbq('init', « 335401813750447 »);
fbq('Piste', « Page View »);
},3000);






