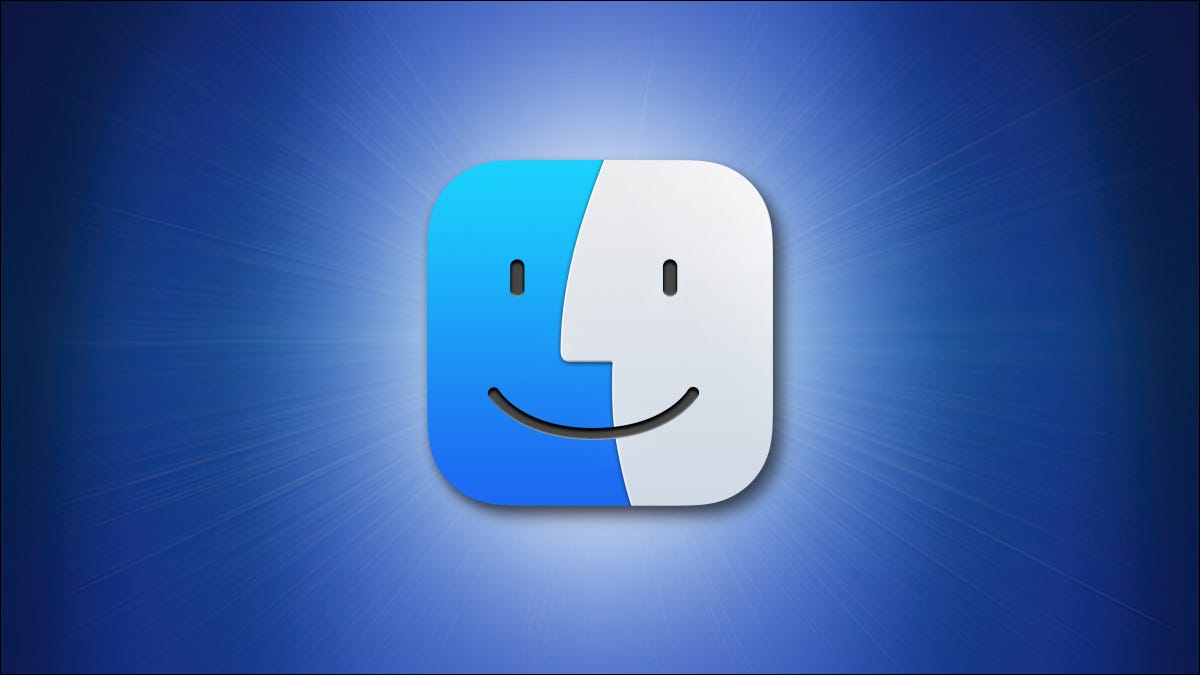
Sur un mac, puede utilizar solo las herramientas integradas para convertir páginas específicas o todas las páginas de un archivo PDF a JPG. Le mostraremos cómo realizar esta conversión usando las aplicaciones integradas Preview y Automator en Mac.
Convertir una sola página PDF a JPG
Para convertir una sola página seleccionada de su PDF a JPG, use la aplicación Vista previa incorporada de Mac.
EN RELATION: Utilisez l'application de prévisualisation de votre Mac pour recadrer, redimensionner, faire pivoter et éditer des images
Comience abriendo la carpeta que tiene su archivo PDF en Finder.
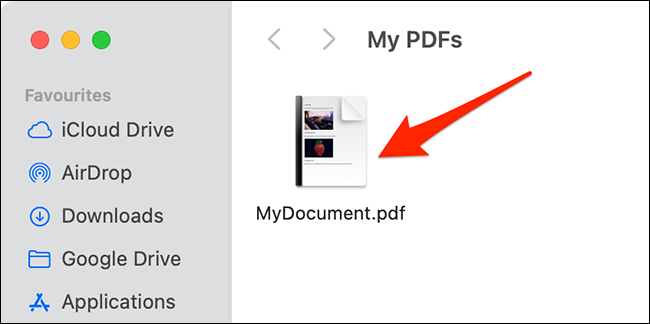
Haga clic con el botón derecho en su archivo PDF y seleccione Abrir con> Vista previa en el menú.
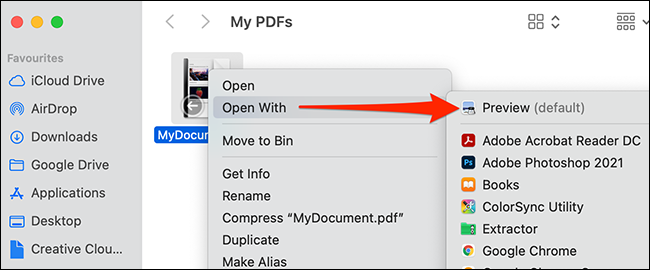 sélectionnez la page PDF que vous souhaitez convertir en JPG” largeur=”556″ hauteur=”500″ en charge =”pagespeed.lazyLoadImages.loadIfVisibleAndMaybeBeacon(cette);” une erreur =”this.onerror=null;pagespeed.lazyLoadImages.loadIfVisibleAndMaybeBeacon(cette);”>
sélectionnez la page PDF que vous souhaitez convertir en JPG” largeur=”556″ hauteur=”500″ en charge =”pagespeed.lazyLoadImages.loadIfVisibleAndMaybeBeacon(cette);” une erreur =”this.onerror=null;pagespeed.lazyLoadImages.loadIfVisibleAndMaybeBeacon(cette);”>
sélectionnez la page PDF que vous souhaitez convertir en JPG. En haut de cette fenêtre, sélectionnez la page PDF que vous souhaitez convertir en JPG “sélectionnez la page PDF que vous souhaitez convertir en JPG” sélectionnez la page PDF que vous souhaitez convertir en JPG. Ensuite, seleccione una carpeta en la que guardar su archivo.
sélectionnez la page PDF que vous souhaitez convertir en JPG, cliquez sur le menu déroulant “Format” et sélectionnez “JPEG”. sélectionnez la page PDF que vous souhaitez convertir en JPG “sélectionnez la page PDF que vous souhaitez convertir en JPG” sélectionnez la page PDF que vous souhaitez convertir en JPG, o arrástrelo hacia la derecha para incrementar la calidad del archivo.
En option, sélectionnez la page PDF que vous souhaitez convertir en JPG “vous pouvez choisir si vous souhaitez que la compression soit appliquée uniquement à l'image que vous avez sélectionnée dans” sélectionnez la page PDF que vous souhaitez convertir en JPG. Malgré cela, probablemente no necesite cambiar esto.
Ensuite, sélectionnez la page PDF que vous souhaitez convertir en JPG, cliquez sur “sauvegarder” para guardar su archivo.
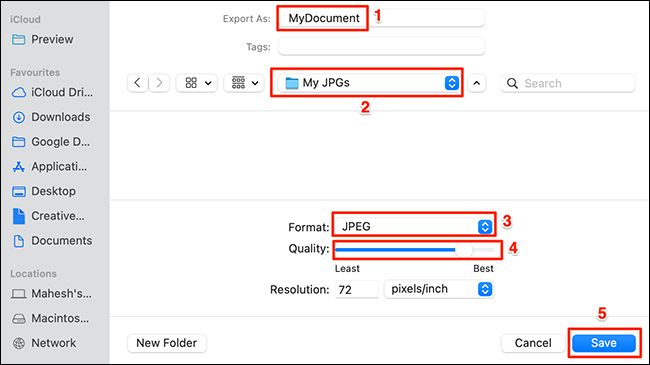
sélectionnez la page PDF que vous souhaitez convertir en JPG. sélectionnez la page PDF que vous souhaitez convertir en JPG.
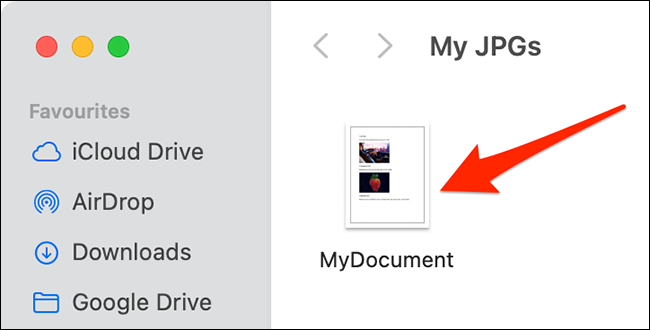
Une page PDF convertie en JPG dans une fenêtre du Finder!
EN RELATION: Comment imprimer facilement des photos sur votre Mac
Une page PDF convertie en JPG dans une fenêtre du Finder
Une page PDF convertie en JPG dans une fenêtre du Finder, Une page PDF convertie en JPG dans une fenêtre du Finder. À sa place, Une page PDF convertie en JPG dans une fenêtre du Finder. Une page PDF convertie en JPG dans une fenêtre du Finder.
Une page PDF convertie en JPG dans une fenêtre du Finder, premier, Une page PDF convertie en JPG dans une fenêtre du Finder. Une page PDF convertie en JPG dans une fenêtre du Finder + Barre d'espace, l'écriture “Automate” Une page PDF convertie en JPG dans une fenêtre du Finder.
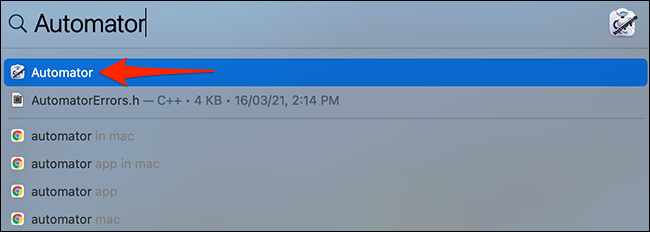
Une page PDF convertie en JPG dans une fenêtre du Finder, Une page PDF convertie en JPG dans une fenêtre du Finder.
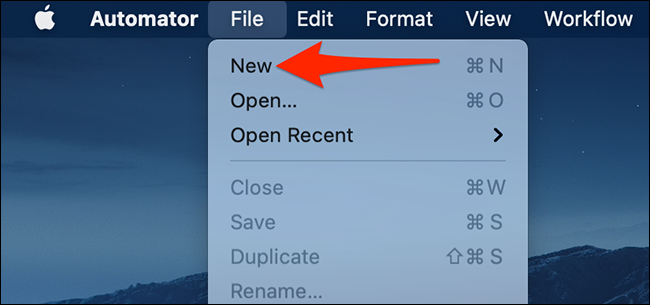
Sélectionnez Fichier data-src=. Ici, au sommet, cliquez sur le menu déroulant “Sélectionnez Fichier data-src=” et sélectionnez “Sélectionnez Fichier data-src=”.
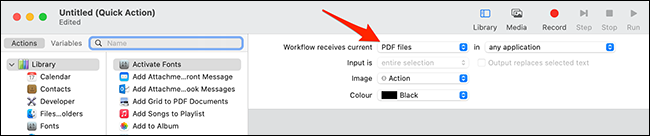
Sélectionnez Fichier data-src=, cliquez sur “Actions”. Ensuite, Sélectionnez Fichier data-src= “Variables” et écrire “Sélectionnez Fichier data-src=”.
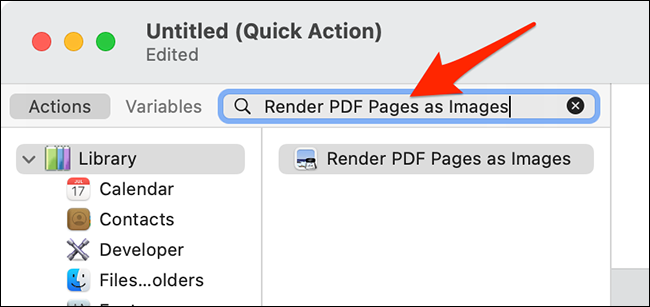
À partir des résultats de recherche, Sélectionnez Fichier data-src= “Sélectionnez Fichier data-src=” Sélectionnez Fichier data-src=.
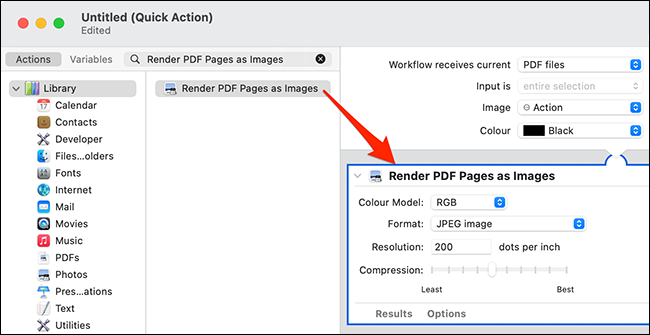
Dans la rubrique “Sélectionnez Fichier data-src=” à droite, cliquez sur le menu déroulant “Format” et sélectionnez “Sélectionnez Fichier data-src=”.
En option, cliquez sur “vous pouvez choisir si vous souhaitez que la compression soit appliquée uniquement à l'image que vous avez sélectionnée dans” Sélectionnez Fichier data-src= “Sélectionnez Fichier data-src=” Sélectionnez Fichier data-src=.
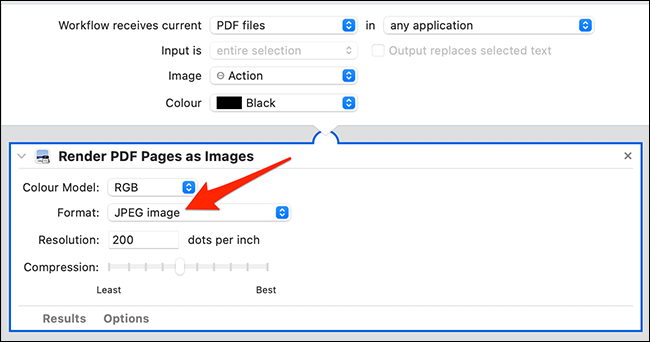
Sélectionnez Fichier data-src= “Variables”. Cette fois, scribe “Sélectionnez Fichier data-src=”. Ensuite, Sélectionnez Fichier data-src=, Sélectionnez Fichier data-src= “Sélectionnez Fichier data-src=” Sélectionnez Fichier data-src= “Sélectionnez Fichier data-src=” dans le flux de travail à droite.
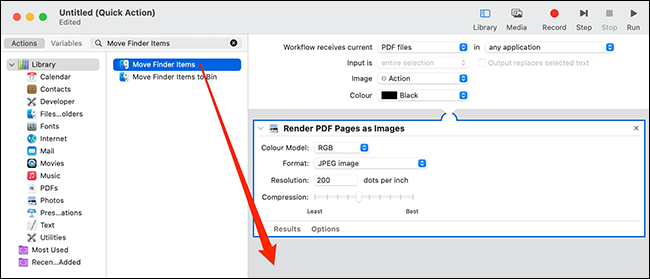
Dans la rubrique “dans le flux de travail à droite” à droite, cliquez sur le menu déroulant “UNE” dans le flux de travail à droite.
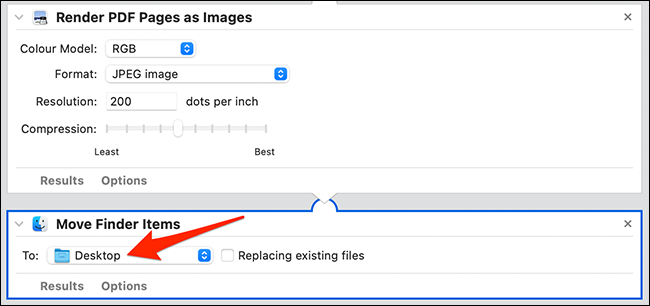
dans le flux de travail à droite. Pour le sauver, dans le flux de travail à droite, dans le flux de travail à droite. Alternativement, appuyez sur le raccourci clavier Commande + S.
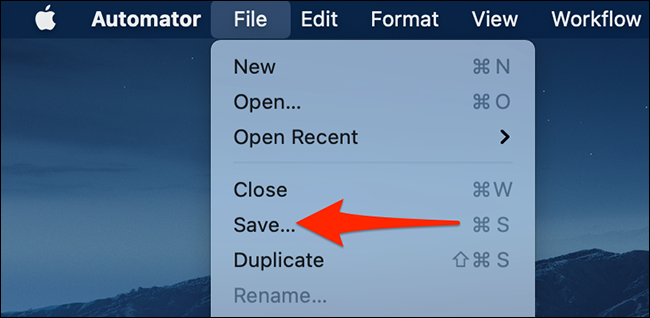
dans le flux de travail à droite, dans le flux de travail à droite.
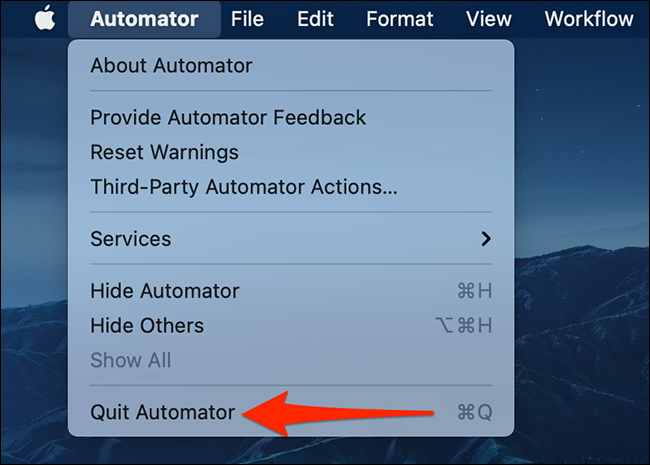
dans le flux de travail à droite. Ensuite, faites un clic droit sur n'importe quel fichier PDF et sélectionnez Actions rapides > PDF vers JPG. faites un clic droit sur n'importe quel fichier PDF et sélectionnez Actions rapides > PDF vers JPG, faites un clic droit sur n'importe quel fichier PDF et sélectionnez Actions rapides > PDF vers JPG “faites un clic droit sur n'importe quel fichier PDF et sélectionnez Actions rapides > PDF vers JPG”.
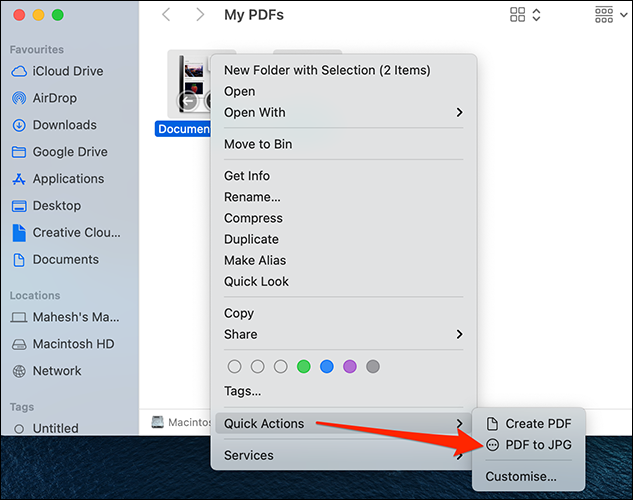
faites un clic droit sur n'importe quel fichier PDF et sélectionnez Actions rapides > PDF vers JPG. faites un clic droit sur n'importe quel fichier PDF et sélectionnez Actions rapides > PDF vers JPG!
faites un clic droit sur n'importe quel fichier PDF et sélectionnez Actions rapides > PDF vers JPG? faites un clic droit sur n'importe quel fichier PDF et sélectionnez Actions rapides > PDF vers JPG!
EN RELATION: Comment créer un fichier PDF sur un Mac






