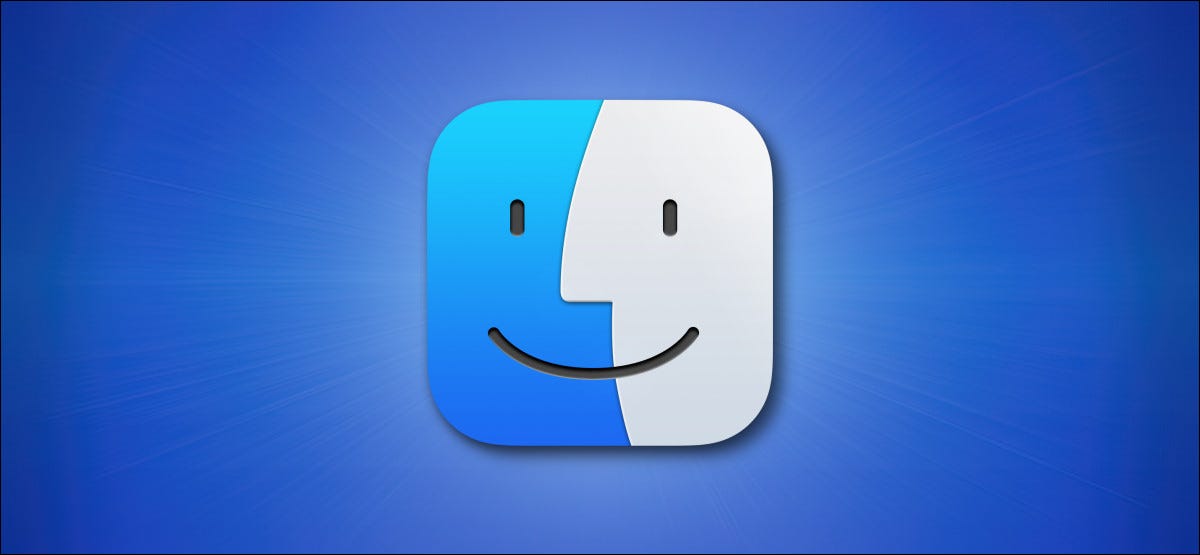
Garder une trace de centaines de fichiers sur un Mac peut être délicat. Par chance, macOS lo hace un poco más fácil con una función llamada “etiquetas”, vous permettant de coder en couleur vos fichiers.
Un bref historique des étiquettes et des balises Macintosh
Revenir, Comment ça marche “etiquetas” en macOS se originó como una función llamada “etiquetas” en el Mac OS clásico Système 7 au 1991. La fonction de marquage permettait aux utilisateurs d'attribuer l'une des sept couleurs aux fichiers ou dossiers pour faciliter le tri ou la recherche. Mac OS X n'a pas inclus d'étiquettes jusqu'à ce que 10.3 Pantera au 2003.
Premiers pas avec Mac OS X 10.9 Non-conformistes, Apple a changé les étiquettes en étiquettes. Avec étiquettes, chaque fichier ne peut avoir qu'une étiquette de couleur à la fois. Avec étiquettes, les fichiers peuvent avoir plus d'une couleur associée, et vous pouvez également renommer les étiquettes colorées en d'autres noms pour une meilleure catégorisation.
Comment colorer les fichiers étiquetés dans macOS
L'ajout de balises aux fichiers est facile sur macOS. Premier, ouvrez le Finder en cliquant sur son icône dans votre Dock.
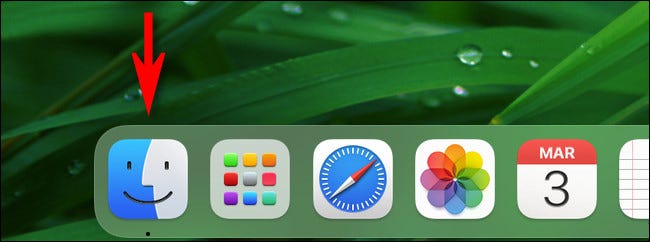
Après, accédez au dossier contenant les fichiers que vous souhaitez étiqueter. Seleccione uno de los archivos o carpetas y haga clic en “Déposer” dans la barre de menu supérieure, puis sélectionnez l'un des sept cercles colorés dans le menu.
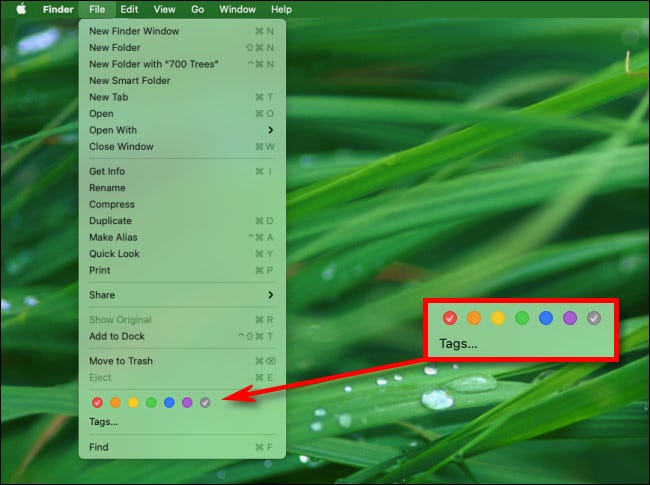
De plus, vous pouvez faire un clic droit sur un fichier et cliquer sur un cercle coloré dans le menu contextuel.

Une fois tagué, vous pouvez toujours l'étiqueter avec pas mal de couleurs différentes.
Pour trier rapidement par tags, abra una ventana del Finder y desplácese hacia abajo en la barra lateral hasta que vea la sección “Étiquettes”. Cliquez sur une balise (Couleur) et vous ne verrez instantanément que les fichiers et dossiers qui correspondent à cette balise dans la fenêtre actuelle du Finder.
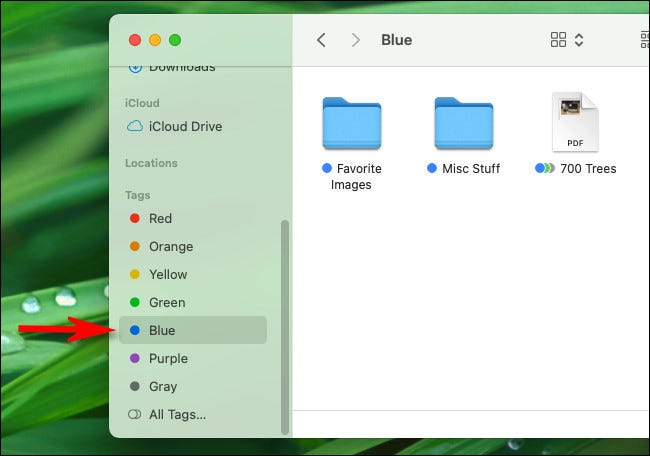
Très utile! Mais le plaisir ne s'arrête pas là.
Plus de possibilités d'étiquetage
Maintenant que vous connaissez les étiquettes, tu peux aller plus loin si tu veux.
Il est possible de changer le nom des étiquettes dans le Finder en ouvrant les Préférences du Finder (cliquez sur Finder> Préférences dans la barre de menu) y haciendo clic en la pestaña “Étiquettes”.
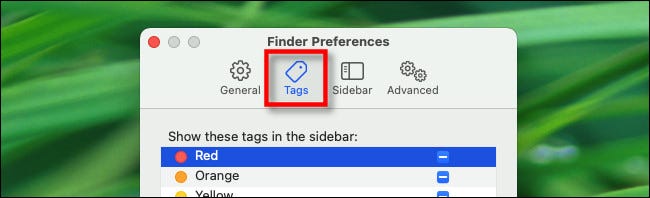
Faites un clic droit sur n'importe quelle entrée de balise dans la liste, sélectionner “Rebaptiser” y después escriba el nombre de la nueva etiqueta. Algunas ideas incluyen “Photos”, “Dinero”, “Famille” o cualquier cosa que desee.
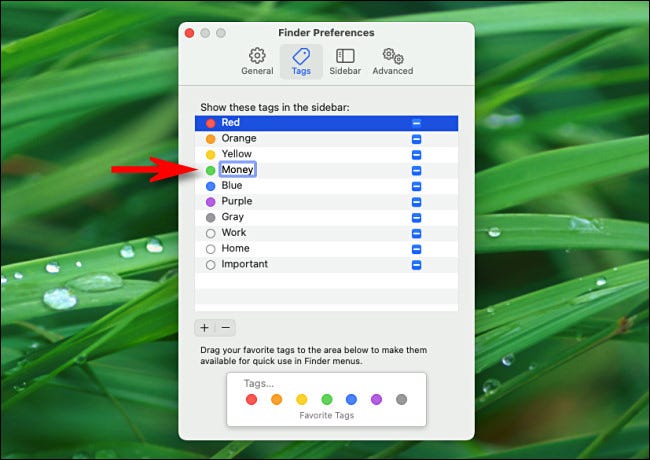
Utiliser cette interface, en outre, vous pouvez ajouter une balise absolument nouvelle en utilisant le bouton plus ("+") juste en dessous de la liste des balises. Vous pouvez attribuer votre nouvelle étiquette à l'une des sept couleurs fournies par macOS. Malheureusement, impossible de sélectionner la couleur personnalisée.
Et finalement, si à tout moment vous souhaitez effectuer une recherche par tag, ouvrez simplement la recherche Spotlight en cliquant sur la loupe dans la barre de menu ou en appuyant sur Commande + Espacer. Lorsque la barre de recherche apparaît, saisissez vos mots-clés de recherche et incluez un nom de balise (ou couleur) dans le tag:blue format. Ou vous pouvez simplement rechercher un nom de balise sans autres critères de recherche.
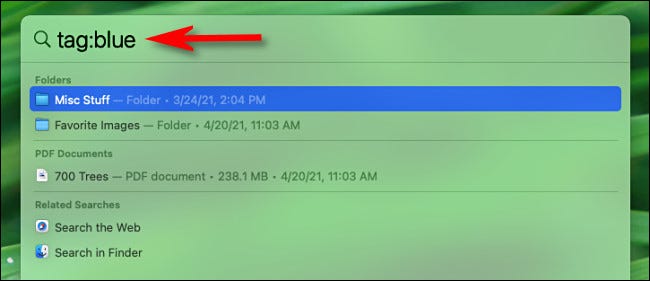
Vous verrez instantanément tous les résultats qui correspondent à votre recherche de balises et vous pourrez cliquer sur n'importe quel fichier, dossier ou application pour l'ouvrir instantanément.
Il y a bien plus, mais c'est l'essentiel. Au fur et à mesure que vous explorez macOS, vous êtes susceptible de voir des balises pop-up dans plus d'endroits, et maintenant vous savez comment les utiliser. LABEL tu es lui!
EN RELATION: Comment faire en sorte que les balises de recherche macOS fonctionnent pour vous






