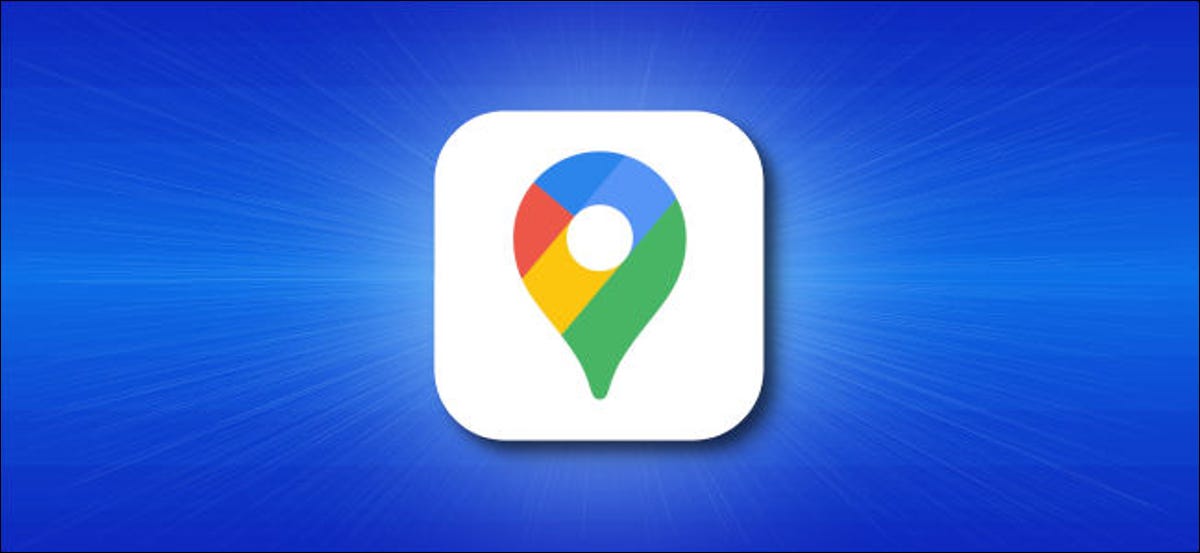
Si votre voiture est compatible avec Apple CarPlay et que vous n'êtes pas fan d'Apple Maps, Google Maps facile à utiliser pour des instructions détaillées et une navigation dans votre voiture. Voici comment l'utiliser.
Premier, assurez-vous que Google Maps est installé sur votre iPhone. Il est disponible gratuitement sur l'App Store. Après cela, activez CarPlay en connectant votre iPhone à votre véhicule compatible CarPlay. Localisez Google Maps sur l'écran CarPlay et lancez-le en un seul clic. Ce que vous faites ensuite dépend de l'endroit où vous seriez intéressé à aller.
Comment obtenir des instructions détaillées dans le moteur de recherche Google Maps via CarPlay
Une fois Google Maps en cours d'exécution, peut fournir des instructions vocales détaillées vers presque n'importe quel endroit. Premier, touchez l'écran jusqu'à ce que vous voyiez un bouton “Ajouter une destination” au sommet. Une fois qu'il apparaît, touche ça.
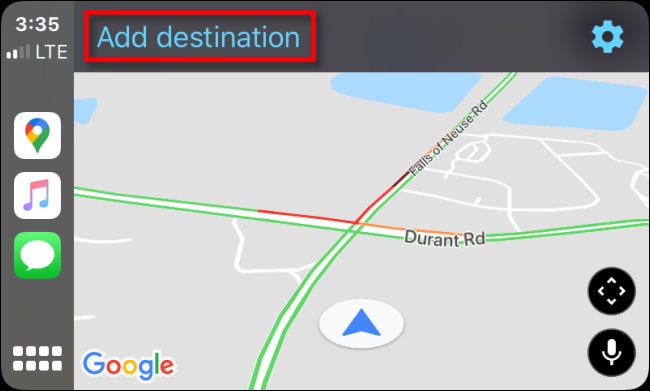
Ensuite, vous verrez un menu vous permettant de sélectionner comment vous souhaitez ajouter une destination. Même s'il y a six boutons ici (plus un bouton de clavier), il n'y a en fait que quatre manières de base d'entrer une destination.
- recherches récentes: Cela affiche une liste des destinations récemment recherchées parmi lesquelles vous pouvez sélectionner.
- Les stations-service, Restaurants, Supermarchés, Les cafés: En touchant l'un de ces, une liste des commerces à proximité qui correspondent à la description de la catégorie s'affiche. Vous pouvez toucher celui que vous voudriez visiter.
- Recherche vocale: Cela vous permet de rechercher une destination en utilisant votre voix.
- Recherche clavier: En appuyant sur l'icône du clavier dans le coin supérieur droit de l'écran, vous pouvez effectuer une recherche en tapant un nom de destination à l'aide d'un clavier tactile à l'écran.
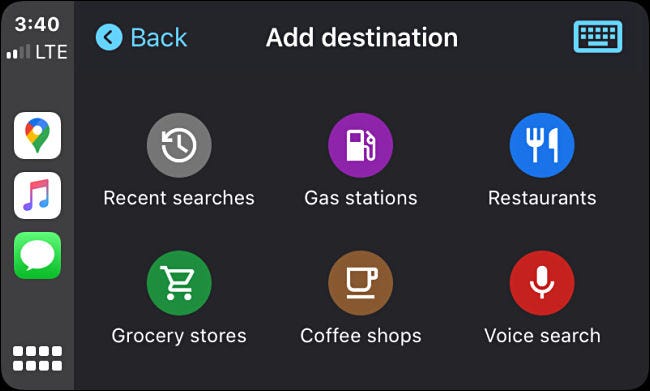
Par exemple, si vous touchez le bouton “Recherche vocale”, on vous demandera où vous aimeriez aller.
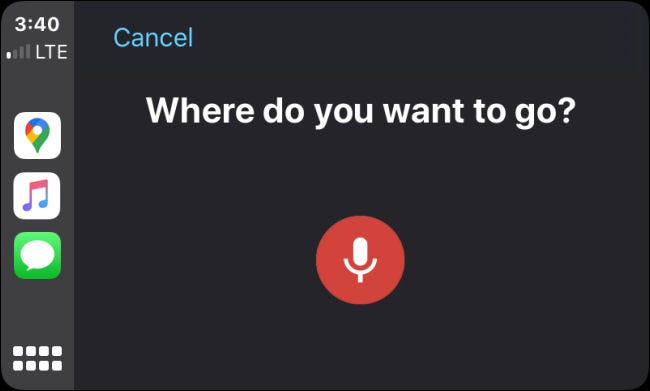
Dites le nom d'une destination à voix haute. ça peut être une adresse (En d'autres termes, “4403 Rue du Danemark. et Tampa”), le nom d'un lieu emblématique (comme un parc, un monument ou un bâtiment célèbre) ou une entreprise.
Par exemple, s'il dit “McDonalds”, Google Maps fournira une liste des restaurants McDonalds les plus proches. Vous verrez une liste de résultats de recherche équivalents si vous effectuez une recherche par clavier ou parcourez également par type de catégorie. Touchez l'emplacement sur la liste que vous souhaitez visiter.
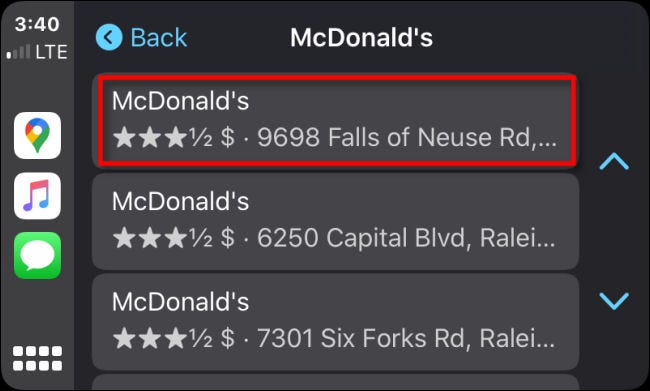
Après cela, Google Maps vous montrera un aperçu de l'itinéraire sur la carte, ainsi que le temps qu'il faudra pour y arriver. Pour commencer l'itinéraire, presse “Début”.
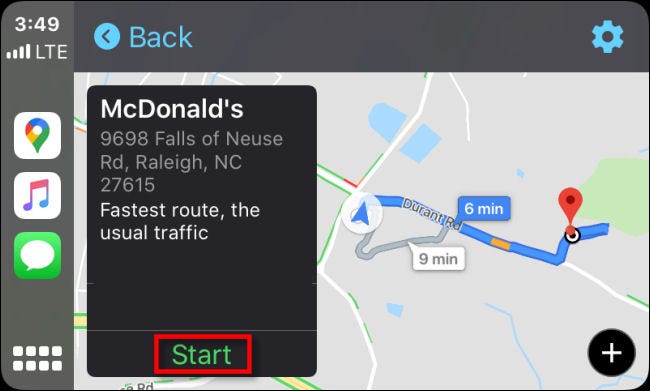
Tout en conduisant, Google Maps vous donnera des instructions vocales étape par étape via le système de haut-parleurs de votre voiture. Vous pouvez également voir votre position lorsque vous faites défiler la carte. Votre véhicule est représenté par l'icône en forme de triangle bleu dans un cercle.
Tout en conduisant, vous verrez une heure d'arrivée estimée, le temps restant jusqu'à atteindre la destination et la distance restante dans le coin inférieur gauche de l'écran.
Si jamais vous souhaitez ajouter un arrêt à votre itinéraire, vous pouvez toucher le bouton “Ajouter un arrêt” en haut de l'écran. Pour annuler l'itinéraire, touchez le bouton “sortir” dans le coin supérieur droit.
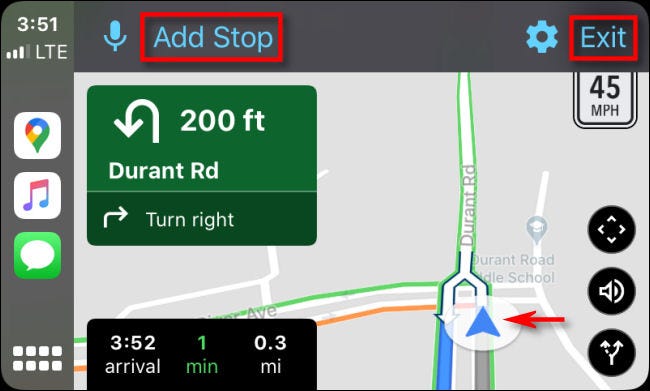
Les trois boutons dans le coin inférieur droit de l'écran effectuent les opérations suivantes (de haut en bas):
- Parcourir la carte: Toucher ça, vous pouvez librement déplacer votre point de vue de la carte vers le haut, vers le bas, à gauche ou à droite pour que vous puissiez voir les environs sans avoir à vous y rendre.
- Couper le son: Cela fait taire la voix en donnant les instructions étape par étape.
- Voir l'aperçu de l'itinéraire: Cela vous permet de voir un aperçu de l'ensemble de l'itinéraire actuel sur la carte.
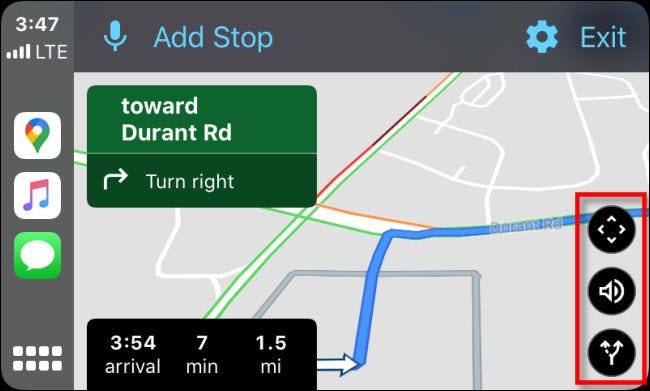
Une fois arrivé, Google Maps vous avertira vocalement et l'écran changera. Toucher “fin de voyage” pour supprimer le trajet de Google Maps.
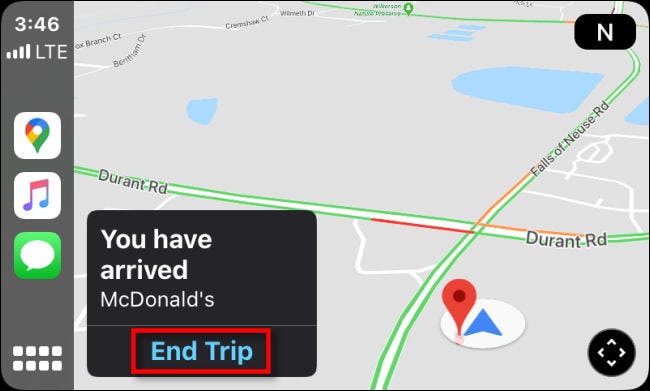
Après cela, vous pouvez entrer une nouvelle destination et recommencer (ou tout simplement sortir de votre voiture et prendre un cheeseburger).
Comment modifier les paramètres du moteur de recherche Google Maps dans CarPlay
Si vous souhaitez modifier les paramètres du moteur de recherche Google Maps lors de l'utilisation de CarPlay, appuyez sur l'écran tactile de votre voiture jusqu'à ce que vous voyiez une icône d'engrenage bleue, puis touchez l'icône “équipement”.
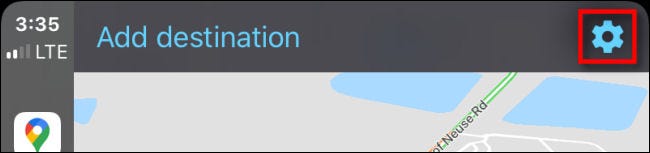
Après cela, un menu apparaîtra “Réglage”.
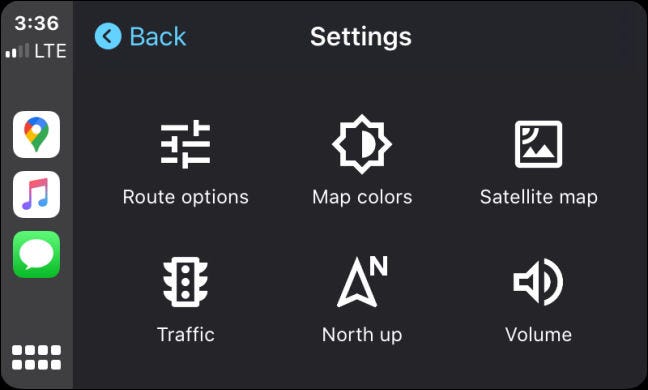
Nous passerons brièvement en revue ce que chaque option fait dans le menu Paramètres.
- Options d'itinéraire: Cela vous permet de préciser que vous souhaitez éviter les autoroutes, routes à péage ou ferries, tandis que Google Maps suggère des itinéraires potentiels.
- Couleurs de la carte: Cela change la couleur de l'interface de Google Maps. Les alternatives sont “Jour” (un thème blanc), “Nuit” (un thème sombre) O “Automatique”, qui passe automatiquement du thème Jour ou Nuit selon l'heure de la journée.
- Carte satellite: Cette option active ou désactive les images de la carte satellite. Cette image montre une vraie photographie aérienne du monde qui vous entoure, mais il consomme des données cellulaires supplémentaires pendant son utilisation et peut potentiellement être plus lent à charger dans certains endroits où votre signal cellulaire est faible.
- Trafic: Cela bascule la superposition de l'état du trafic. Lorsqu'il est activé, vous verrez les conditions de circulation locales superposées sur les routes avec des lignes colorées. Le vert signifie que la circulation est fluide, orange signifie quelque peu encombré et rouge signifie que le trafic se déplace très lentement dans cette zone.
- Nord en haut: Cela change l'orientation de la carte d'une orientation “derrière la voiture” où la carte tourne autour de votre véhicule pour une orientation “Nord en haut” où la carte est toujours orientée avec le nord vers le haut.
- Le volume: Cela vous permet de régler le volume de la voix qui fournit des instructions détaillées et des avertissements d'itinéraire..
Si vous souhaitez modifier l'un de ces paramètres, appuyez sur le bouton correspondant dans le menu. Une fois que vous avez terminé dans les paramètres, touchez le bouton “Derrière” et les modifications seront enregistrées. Voyage en toute sécurité!
Pas de post lié






