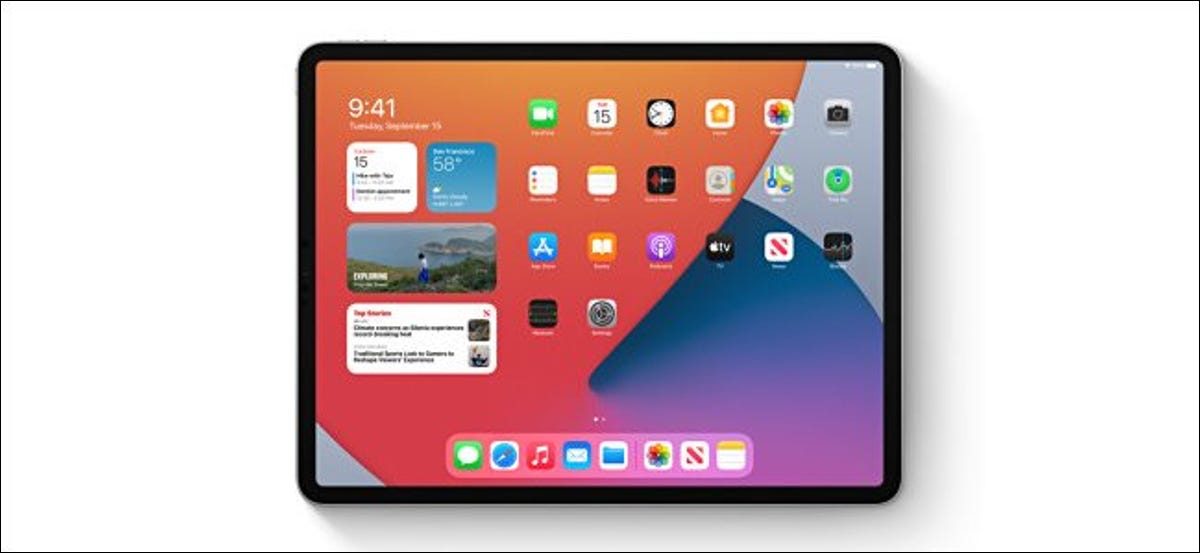
La mise à jour iPadOS 14 d'Apple à l'iPad, ipad air, iPad Mini et iPad Pro apportent l'iPad à Mac sans perdre ce qui rend l'iPad unique. Ce sont les fonctionnalités que vous devriez essayer sur iPadOS 14.
Nouveaux widgets
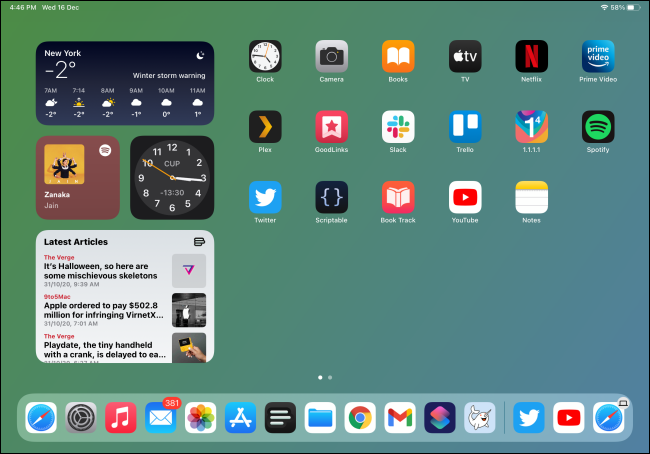
La disposition du widget sur l'écran d'accueil est la même sur iOS 14, mais il y a de nouveaux widgets à vérifier. Pour y accéder, balayez vers la droite sur l'écran d'accueil. Vous pouvez également les épingler dans la barre latérale.
Le processus d'ajout de widgets et les différents types disponibles sont également différents. Vous pouvez maintenant ajouter de petites versions, moyen ou grand des mêmes widgets. Pour commencer, appuyez simplement et maintenez une partie vide de l'écran d'accueil, puis appuyez sur le signe plus (+).
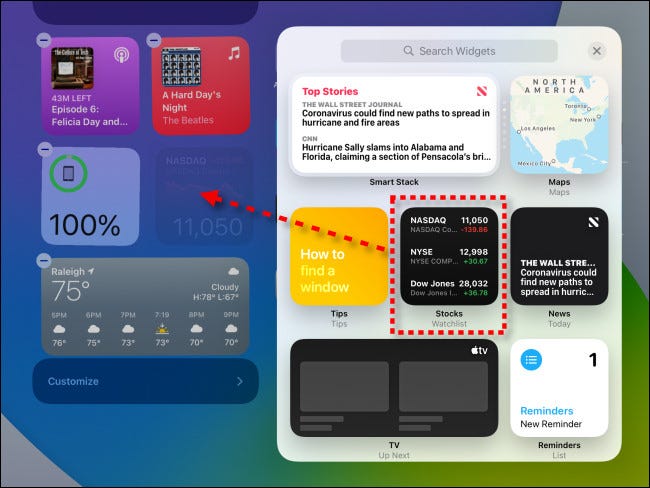
Les widgets que vous utilisez sur l'écran d'accueil de votre iPhone sont également accessibles sur votre iPad. Vous pouvez commencer par ces 10 super widgets.
EN RELATION: 10 fantastiques widgets de l'écran d'accueil de l'iPhone pour vous aider à démarrer
Recherche universelle
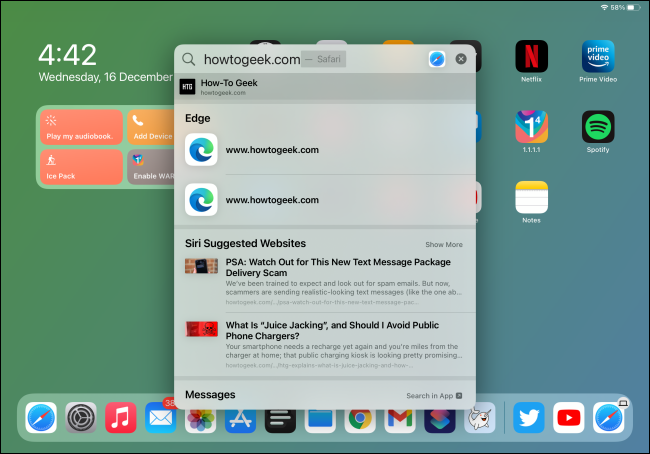
Avec iPadOS 14, la conception du système d'exploitation arrive à maturité. Avec la recherche universelle de style Spotlight, l'iPad se comporte plus comme un Mac et, dans ce cas particulier, C'est quelque chose de bien!
Maintenant, chaque fois que vous appuyez sur Commande + Espace ou balayez vers le bas sur l'écran d'accueil, vous verrez la nouvelle barre de recherche universelle.
Ici, vous pouvez taper une recherche pour n'importe quoi, Et fera également le tour du web! Les résultats de l'application sont instantanément mis en évidence; appuyez simplement sur Entrée pour ouvrir un. Vous pouvez faire la même chose avec n'importe quel site Web que vous avez déjà visité.
EN RELATION: Comment ouvrir les applications, sites Web et raccourcis de recherche sur iPhone et iPad
Écrivez dans n'importe quelle zone de texte
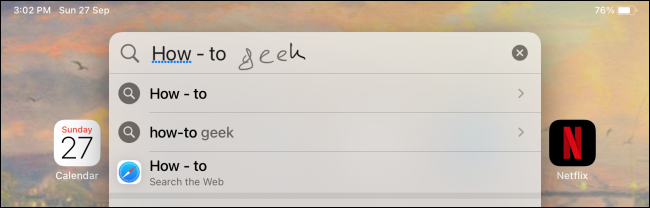
iPad 14 met également l'Apple Pencil au premier plan. Si vous êtes un fanatique et préférez écrire au lieu de taper, vous allez adorer la nouvelle fonctionnalité Scribble.
Avec cette fonction, peut taper dans n'importe quelle zone de texte. Touchez simplement une zone de texte avec le crayon Apple (pas avec ton doigt) et une petite icône de crayon apparaîtra. Écrivez ce que vous voulez, puis il sera converti en texte dactylographié.
Vous pouvez sélectionner du texte en l'encerclant. Supprimer quelque chose que vous avez écrit est aussi simple que de le griffonner. Pour plus d'informations sur la personnalisation et l'utilisation de la fonction Scribble, voir notre guide.
EN RELATION: Comment écrire dans des zones de texte à l'aide de votre Apple Pencil sur iPad
Copier un texte manuscrit
Après avoir écrit le texte à la main, vous pouvez également le copier et le coller sous forme de texte tapé via l'application Apple Notes.
Pour le prouver, accédez à une note manuscrite, puis appuyez deux fois sur un mot pour le sélectionner. Faites glisser la sélection pour inclure tout le texte manuscrit.
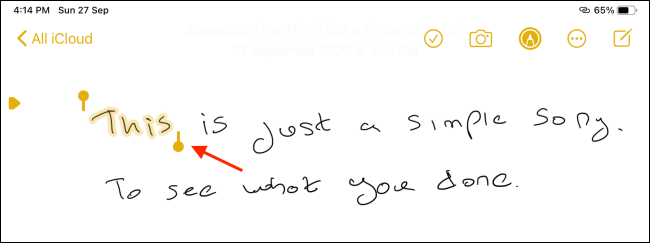
Dans la fenêtre contextuelle, Toucher “copier sous forme de texte”. Maintenant, vous pouvez le coller sous forme de texte tapé dans n'importe quelle application.
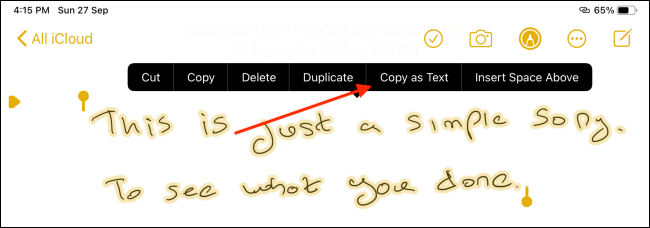
EN RELATION: Comment copier et coller du texte manuscrit en tant que texte tapé sur iPad
Dessinez des formes parfaites dans l'application de notes
Si jamais vous écrivez des notes à la main dans l'application Notes, parfois il faut dessiner des formes. Soit un organigramme, soit une série de carrés, iPad 14 vous permet de transformer vos dessins en formes parfaites.
Pour le prouver, ouvrez l'application Notes, puis utilisez l'Apple Pencil ou votre doigt pour sélectionner l'outil Stylo, Crayon ou surligneur. Dessinez une forme, puis maintenez l'Apple Pencil ou votre doigt sur l'extrémité de la forme pendant quelques secondes.
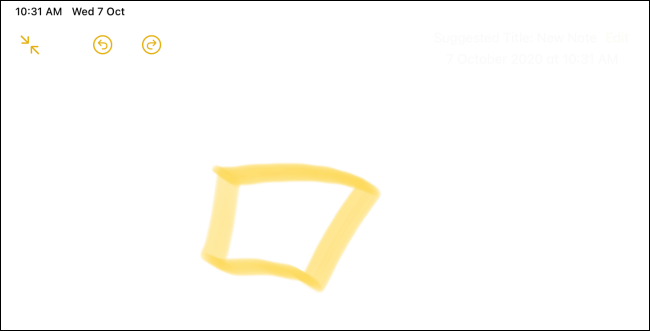
La figure que vous avez dessinée se transformera automatiquement en une forme parfaite.
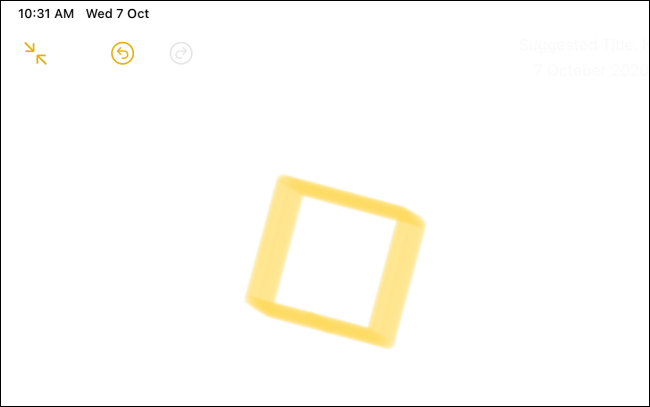
EN RELATION: Comment dessiner des formes parfaites sur iPhone et iPad
Apprenez à utiliser la nouvelle barre latérale dans les applications
iPad 14 il apporte également une barre latérale pliable et une interface utilisateur à trois panneaux à la plupart des applications Apple. De nombreuses applications tierces commencent également à l'utiliser.
La nouvelle barre latérale change radicalement le comportement de certaines applications; un bon exemple est l'application Photos. Vous devrez maintenant utiliser la barre latérale pour naviguer entre les onglets, parcourir des albums ou afficher différents types de médias.
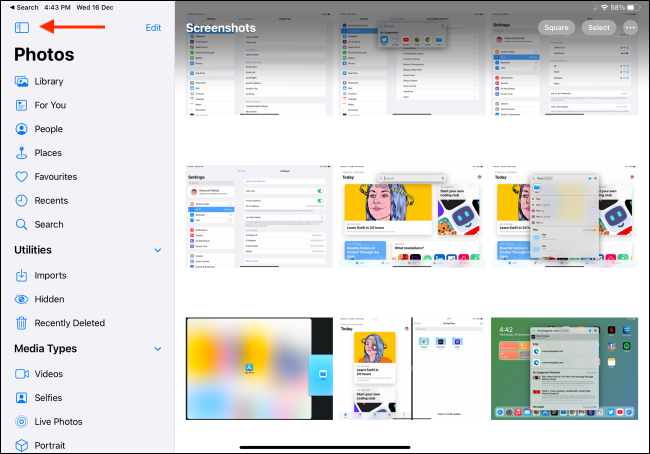
Vous pouvez appuyer sur le bouton de la barre latérale pour réduire ou développer la barre latérale. Vous pouvez également modifier la barre latérale et ajouter ou supprimer des fonctionnalités.
Le meilleur exemple de barre latérale personnalisable est dans l'application Fichiers. Appuyez sur le bouton Menu, puis “modifier la barre latérale”.
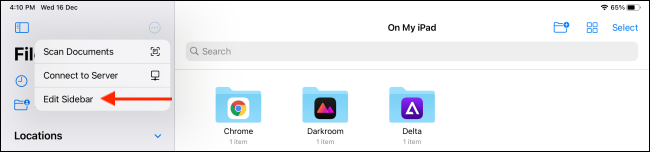
Ici, vous pouvez supprimer et réorganiser votre “Favoris” et “Étiquettes”, le tout dans une interface simple.
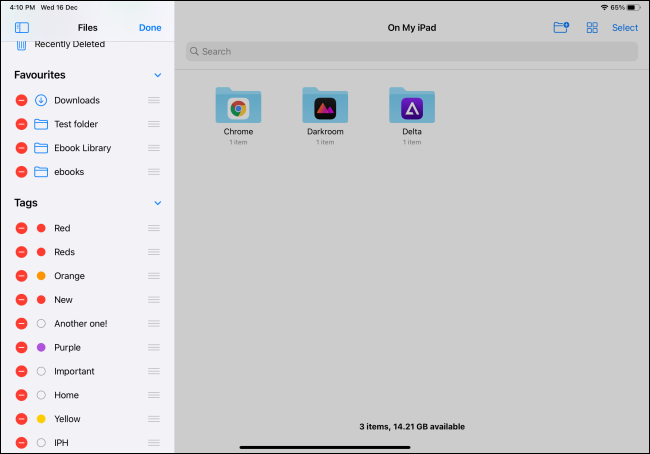
Définir les applications de messagerie et de navigateur par défaut
Une autre façon dont l'iPad ressemble de plus en plus à un Mac est que vous pouvez désormais définir des applications par défaut pour les clients de messagerie et de navigateur.. Vous pouvez configurer Google Chrome, Microsoft Edge, Firefox et plus comme navigateur par défaut. Vous pouvez également changer votre client de messagerie par défaut en une option tierce, comme une étincelle, Gmail, Outlook et plus.
Après avoir changé votre navigateur par défaut, tout lien sur lequel vous appuyez sur n'importe quelle application s'ouvrira directement dans ce navigateur au lieu de Safari.
Pour changer votre navigateur ou client de messagerie par défaut, ouvrez l'application Paramètres et accédez à l'application respective que vous souhaitez modifier
Toucher “Application de navigateur par défaut” O “Application de messagerie par défaut”, selon l'application que vous souhaitez modifier.
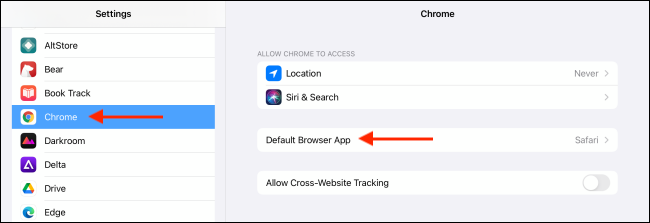
Sélectionnez l'application que vous souhaitez utiliser dans la liste.
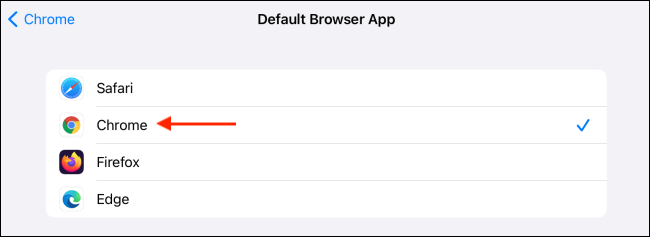
C'est tout! Vous avez maintenant défini une application tierce comme application de messagerie ou de navigateur par défaut.
EN RELATION: Comment changer votre navigateur par défaut sur iPhone et iPad
Ouvrez la recherche universelle de n'importe où avec AssistiveTouch
Que faire si vous souhaitez accéder à la recherche universelle à partir d'une application, mais il n'y a pas de clavier connecté? Vous pouvez résoudre ce problème en utilisant la fonction AssistiveTouch.
AssistiveTouch ajoute un bouton d'accueil logiciel flottant à l'écran de l'iPad. Ensuite, vous pouvez attribuer des raccourcis à partir d'un, deux ou trois pressions sur le bouton AssistiveTouch. Nous vous recommandons d'ajouter Spotlight en tant que geste de double pression. Alors, vous pouvez simplement appuyer deux fois sur le bouton AssistiveTouch à tout moment pour ouvrir la recherche universelle.
Pour configurer cela, ouvrez l'application Paramètres sur votre iPad et accédez à Accessibilité> Toucher> Contact Assistance. actif “Contact Assistance” en haut du menu, puis sélectionnez “Tapez deux fois”.
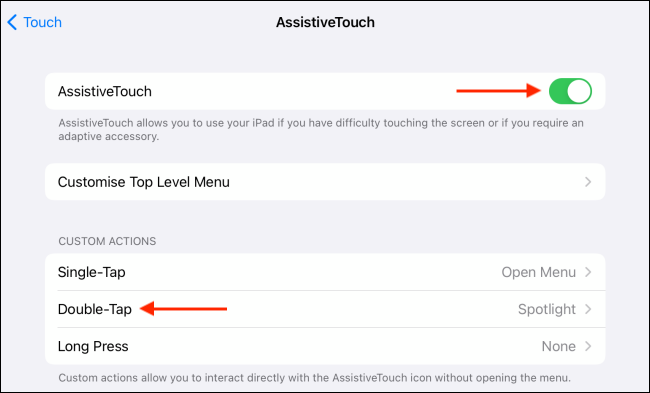
Ici, touche “Projecteur”.
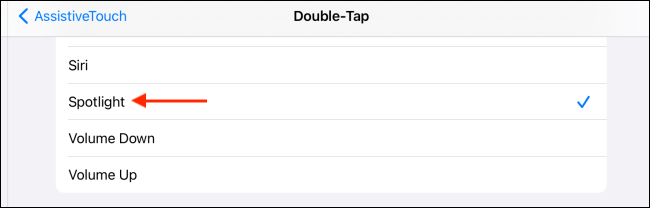
Maintenant, chaque fois que vous appuyez deux fois sur le bouton AssistiveTouch, un menu de recherche universel flottant apparaîtra sur l'application que vous utilisez.
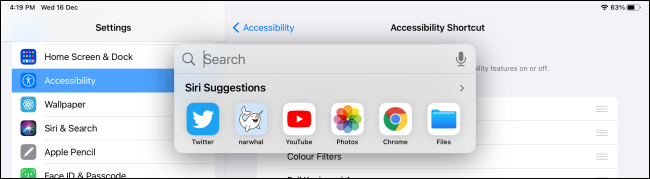
Ouvrez rapidement les applications en vue fractionnée avec la recherche universelle
Outre le confort, la fonction de recherche universelle flottante offre un autre avantage. Parce qu'il s'ouvre sur n'importe quelle application que vous utilisez, vous pouvez également utiliser la recherche universelle pour rechercher et ajouter une application à Split View.
Vous n'avez pas besoin d'utiliser le Dock ou d'aller à l'écran d'accueil pour ajouter des applications à Split View. Cela fonctionne mieux si vous utilisez votre iPad avec un clavier. Cependant, comme nous l'avons vu ci-dessus, vous pouvez également utiliser AssistiveTouch pour ouvrir la recherche universelle avec un geste tactile.
Pour commencer, ouvrez la première application que vous souhaitez ajouter à Split View. Appuyez sur Commande + Espacez ou utilisez AssistiveTouch pour ouvrir la recherche universelle, puis tapez le nom de la deuxième application que vous souhaitez ajouter à Split View.
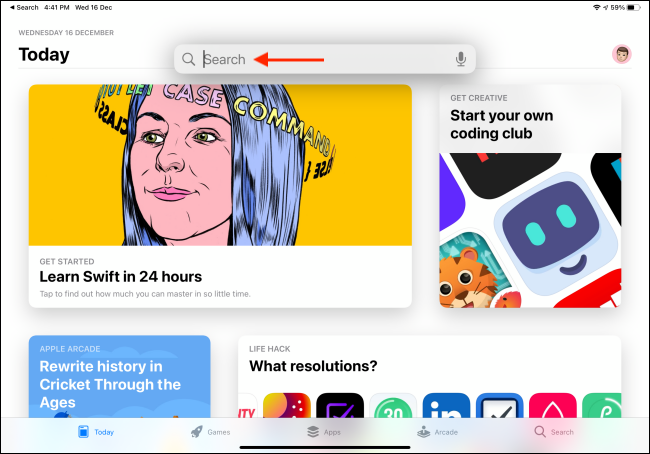
Lorsque l'application apparaît dans les résultats de recherche, touchez et maintenez son icône pour le sélectionner.
![]()
Alors, faites-le simplement glisser vers le bord droit de l'écran de l'iPad et déposez-le pour ajouter l'application à Split View.
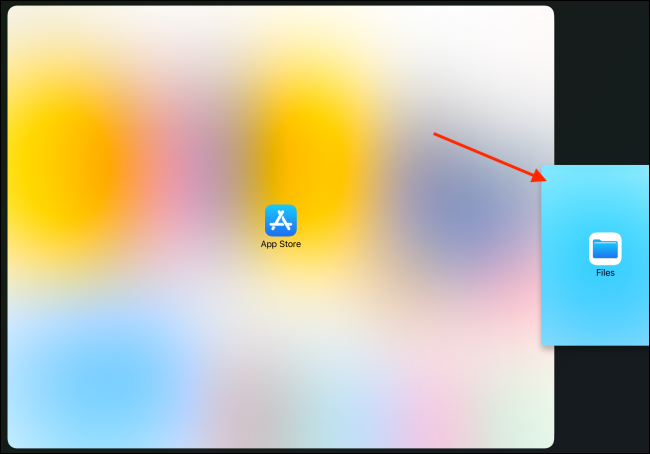
A) Oui, vous avez maintenant deux applications ouvertes dans Split View. Quand j'aurai terminé, quittez simplement la vue fractionnée comme vous le feriez normalement.
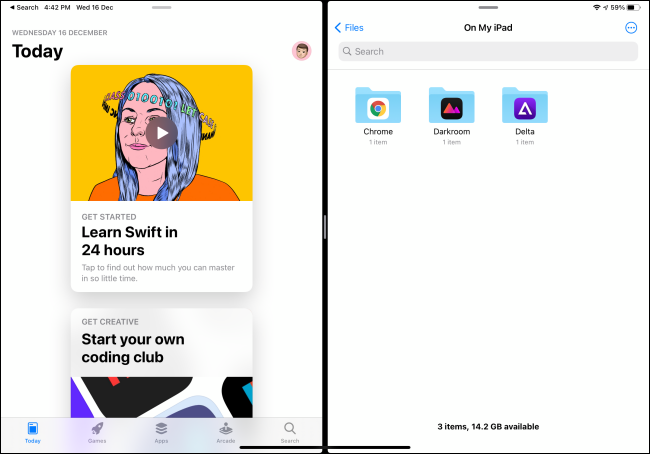
Désactiver l'adresse privée pour les réseaux Wi-Fi
iPad 14 dispose d'une nouvelle fonctionnalité de sécurité appelée Accès privé pour les réseaux Wi-Fi. Créez une adresse MAC aléatoire à chaque fois que vous vous connectez à un réseau Wi-Fi. En général, une adresse MAC est liée à un appareil. Il est également utilisé par les entreprises et les sites Web pour vous suivre sur Internet.
Une adresse MAC aléatoire augmente votre confidentialité chaque fois que vous vous connectez à des réseaux Wi-Fi publics, mais cela peut être un problème pour certaines personnes. Par exemple, si votre réseau domestique ou professionnel utilise le filtrage d'adresses MAC, Vous pouvez être invité à désactiver cette fonctionnalité. Cela peut être fait sur le réseau.
Pour activer ou désactiver cette option, ouvrez Paramètres sur votre iPad et dirigez-vous vers la section Wi-Fi. Appuyez sur le bouton Informations (je) à côté du réseau Wi-Fi auquel vous êtes actuellement connecté.
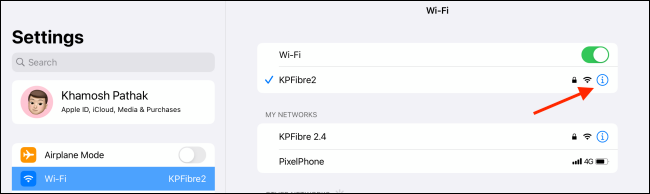
Activer ou désactiver l'option “adresse privée”. Toucher “rejoindre” dans la fenêtre contextuelle pour terminer le processus.
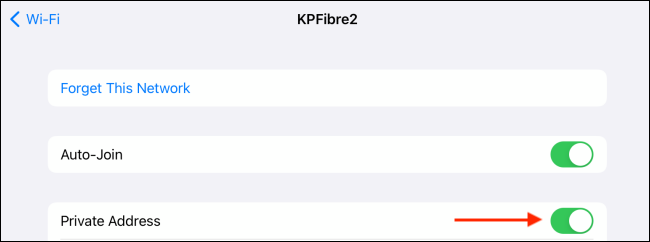
EN RELATION: Comment désactiver les adresses MAC privées Wi-Fi sur iPhone et iPad
Bien qu'il ne s'agisse pas d'une nouvelle fonctionnalité dans iPadOS 14, la prise en charge de la souris et du trackpad désormais disponible sur tous les iPads offre un moyen puissant d'en faire plus sur votre iPad. Découvrez tout ce que vous pouvez en faire ici.
EN RELATION: Tout ce que vous devez savoir sur la nouvelle souris iPad et le curseur trackpad
setTimeout(fonction(){
!fonction(F,b,e,v,m,t,s)
{si(f.fbq)revenir;n=f.fbq=fonction(){n.callMethod?
n.callMethod.apply(m,arguments):n.queue.push(arguments)};
si(!f._fbq)f._fbq=n;n.push=n;n.chargé=!0;n.version=’2.0′;
n.queue=[];t=b.createElement(e);t.async=!0;
t.src=v;s=b.getElementsByTagName(e)[0];
s.parentNode.insertAvant(t,s) } (window, document,'scénario',
'https://connect.facebook.net/en_US/fbevents.js’);
fbq('init', « 335401813750447 »);
fbq('Piste', « Page View »);
},3000);






