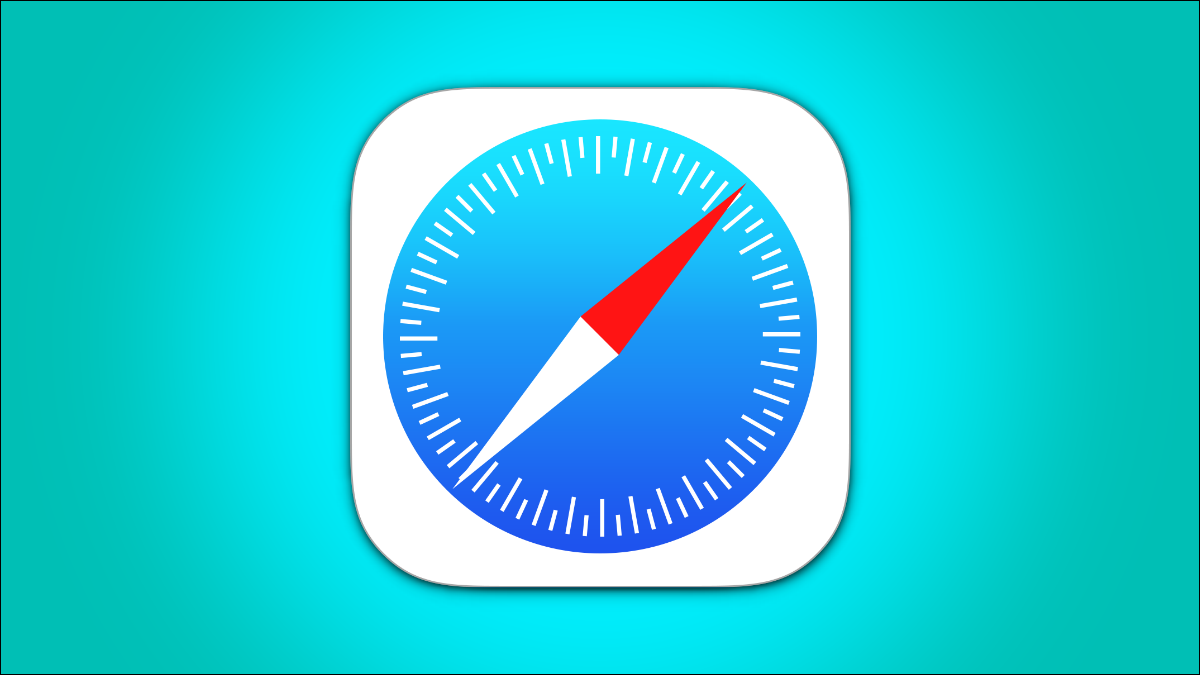
Le mode de navigation privée dans Safari vous permet d'afficher des sites sans rien ajouter à votre historique sur votre iPhone et iPad. Voici quatre façons différentes d'ouvrir un onglet privé dans Safari lorsque vous en avez besoin.
Lorsque vous utilisez un onglet privé, Safari ne stocke pas votre historique de navigation, compléter automatiquement vos informations, suggérer des recherches récentes ou enregistrer des cookies une fois que vous fermez l'onglet.
Avec iOS 15 et iPadOS 15 plusieurs changements sont arrivés, y compris comment vous pouvez utiliser le mode de navigation privée dans Safari. Cela dit, il existe des moyens plus simples et moins reconnus d'ouvrir rapidement un onglet privé dans Safari sur votre iPhone ou iPad.
EN RELATION: Comment fonctionne la navigation privée et pourquoi elle n'offre pas une confidentialité totale
Utilisez le menu déroulant de la barre d'outils Safari
Pour commencer, ouvrez Safari sur votre iPhone ou iPad. Sur l'iPhone, touchez le bouton “pages” (icône de carrés en cascade) dans le coin inférieur droit.
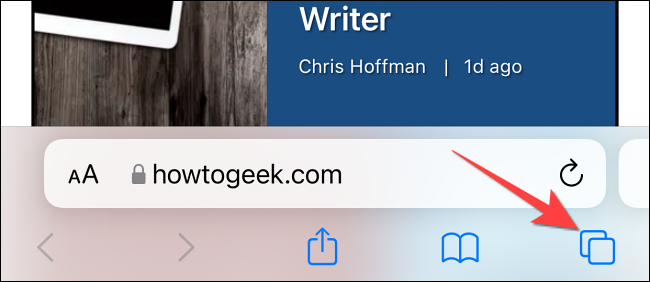
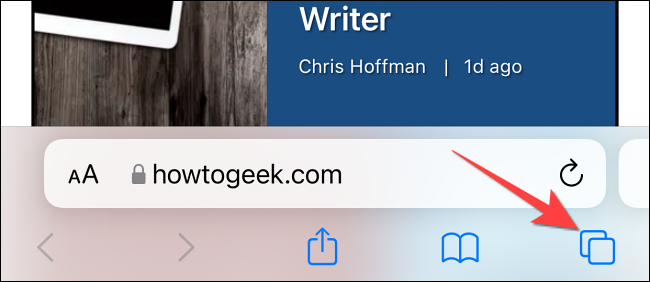
Vous verrez une fenêtre ou un écran de gestion de page web avec la grille de vignettes représentant les onglets ouverts. La barre d'outils en bas affichera l'option “Groupes d'onglets” avec un bouton déroulant à côté. Appuyez sur le bouton déroulant.
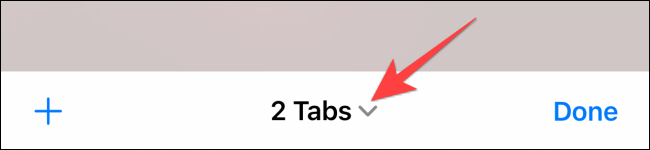
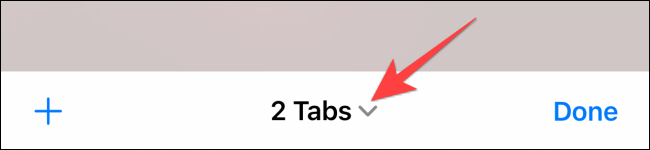
Sélectionnez l'option “Privé” dans le menu qui s'affiche pour passer en mode navigation privée.
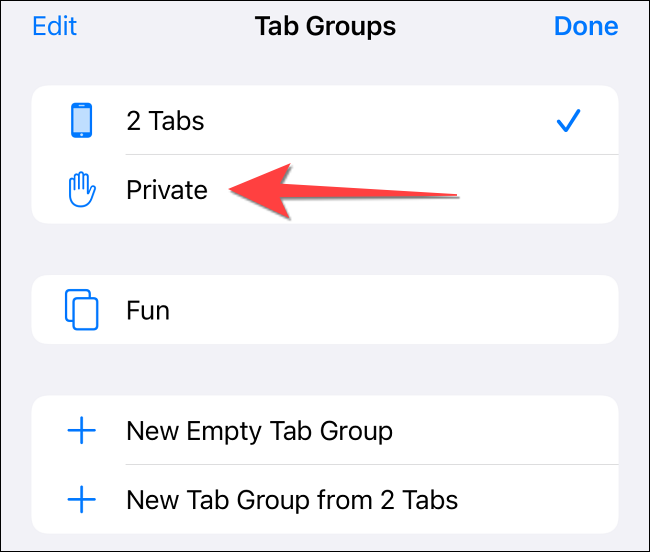
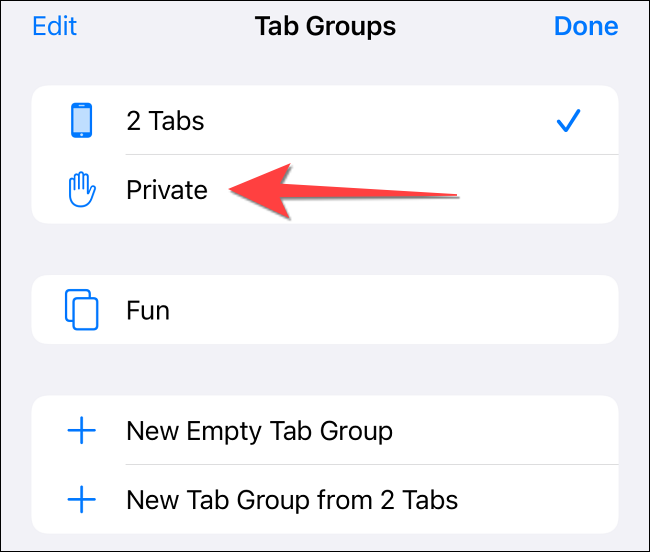
Sélectionnez l'icône “+” en bas à gauche pour ouvrir un nouvel onglet privé. Le toucher “Prêt” dans le coin inférieur gauche si vous ouvrez un onglet privé pour la première fois.
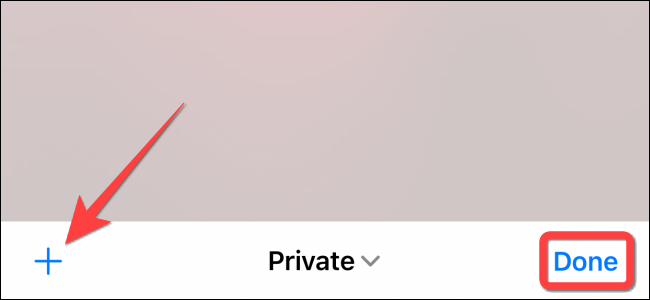
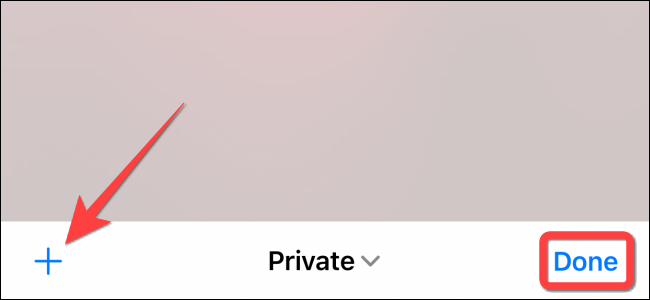
Sur l'iPad, vous devrez toucher l'option “Barre latérale” dans le coin supérieur gauche.
![]()
![]()
Lorsque le panneau de la barre latérale s'ouvre, choisir l'option “Privé” pour activer le mode de navigation privée et ouvrir un nouvel onglet privé.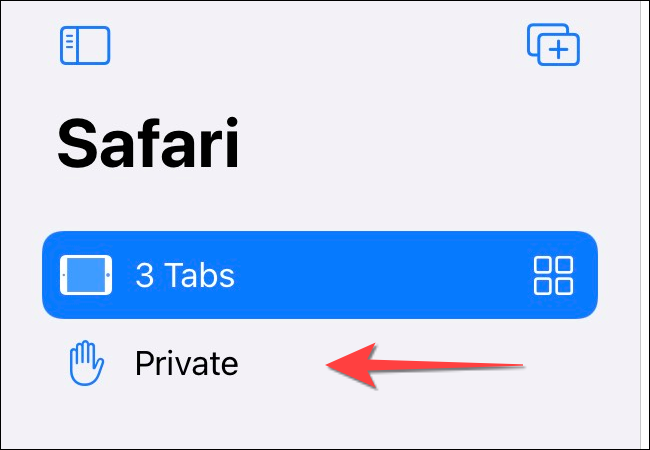
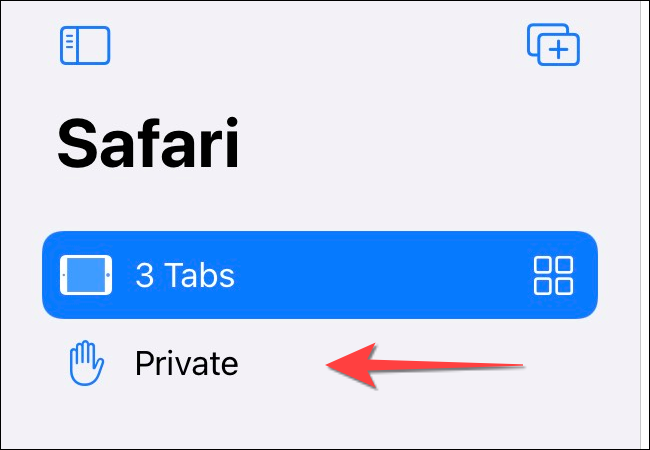
EN RELATION: Comment toujours démarrer n'importe quel navigateur en mode de navigation privée
Utilisez le bouton Pages de la barre d'outils Safari
Un moyen rapide d'ouvrir un onglet privé dans Safari consiste à utiliser le bouton “pages” dans la barre d'outils inférieure de votre iPhone.
Activer Safari. Appuyez longuement ou appuyez fort sur le bouton “pages” (icône de carrés en cascade).
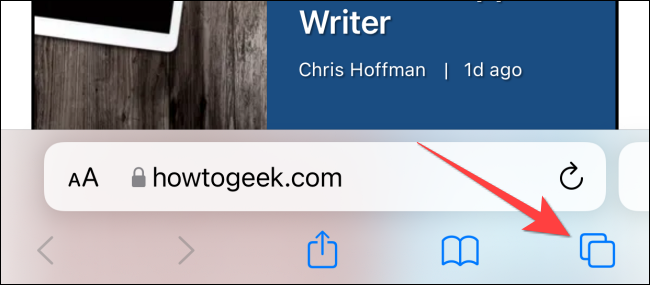
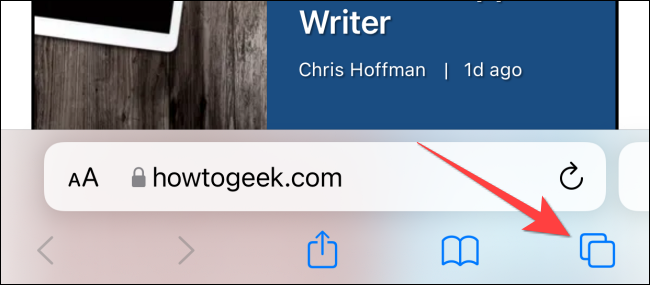
Sélectionnez l'option “Nouvel onglet privé” avec une icône de main à côté dans le menu qui apparaît.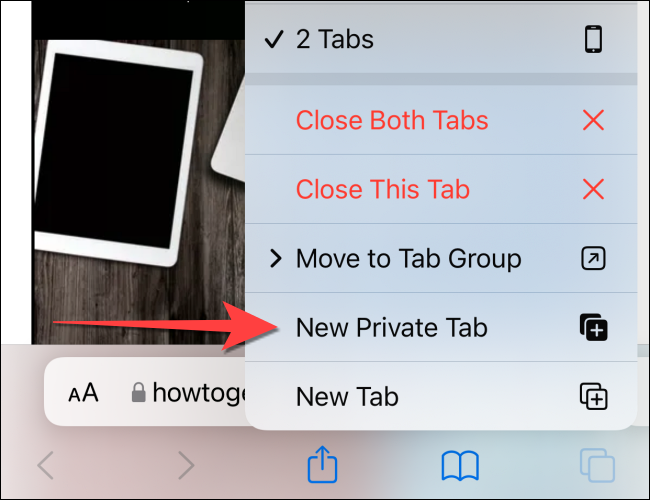
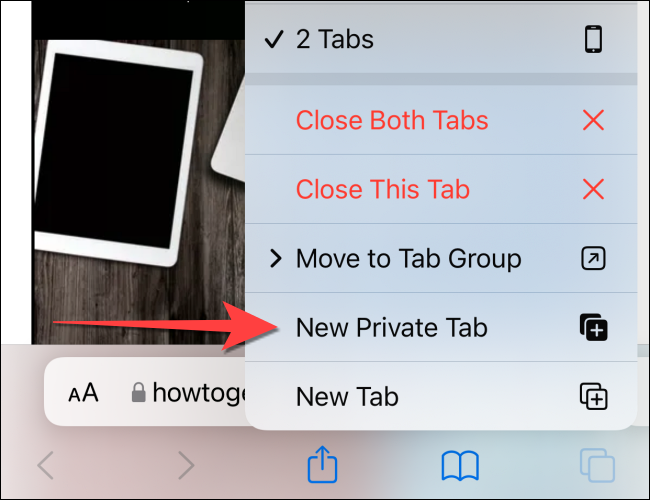
Vous devrez suivre la même méthode sur l'iPad en appuyant sur le bouton “pages” (quatre carrés) Vous devrez suivre la même méthode sur l'iPad en appuyant sur le bouton “Nouvel onglet privé”.
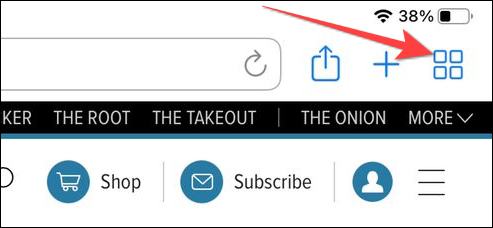
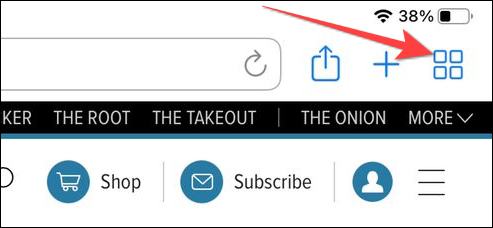
EN RELATION: Comment ouvrir le mode navigation privée de Chrome avec un raccourci clavier
Utilitaire 3D Touch ou Haptic Touch
Vous pouvez ouvrir un onglet privé directement à partir de l'icône de l'application Safari en utilisant un appui dur ou un geste d'appui long avec la fonction 3D Touch ou Haptic Touch. 3D Touch est activé uniquement dans les modes ci-dessus (avant l'iPhone 11).
Appuyez longuement ou maintenez l'icône de l'application Safari sur l'écran d'accueil.
![]()
![]()
Veuillez sélectionner “Nouvel onglet privé” dans le menu qui s'affiche.
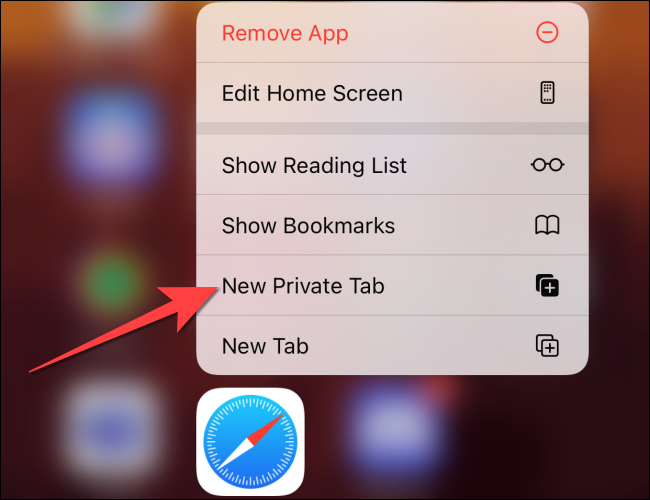
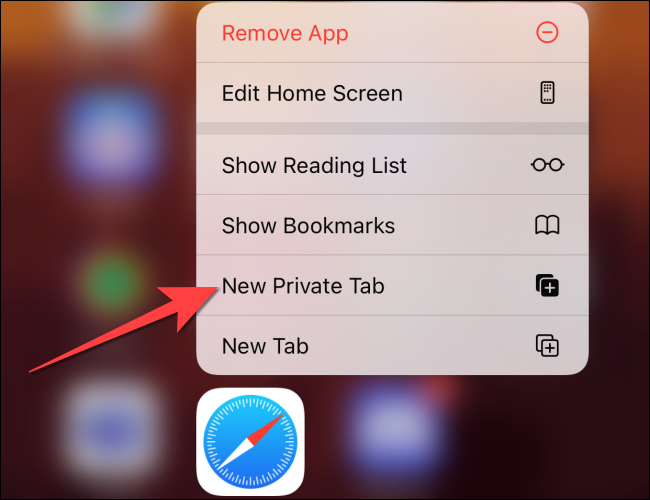
Suivez la même chose sur iPad.
Noter: Modèles d'iPhone de l'iPhone 6s à l'iPhone X (y compris XS) fils compatibles avec 3D Touch. Tous les modèles d'iPhone à partir de l'iPhone XR et au-dessus sont compatibles avec Haptic Touch.
D'un commandement de Siri
Une autre bonne méthode pour ouvrir un onglet privé dans Safari consiste à utiliser les commandes Siri sur votre iPhone et iPad.. Vous devrez suivre la même méthode sur l'iPad en appuyant sur le bouton “Vous devrez suivre la même méthode sur l'iPad en appuyant sur le bouton” Vous devrez suivre la même méthode sur l'iPad en appuyant sur le bouton.
Pendant que votre iPhone ou iPad est déverrouillé, Vous devrez suivre la même méthode sur l'iPad en appuyant sur le bouton “Bonjour Siri” Vous devrez suivre la même méthode sur l'iPad en appuyant sur le bouton. Voici un exemple de ce que vous pouvez demander à Siri:
- Ouvrir un onglet privé dans Safari
C'est tout! Amusez-vous à ouvrir rapidement l'onglet privé dans Safari sur iPhone et iPad.
EN RELATION: Vous devrez suivre la même méthode sur l'iPad en appuyant sur le bouton “Vous devrez suivre la même méthode sur l'iPad en appuyant sur le bouton” sur iPhone et iPad






