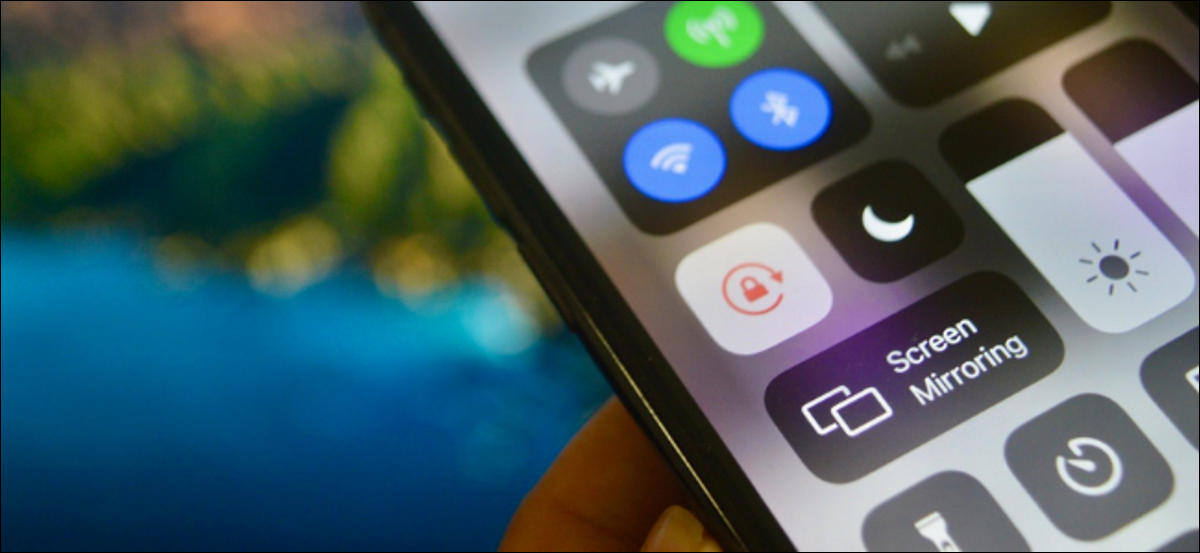
Le verrouillage de l'orientation de l'iPhone ne prend pas en compte le contexte. L'ouverture de YouTube ou de Netflix ne désactivera pas le blocage, il ne sera pas non plus activé en ouvrant une application de lecture de nouvelles. Par chance, il existe une automatisation de raccourci pour basculer automatiquement le verrouillage de l'orientation lors de l'utilisation de certaines applications.
Tant que votre iPhone fonctionne sous iOS 14.5 le supérieur, a accès à une action de raccourci appelée “a accès à une action de raccourci appelée”. Avec cette action, vous pouvez créer une automatisation de raccourci qui activera ou désactivera le verrouillage de l'orientation portrait.
EN RELATION: Comment verrouiller l'orientation de l'écran de votre iPhone ou iPad
La fonction d'automatisation dans les raccourcis prend en charge de nombreux déclencheurs, allant de l'heure de la journée à l'ouverture ou à la clôture des candidatures. Dans ce guide, nous allons nous concentrer sur le déclencheur d'ouverture et de fermeture de l'application.
Lors de l'utilisation de l'action Verrouillage de l'orientation dans un raccourci, vous pouvez créer plusieurs automatisations selon vos besoins. Par exemple, vous pouvez désactiver le verrouillage de l'orientation lors de l'ouverture de Netflix ou YouTube. Plus tard, vous pouvez en créer un autre pour le réactiver lors de la fermeture de l'application Netflix ou YouTube.
Dans le prochain guide, nous vous guiderons tout au long de la procédure de configuration d'une automatisation qui désactive le verrouillage de l'orientation lorsque vous ouvrez une application (Netflix ou YouTube).
Pour commencer, premier, ouvrir l'application “Raccourcis” a accès à une action de raccourci appelée “a accès à une action de raccourci appelée”.
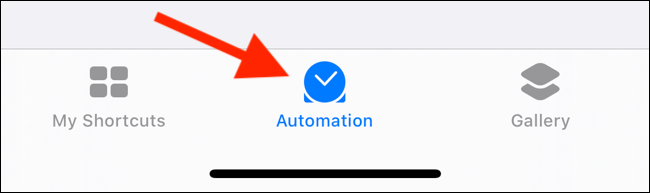
Touchez le bouton “+” au sommet.
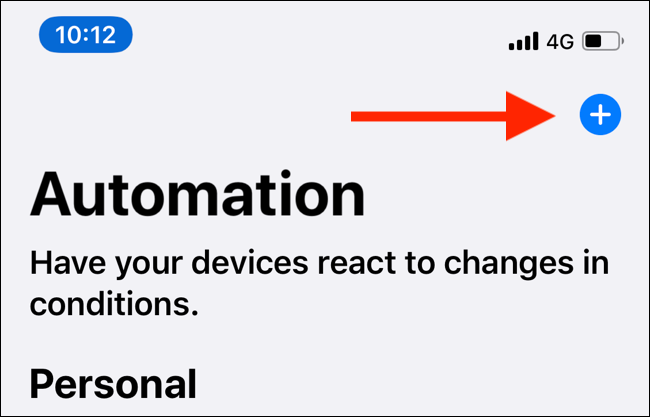
Choisissez l'option “Créer une automatisation personnelle”.
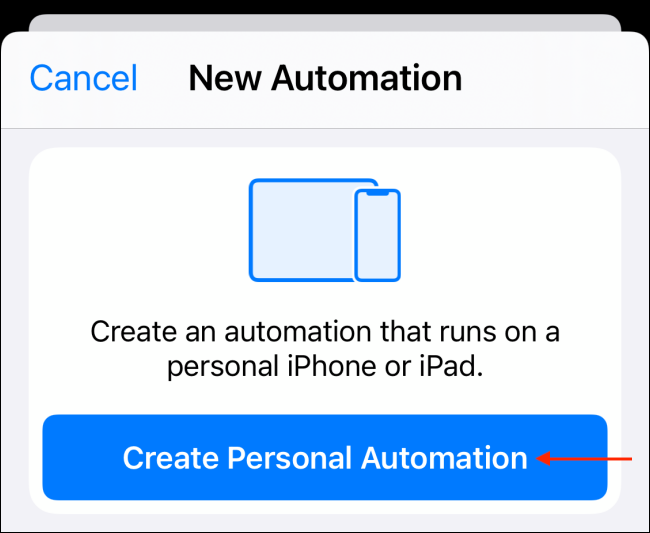
À présent, dans la liste des déclencheurs, touchez l'option “Application”.
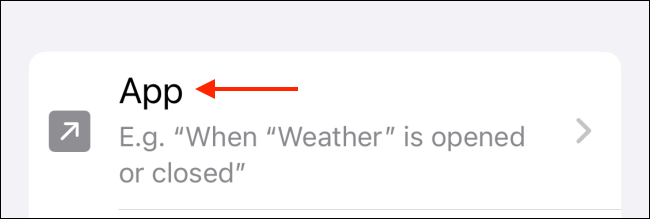
Ici, touchez le bouton “Pour sélectionner” de la rubrique “Application”.
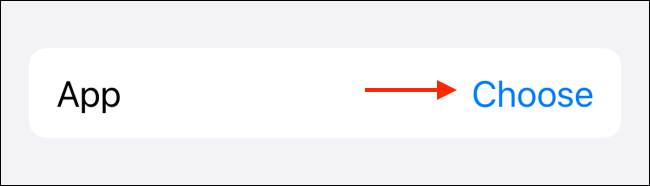
Recherchez et ajoutez l'application pour laquelle vous souhaitez créer une automatisation. Vous pouvez également sélectionner plusieurs applications ici. Toucher “Prêt” a accès à une action de raccourci appelée.
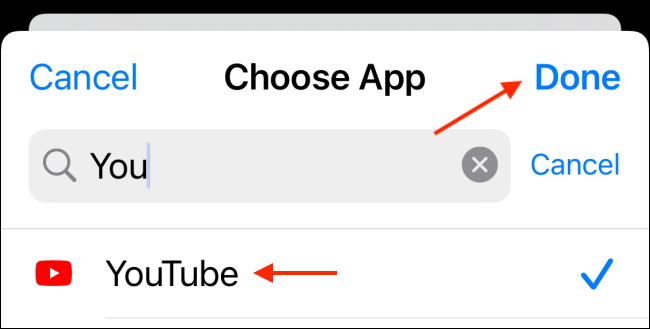
a accès à une action de raccourci appelée “a accès à une action de raccourci appelée” est sélectionné. Cela garantit que l'automatisation s'exécute lorsque vous ouvrez les applications sélectionnées. Plus tard, touchez le bouton “Prochain” du haut.
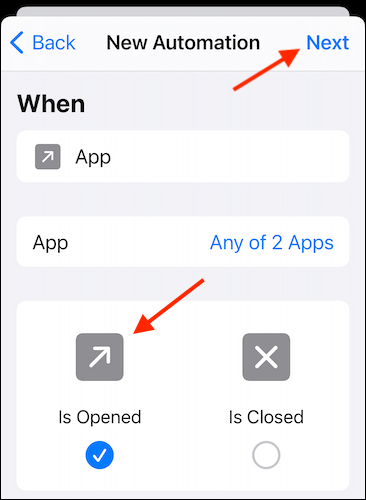
Il est temps de créer le raccourci. Ici, touchez le bouton “Ajouter une action”.
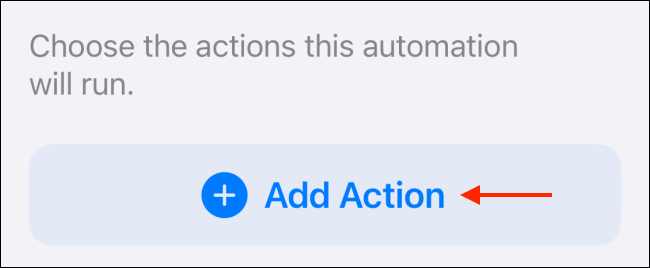
a accès à une action de raccourci appelée “a accès à une action de raccourci appelée”.
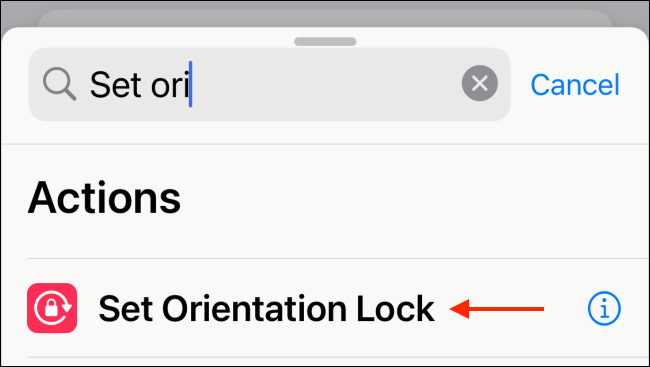
Par défaut, cette action est définie pour basculer le verrouillage de l'orientation. Mais nous voulons le désactiver, a accès à une action de raccourci appelée “basculer” a accès à une action de raccourci appelée.
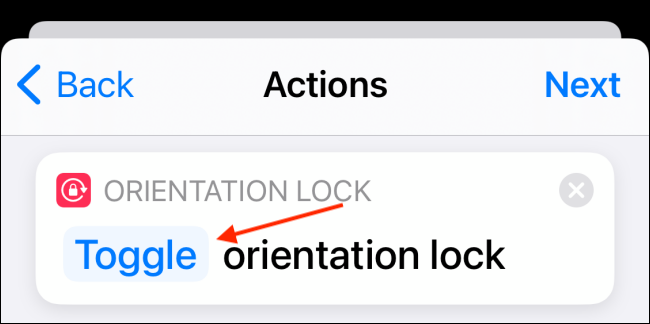
Dans la fenêtre contextuelle, choisir l'option “Tourner”.
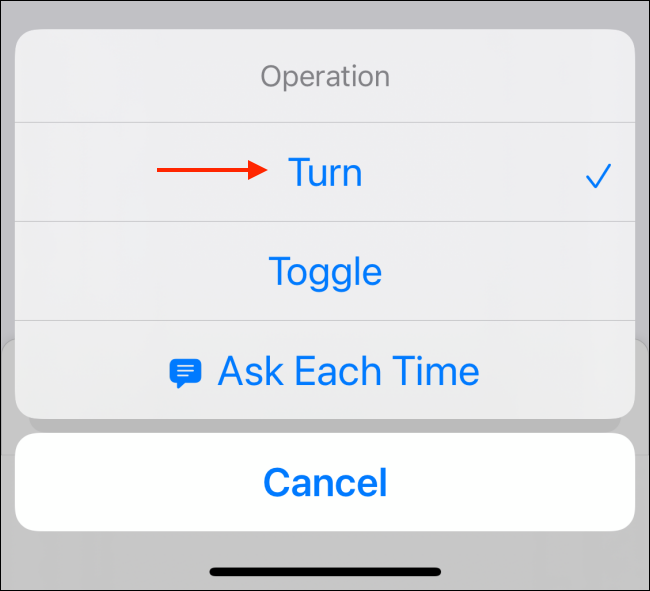
Ensuite, touchez le bouton “Allumé” a accès à une action de raccourci appelée “Désactivé”. Le raccourci est maintenant terminé. Touchez le bouton “Prochain”.
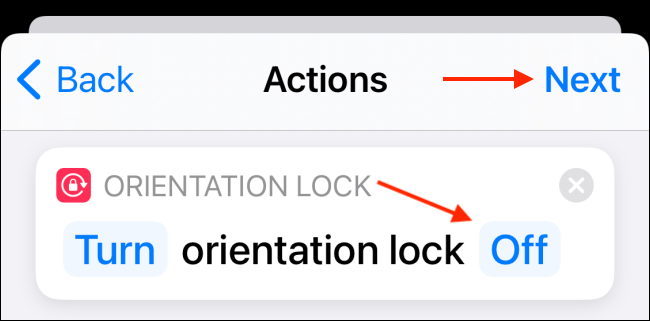
Par défaut, L'automatisation des raccourcis vous enverra une notification sur laquelle vous devez appuyer pour activer l'automatisation. Désactiver l'option “Demander avant de courir” a accès à une action de raccourci appelée.
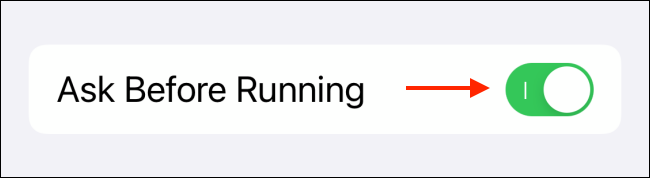
Dans la fenêtre contextuelle, touchez le bouton “a accès à une action de raccourci appelée” pour confirmer.
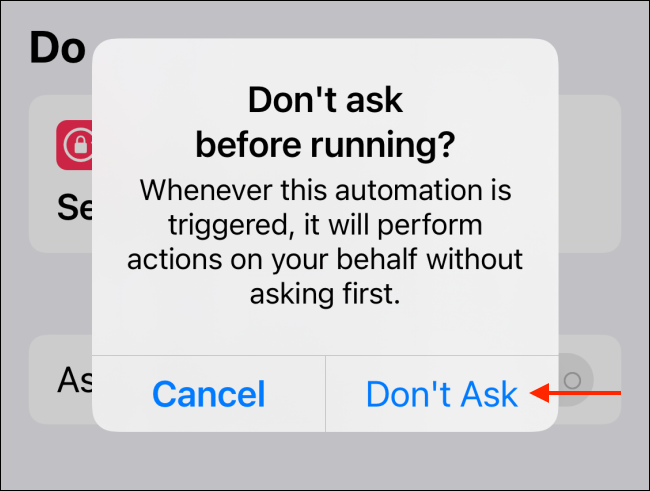
À présent, cette automatisation s'exécutera automatiquement en arrière-plan. Une fois que j'ai fini, touchez le bouton “Prêt”.
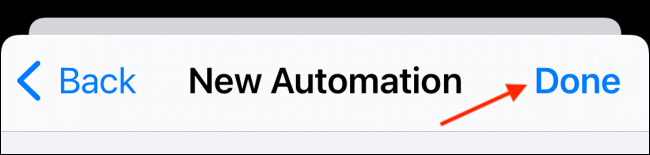
Et c'est ça. L'automatisation est maintenant terminée.
La prochaine fois que vous ouvrez l'application Netflix ou YouTube, vous verrez une notification indiquant que l'application a activé le raccourci.
Maintenant que vous avez créé l'automatisation pour désactiver le verrouillage de l'orientation portrait lors de l'ouverture d'une application, vous pouvez créer une autre automatisation pour la réactiver lorsque vous fermez les applications. Vous pouvez répéter les instructions ci-dessus avec quelques modifications.
Lors de la configuration du raccourci, a accès à une action de raccourci appelée “a accès à une action de raccourci appelée”.
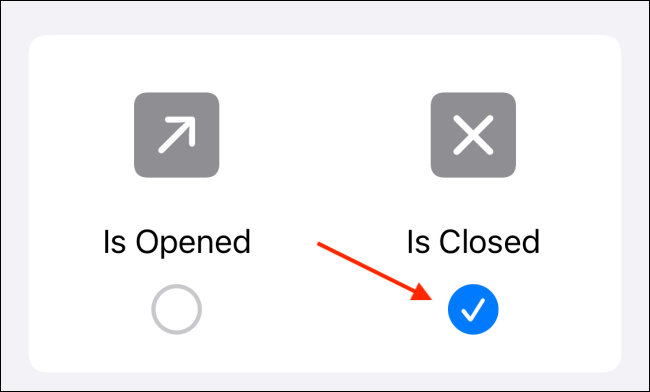
Et en action de raccourci, a accès à une action de raccourci appelée “Activer”.
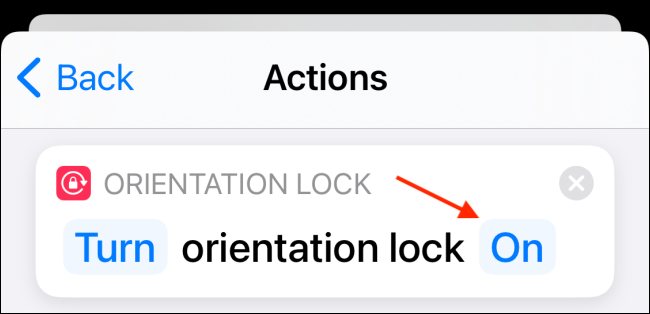
Vous ne perdez pas de temps à créer des raccourcis complexes pour automatiser les actions sur votre iPhone ou iPad. Vous pouvez simplement télécharger des raccourcis créés par la communauté et commencer à les utiliser en une seconde !!
EN RELATION: Comment trouver et installer des raccourcis tiers sur iPhone et iPad






