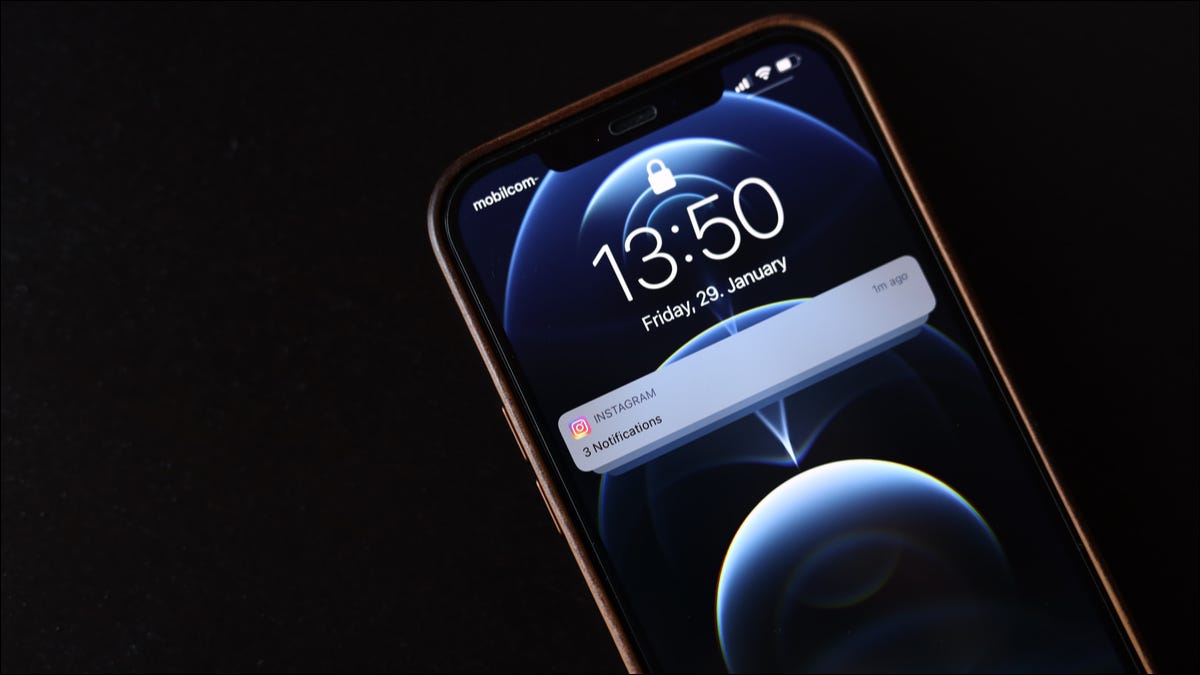
Accablé par les notifications constantes? À partir d'iOS et d'iPadOS 15, votre iPhone et iPad offrent une fonction de résumé de notification, lo que le posibilita configurar las notificaciones para que aparezcan en momentos programados en un “résumé” en lugar de inmediatamente cuando suceden.
Équivalent à la fonction Focus, le résumé des notifications vous aide à éviter les distractions indésirables. Si vous avez ignoré le réglage initial de la fonctionnalité ou si vous souhaitez le modifier ultérieurement, ici, nous vous montrons comment le faire.
EN RELATION: Comment configurer Focus sur iPhone et iPad
Recherche et ajout de résumés de notification
Pour commencer, vous devrez ouvrir l'application Paramètres sur votre iPhone ou iPad. Une fois là-bas, faites défiler vers le bas et appuyez sur Notifications.
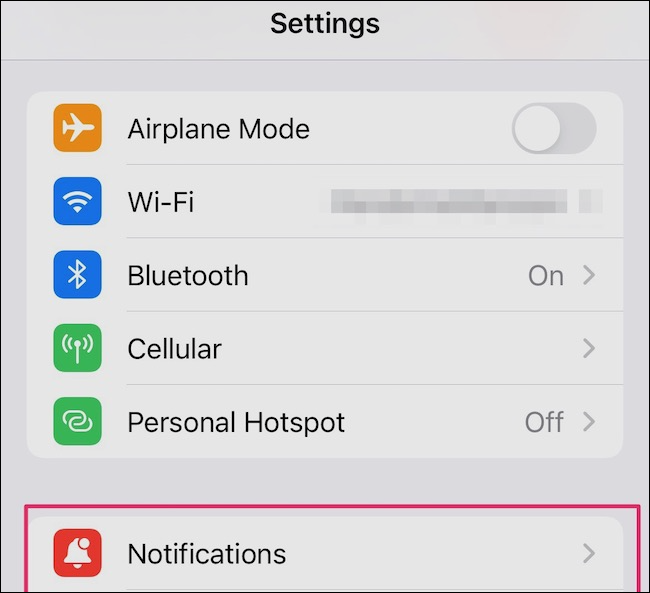
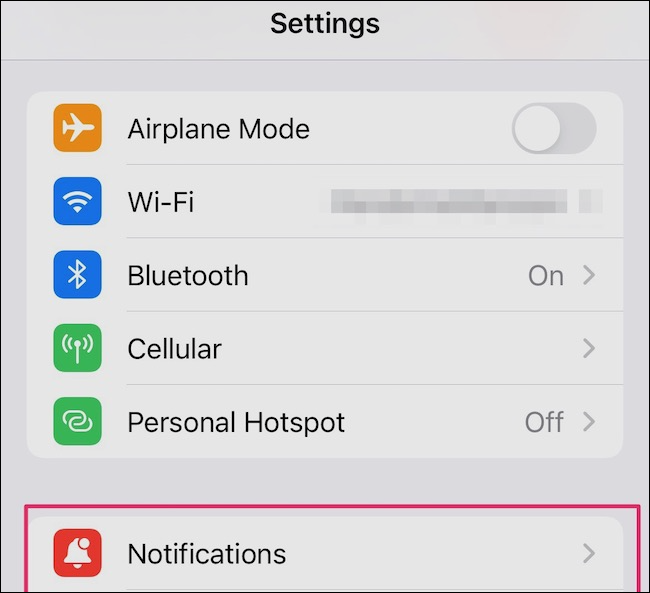
En haut de la page, vous verrez une option appelée “Resumen programado”. Vous pouvez lister quelques heures programmées, mais ne vous inquiétez pas si ce n'est pas le cas. Simplemente toque en “Resumen programado” y puede configurar algunos.
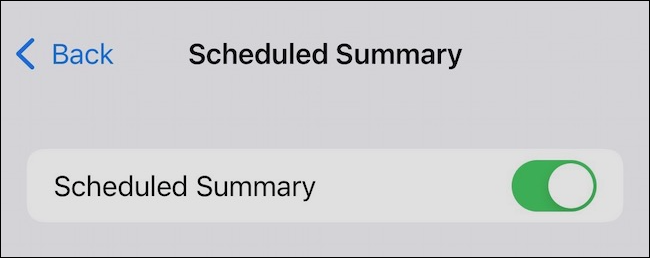
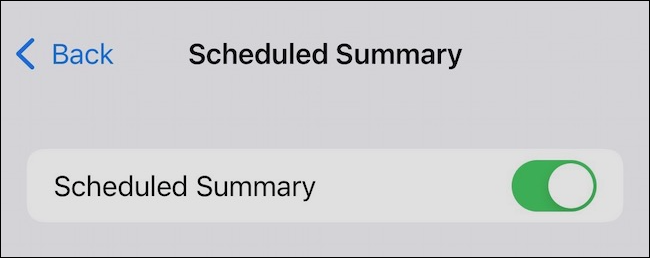
La première option que vous voyez active ou désactive la fonctionnalité. Si desea usar el “Resumen programado”, assurez-vous que l'interrupteur est vert. En dessous de ça, devrait voir votre emploi du temps. Répertoriez les moments où iOS vous montrera un résumé des notifications.
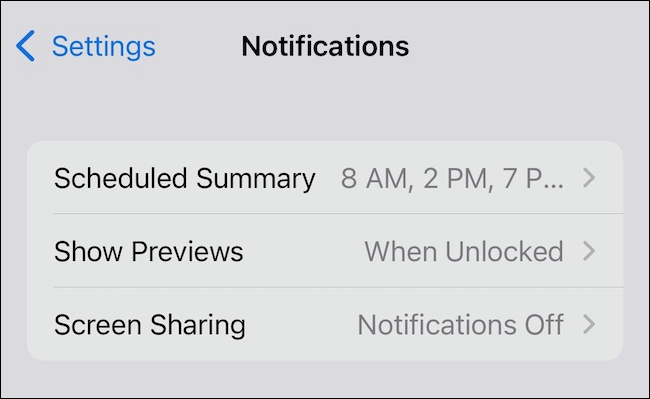
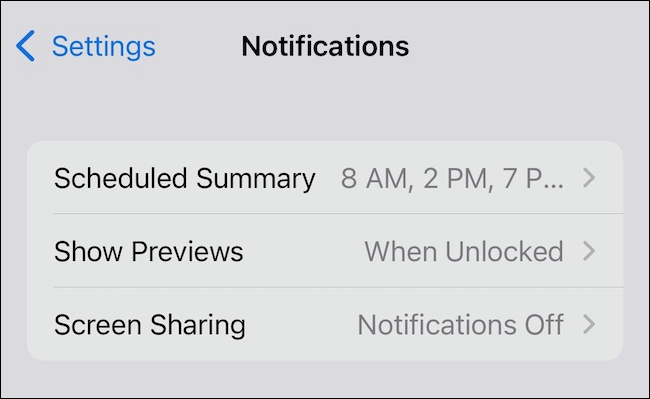
Le premier résumé est probablement prévu pour le 8 une. M. Un autre résumé devrait être programmé pour 6 Du soir. Vous pouvez ajouter autant d'heures récapitulatives supplémentaires que vous le souhaitez. Par exemple, dans nos tests, nous configurons des résumés de nos notifications pour qu'ils apparaissent sur 8 une. M., À 2 p. M., À 7 p. M. Et à la 10 p. M.
Activez l'option Afficher le résumé suivant
Ensuite, vous verrez une option appelée “Mostrar siguiente resumen”. Si vous activez cette option, votre prochain résumé de notification apparaîtra dans le centre de notification avant même l'heure prévue.
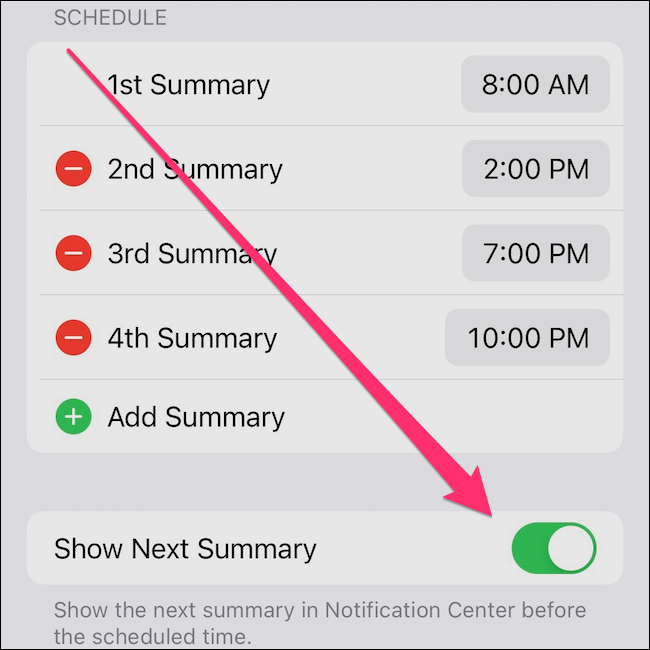
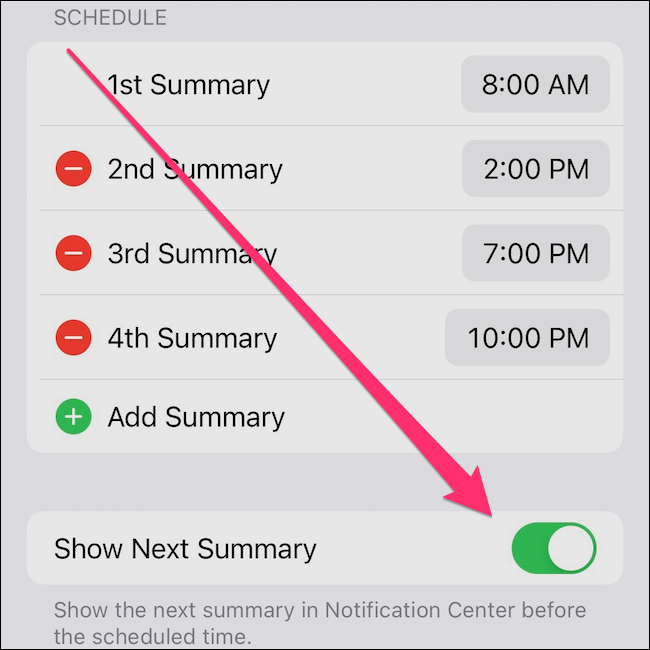
Le prochain résumé ressemblera à ceci et vous pouvez appuyer dessus pour voir toutes les notifications programmées de votre application.
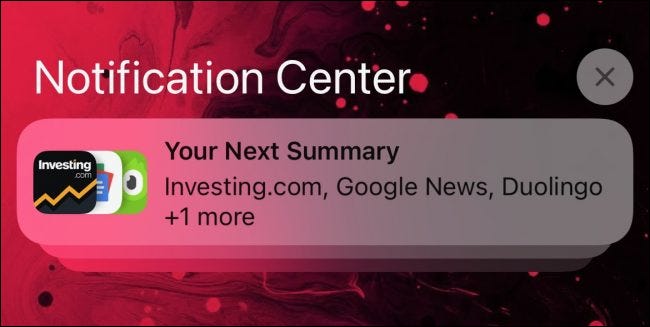
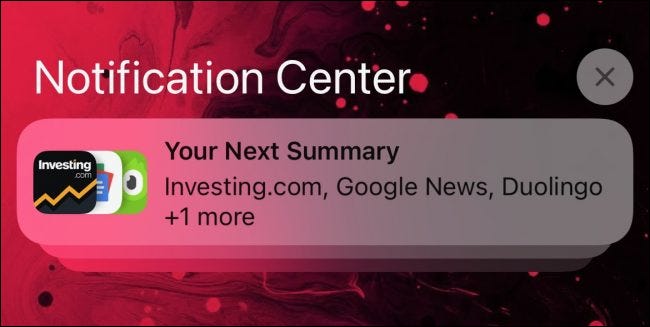
Comment sélectionner les applications à inclure dans le résumé de notification
Plus bas, vous pouvez configurer quelles applications seront incluses dans chaque résumé.
Malheureusement, vous ne pouvez pas configurer une application pour qu'elle s'affiche exclusivement sur des résumés spécifiques. Tout ce que vous pouvez faire est de définir l'application pour qu'elle soit incluse ou non dans tous les résumés.
Noter: Le résumé des notifications par défaut ne conserve que ce qu'Apple considère comme des notifications non urgentes pour les résumés. Par exemple, iOS considère les appels téléphoniques et les SMS entrants comme urgents. Vous continuerez à les obtenir immédiatement, à moins que vous ne disiez spécifiquement à iOS de les enregistrer pour plus tard. Plus à ce sujet ci-dessous.
Dans cette liste d'applications, vous verrez une moyenne du nombre de notifications que chaque application affiche par jour. Comme tu peux le voir, la plupart des notifications dans l'exemple ci-dessous proviennent d'e-mails.
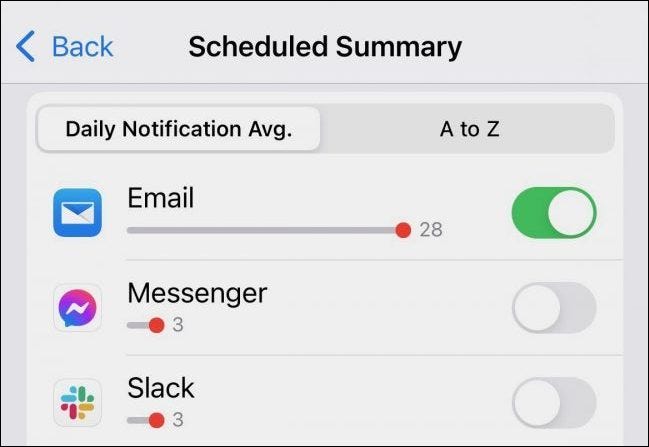
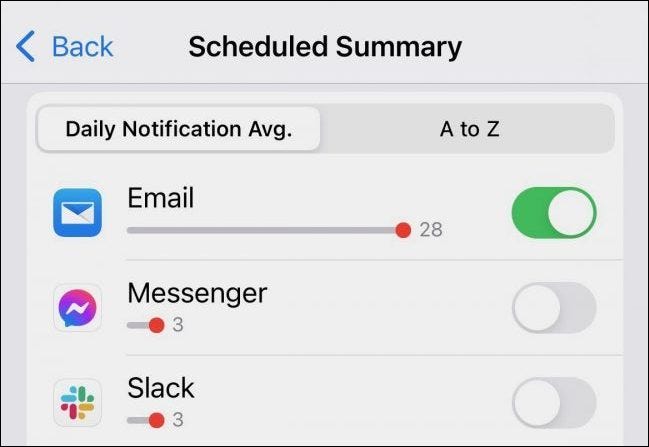
C'est ici que vous pouvez même modifier les notifications et les messages de votre téléphone en programmés au lieu d'immédiats.. Si vous devez faire passer une application de notifications immédiates à planifiées, il suffit de mettre l'interrupteur à bascule sur vert
iOS vous demandera probablement de vous assurer que c'est vraiment ce que vous voulez. Après avoir modifié les messages à programmer, par exemple, iOS vous invite à laisser l'application configurée pour les notifications immédiates ou à les passer en mode planifié.
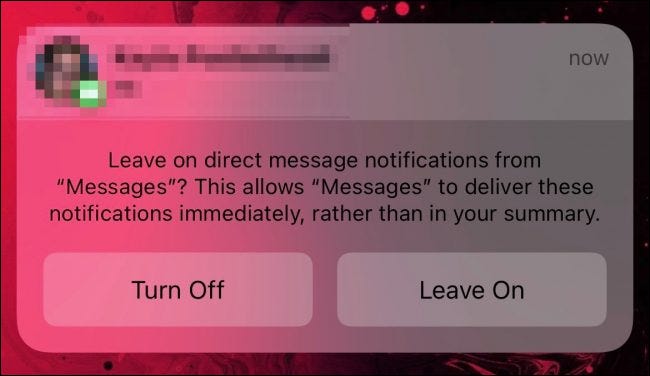
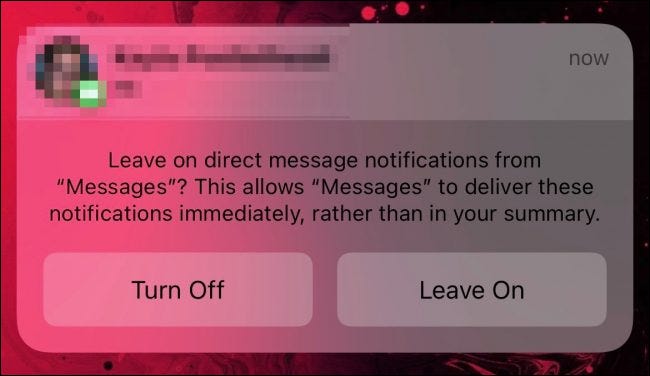
Si vous préférez voir la liste organisée par ordre alphabétique, tout ce que vous avez à faire est d'appuyer sur l'onglet de A à Z.
Définir des notifications urgentes pour qu'elles s'affichent immédiatement
Si vous revenez au panneau principal des paramètres de notifications, peut aller encore plus loin. Vous trouverez également un autre moyen de configurer des applications spécifiques pour envoyer vos notifications immédiatement. Faites défiler jusqu'à ce que vous voyiez l'application particulière que vous souhaitez configurer.
Certaines notifications sont plus urgentes que d'autres. Vous pouvez dire à votre iPhone ou iPad d'aller de l'avant et de les livrer tout de suite, au lieu d'attendre le prochain résumé de notification.
Appuyez sur l'application que vous souhaitez modifier et vous verrez un nouvel ensemble d'alternatives. Au “Entrega de notificaciones”, vous pouvez changer si les notifications d'applications apparaissent immédiatement ou sont incluses dans un résumé de notification. Encore mieux, vous pouvez dire à votre appareil de diffuser ces notifications urgentes immédiatement en appuyant simplement sur un bouton.
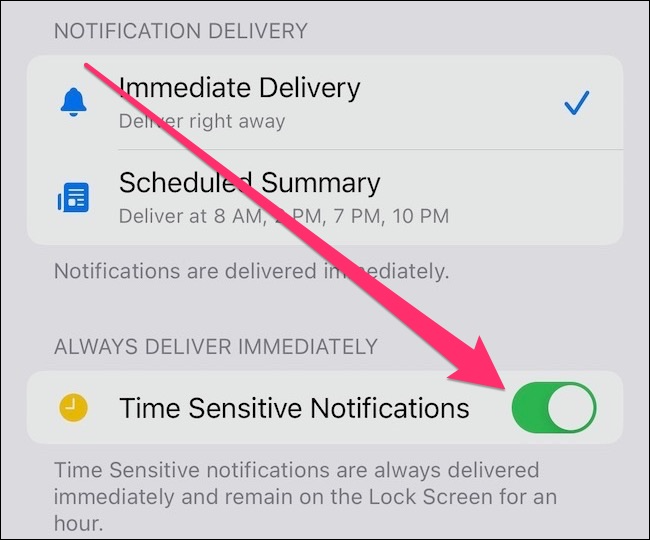
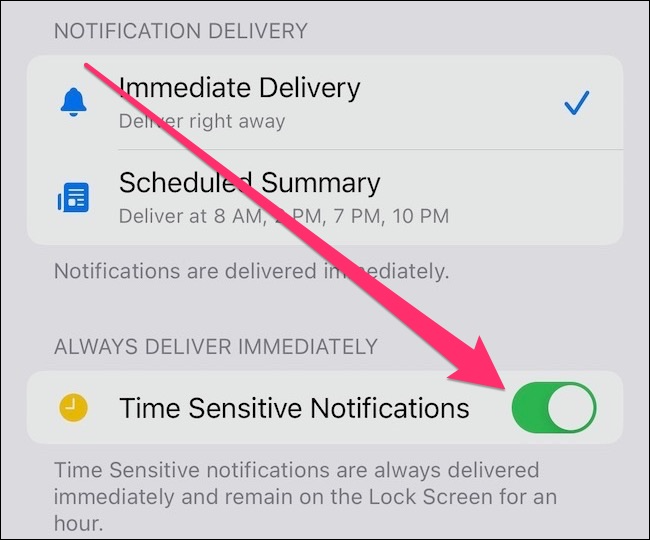
Debajo está la opción “Entregar siempre de inmediato”. Ici, vous pouvez dire à iOS de vous montrer ces notifications urgentes tout de suite. Avec ça activé, les notifications importantes apparaîtront immédiatement sur votre écran de verrouillage. Ces notifications resteront sur votre écran de verrouillage pendant une heure ou jusqu'à ce que vous les rejetiez.
Une autre fonctionnalité utile fournie avec iOS 15 vous pourriez être intéressé par l'authentificateur intégré à deux facteurs.






