
Les AirPod sont parfaits pour écouter de la musique et passer des appels mains libres. Mais chaque fois que vous recevez un appel ou une notification, faut regarder ton iPhone. Ne serait-il pas formidable que vos AirPod annoncent des appels et des notifications?
Ceci est faisable en utilisant les fonctions Annoncer les appels et Annoncer les notifications intégrées à l'iPhone..
Comment annoncer des appels sur des AirPod à l'aide de l'iPhone
La fonction Annoncer des appels existe depuis des années et vous pouvez annoncer des appels à l'aide des haut-parleurs de l'iPhone ou des écouteurs connectés, ou lorsque vous utilisez CarPlay.
Comment nous voulons faire de la publicité aux appelants sur les AirPod, nous sommes intéressés par l'activation de l'intégration du casque. Cette fonctionnalité fonctionnera pour tous les AirPod et casques connectés (pour les connexions Bluetooth et filaires).
EN RELATION: Comment utiliser vos AirPods et AirPods Pro: le guide complet
Pour commencer, ouvrir l'application “Réglage” sur votre iPhone.
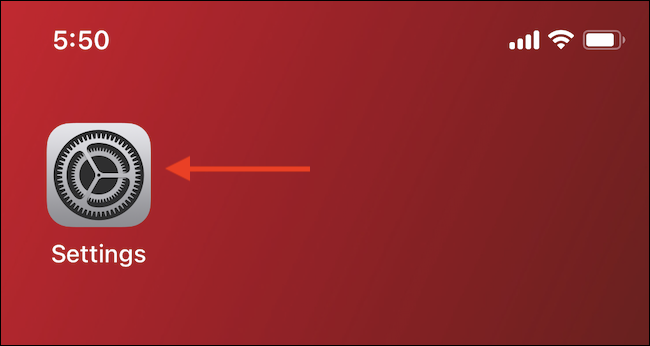
Faites défiler vers le bas et sélectionnez l'option “Téléphone”.
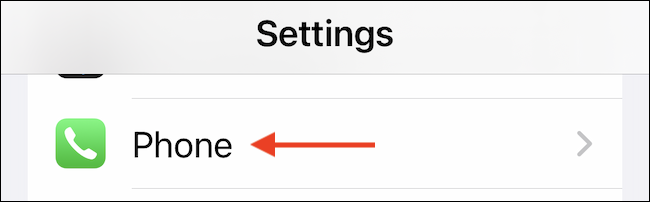
Aller à la rubrique “Annoncer les appels”.
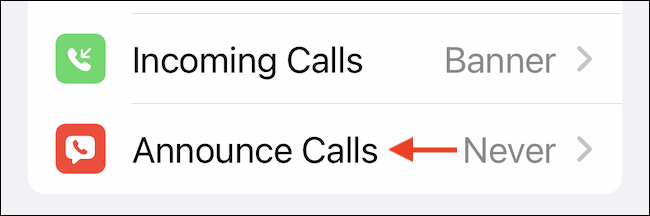
Ici, passer en option “Casque uniquement” pour écouter uniquement les appelants lorsque vous utilisez des AirPods ou d’autres écouteurs.
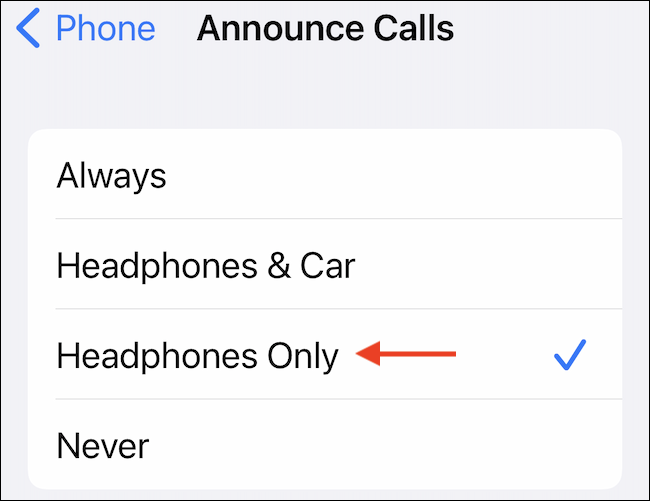
Et c'est ça. La prochaine fois que vous recevez un appel, vos AirPod vous diront qui appelle. En réalité, Vous pouvez même répondre ou rejeter l'appel en utilisant Siri sans toucher les AirPod.
Il suffit de dire “Hé siri, Répond” O “Hé siri, Décline”. Si vous utilisez des écouteurs AirPods, AirPods Pro de 2e génération ou Beats avec Siri Always-On, vous pouvez même sauter la pièce “Vous devrez suivre la même méthode sur l'iPad en appuyant sur le bouton” et dire directement “Répond”.
Si tu en as marre d'écouter les appels, vous pouvez désactiver la fonctionnalité assez facilement. Ouvrez l'application Paramètres et accédez à Téléphone> Annoncer les appels. Ici, passer en option “Jamais” pour empêcher Siri d’annoncer des appels.
Comment annoncer des notifications sur les AirPod à l'aide de l'iPhone
La fonction Annoncer les notifications est activée pour les utilisateurs d'iPhone avec iOS 15 et plus haut. Et contrairement à la fonction Annoncer les appels, ne fonctionne que sur les AirPods de 2e génération, AirPods Pro, AirPods Max, Powerbeats, Powerbeats Pro et Beats Solo Pro.
Par défaut, cette fonctionnalité ne publiera que les notifications classées comme “sensible au temps” par iOS, mais vous pouvez également activer individuellement toutes les annonces de notification pour une application.
Pour commencer, ouvrir l'application “Réglage” sur votre iPhone.
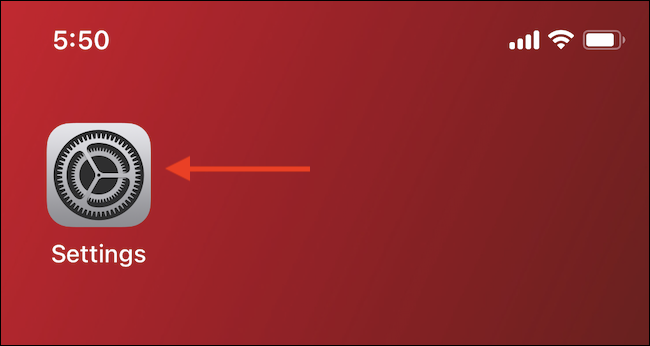
Aller à la rubrique “Notifications”.
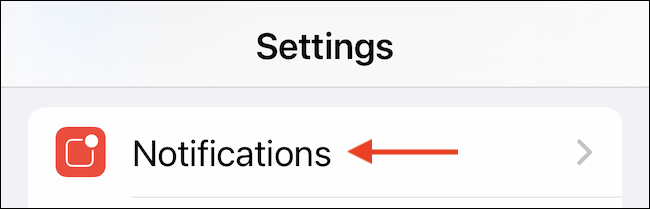
Dans la rubrique “Siri”, choisir l'option “Annoncer des notifications”.
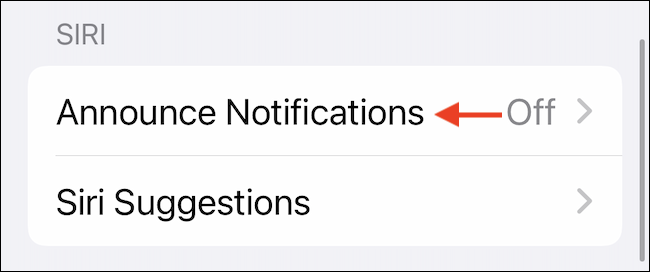
Appuyez sur la bascule à côté de l'option “Annoncer des notifications” pour activer la fonction.
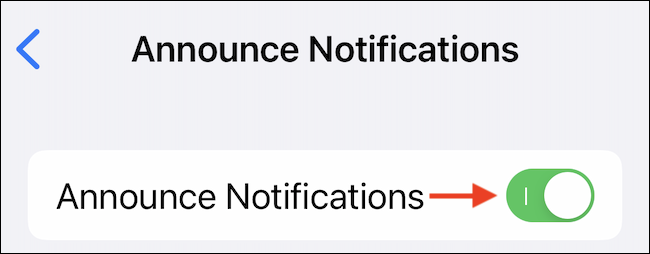
La prochaine fois que vous recevrez des notifications urgentes, Siri vous les lira directement via vos AirPod. Vous pouvez également choisir de répondre aux notifications en utilisant Siri !!
Si vous souhaitez répondre aux messages sans entendre la confirmation de Siri, activer l'option “Répondre sans confirmation”.
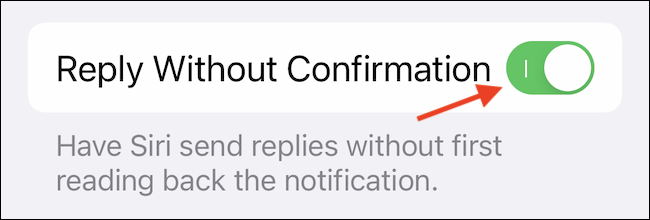
Malgré cela, La définition d'Apple des notifications urgentes peut différer de la vôtre. Si vous souhaitez entendre toutes les notifications entrantes de Slack ou de Gmail, vous devrez activer la fonctionnalité pour l'application.
Dans la section Annoncer des notifications, faites défiler jusqu'à ce que vous voyiez une liste de toutes les applications prises en charge. Ici, sélectionnez l'application où vous souhaitez activer la fonction.
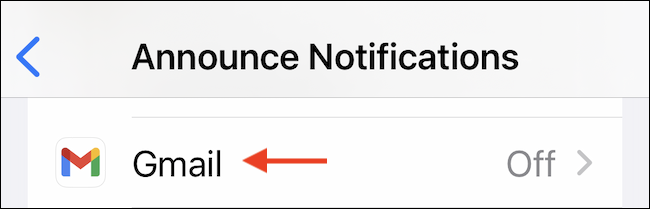
Appuyez sur la bascule à côté de l'option “Annoncer des notifications” pour écouter toutes les notifications entrantes de l’application.
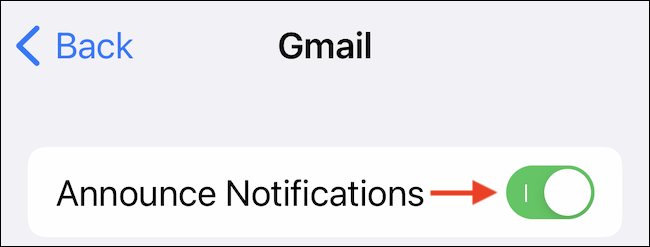
Si vous souhaitez arrêter d'utiliser cette fonctionnalité à tout moment, ouvrez l'application Paramètres et accédez à Notifications> Annoncer des notifications, puis désactivez la fonctionnalité “Annoncer des notifications”.
Pour empêcher une application particulière d'annoncer des notifications, aller à la rubrique “Annoncer les notifications de” sur la page Annoncer les notifications, sélectionnez l’application, puis désactivez la fonctionnalité “Annoncer des notifications”.
Êtes-vous accro à entendre les appels entrants et les notifications sur vos AirPod? En réalité, vous pouvez aller plus loin et demander à Siri d'annoncer de nouveaux messages directement sur vos AirPod!
EN RELATION: Comment écouter les messages entrants via les AirPod sur iPhone ou iPad






