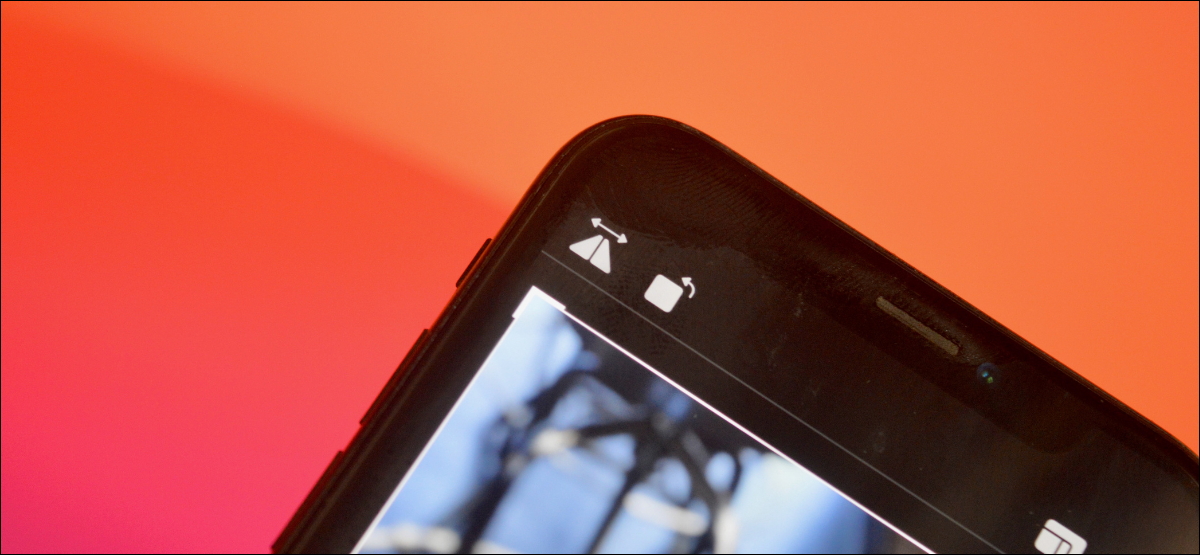
Si certaines des photos sur votre iPhone ou iPad sont dans la mauvaise orientation, Ne vous inquiétez pas: L'application Photos comprend une fonctionnalité intégrée qui vous permet de faire pivoter une photo 90 diplômes en même temps. Voici comment l'utiliser.
Premier, ouvrez l'application Photos sur votre iPhone ou iPad et accédez à la photo que vous souhaitez faire pivoter.
Avant de faire autre chose, il est essentiel de comprendre que Photos enregistrera les changements de rotation de votre image d'origine. Si vous souhaitez conserver une copie originale (sans rotation) de l'image, nous vous suggérons de créer d'abord une image en double à des fins d'édition. Pour le faire, appuyez sur le bouton de partage (qui ressemble à un carré arrondi avec une flèche pointant vers le haut) muet pour aujourd'hui “Double”.
Une fois que vous êtes prêt à tourner, touchez le bouton “Éditer” dans la barre d’outils supérieure pour entrer en mode retouche photo.
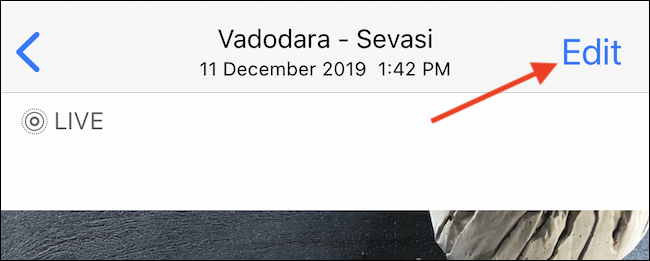
Sur l'écran d'édition d'image, appuyez sur le bouton Rogner dans la barre d'outils inférieure (ressemble à deux angles droits entourés de flèches en pointillé).
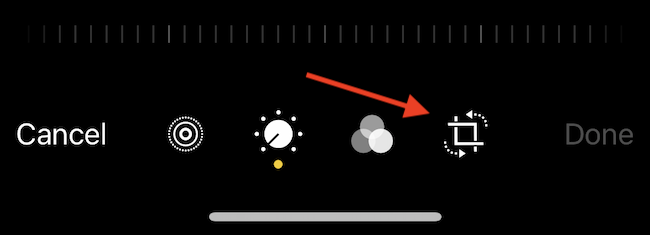
En haut de l'écran, appuyez sur l'icône Rotation (est un carré arrondi avec une flèche incurvée pointant vers la gauche sur son coin supérieur droit).
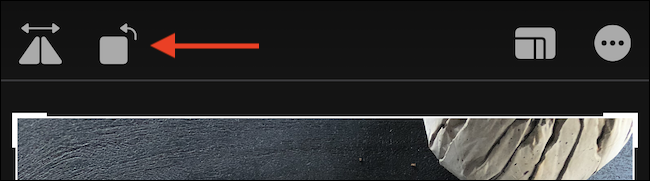
Cela fera instantanément pivoter l'image 90 degrés vers la gauche (dans le sens inverse des aiguilles d'une montre).
Chaque fois que vous appuyez sur le bouton Rotation, va le faire tourner 90 degrés à nouveau. Avec quatre touches, par exemple, l'image reviendra à sa position d'origine. Une fois que vous êtes satisfait de l'image pivotée, touchez le bouton “Prêt” dans la barre d'outils inférieure.
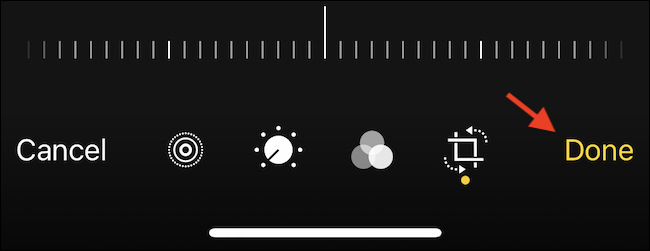
La vignette de l'image sera mise à jour dans la photothèque.
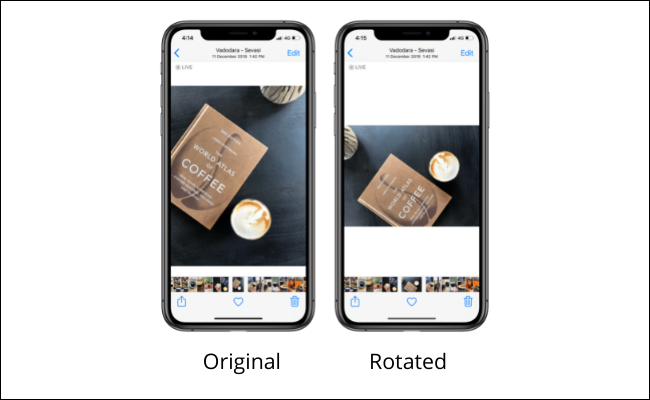
Vous pouvez maintenant partager librement l'image pivotée comme vous le feriez régulièrement, et le destinataire le verra dans le bon sens.
Comment annuler la rotation
L'édition de photos dans l'application Photos sur iPhone et iPad est non destructive. Cela signifie que vous pouvez revenir en arrière à tout moment pour annuler les modifications que vous avez apportées..
Si vous souhaitez annuler la rotation, recherchez l’image dans l’application Photos et appuyez sur l’icône “Éditer”.
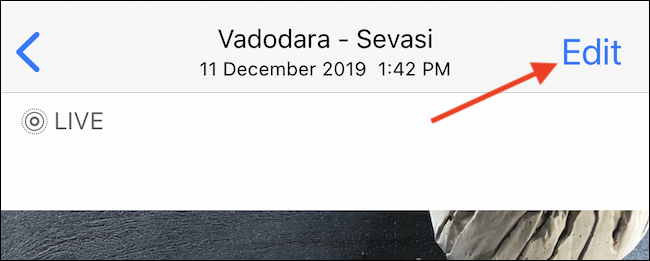
Sur l'écran de retouche photo, touchez le bouton “Inverser” dans le coin inférieur droit.
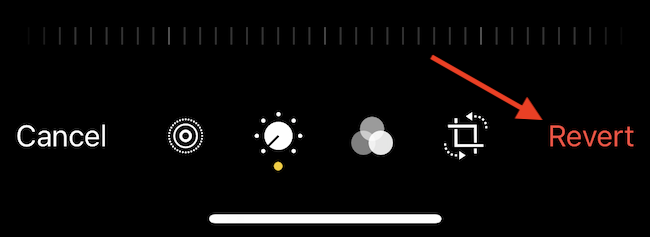
Dans la fenêtre contextuelle, choisir “Retour à l'original”.
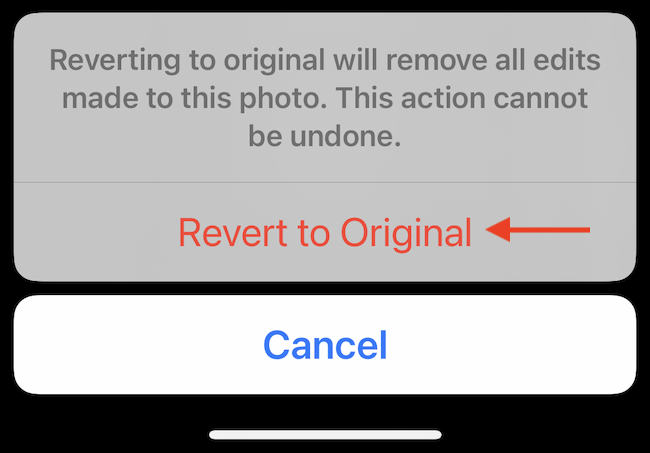
L'image sera instantanément restaurée à son état d'origine et sera exactement comme avant la rotation.
Maintenant que vous avez utilisé l'éditeur dans l'application Photos, nous vous suggérons de passer un peu plus de temps. Vous pouvez appliquer des filtres rapides, corriger les images asymétriques, modifier les moindres détails ou améliorer les photos assez facilement. S'amuser!
EN RELATION: Comment éditer des photos sur votre iPhone (Utilisation de l'application Photos)






