![]()
Si vous avez souvent besoin d'un itinéraire vers une certaine adresse depuis votre emplacement actuel, par exemple, du travail ou de l'épicerie à votre domicile, il est facile de créer un raccourci rapide qui peut toujours vous donner des directions vers un emplacement prédéfini dans Apple Maps . C'est comme ça.
Mais, premièrement, sepa que Siri ya puede llevarlo a “casa”
Dans certains cas, vous n'aurez peut-être même pas besoin d'exécuter ce raccourci. Si tiene activada la opción “Lieux importants” en los Servicios de ubicación, votre iPhone apprendra automatiquement l'emplacement de votre domicile grâce à l'analyse de votre historique de voyage. Si c'est dans la voiture, puede preguntarle rápidamente a Siri algo como “Llévame a casa” y dispondrás indicaciones paso a paso para llegar a tu casa.
Pero si no dispone de una “casa” establecida o le gustaría obtener direcciones a otro destino personalizado muchas veces, peu importe où vous êtes, vous pouvez définir le raccourci ci-dessous.
EN RELATION: Comment trouver votre historique de localisation sur iPhone ou iPad
Cómo crear un acceso directo a las instrucciones para “Rentrer à la maison”
Pour effectuer ce tour de magie, nous devrons utiliser l'application Raccourcis, qui est intégré par défaut à votre iPhone. Si vous ne trouvez pas de raccourcis, accédez à l'écran d'accueil et balayez vers le bas avec un doigt vers le centre de l'écran. Écrit “raccourcis” dans la barre de recherche, después toca el ícono de la aplicación “Raccourcis” qui apparaît.
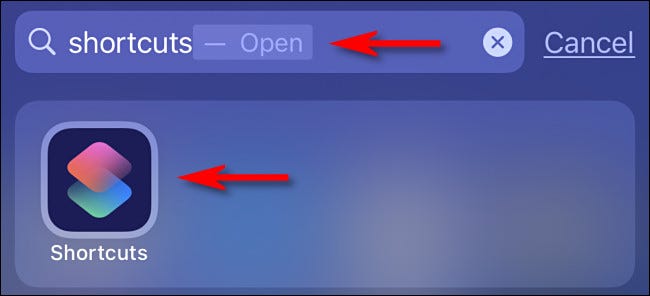
Dans l'application Raccourcis, Toucher “Mis atajos” en bas de l'écran, puis touchez le bouton plus (+) pour ajouter un nouveau raccourci.
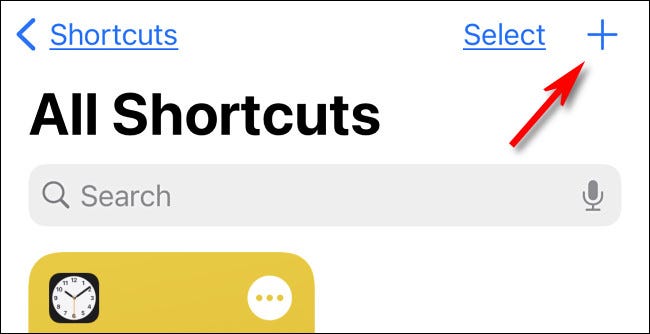
Lorsque vous voyez la page Nouveau raccourci, appuyez sur le bouton points de suspension (trois points) à côté du nom. Sur l'écran qui apparaît, définissez le nom du raccourci comme vous le souhaitez. Pour notre exemple, nous utilisons “Rentrer à la maison”. Lorsque vous avez défini le nom, touche “Intelligent”.
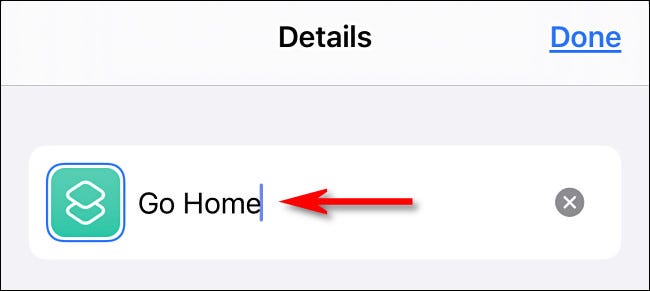
Vous êtes maintenant de retour sur l'écran de raccourci principal. Toucher “Ajouter une action”.
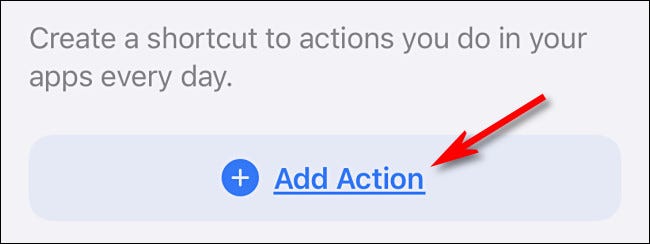
Dans le panneau qui apparaît, j'ai cherché “Plans” puis touchez “Afficher l'itinéraire”.
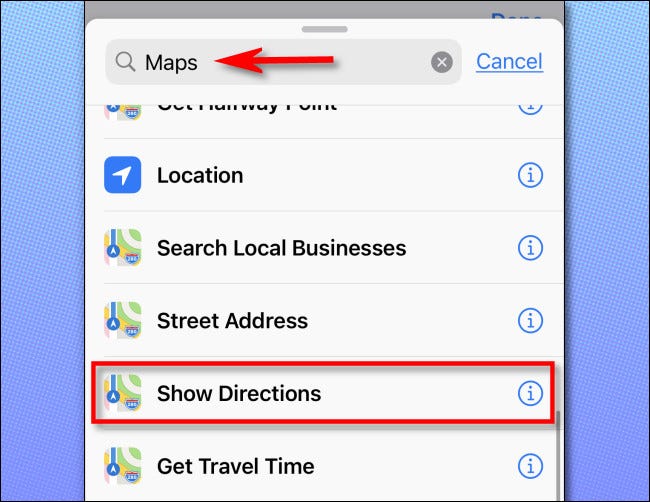
Après cela, la acción “Mostrar direcciones” se agregará a su acceso directo. Ensuite, Toucher “destin” en la burbuja de acción para determinar la dirección de destino.
Conseil: Si vous modifiez cette action, además puede cambiar las direcciones de “Conduire” a otro modo de transporte, Quoi “Caminar” O “Autobús”. En même temps, Peux toucher “Plans” para cambiar la aplicación de navegación a otra en su iPhone, comme Google Maps.
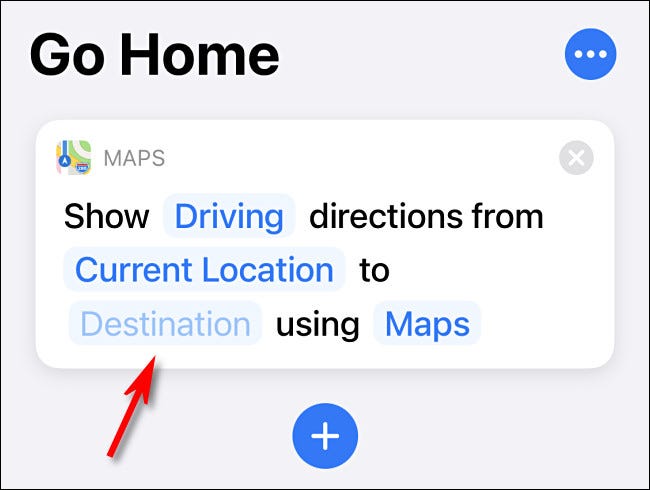
Après avoir touché “destin”, vous verrez un nouveau panneau pop-up où vous pourrez déterminer l'adresse de destination. Entrez votre adresse personnelle (ou où tu veux aller), puis appuyez dessus dans la liste des résultats de la recherche.
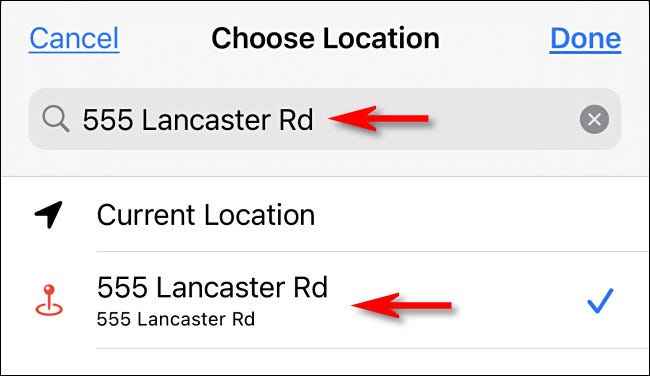
Et c'est tout ce que vous devez faire pour configurer le raccourci. Très court et simple. Si vous souhaitez ajouter une icône à votre écran d'accueil qui lancera le raccourci, toque el botón de puntos suspensivos al lado del nombre “Aller à la maison”.
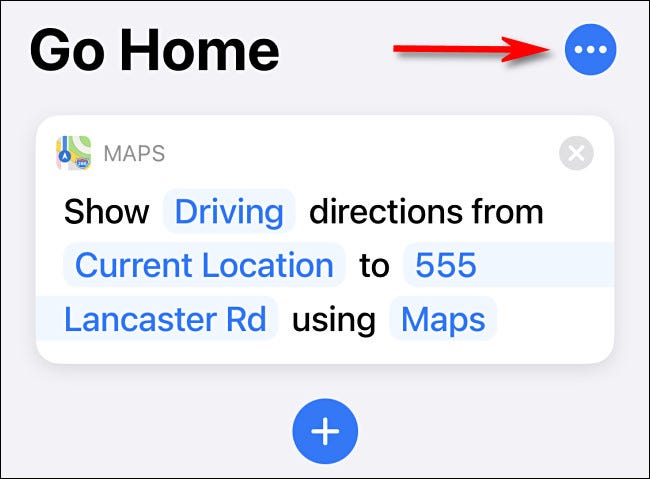
Dans le panneau qui apparaît, Toucher “Ajouter à l'écran d'accueil”.
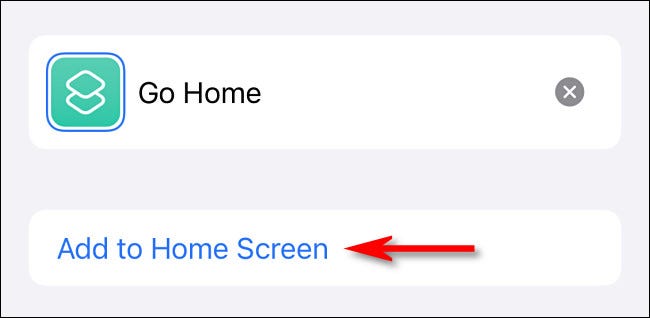
Définir l'icône si nécessaire, puis touchez “Ajouter”. Ensuite, regrese a la pantalla de inicio y busque el icono de acceso directo “Aller à la maison”. Touche ça.
![]()
Le raccourci s'exécutera et vous verrez les directions de votre emplacement actuel à l'adresse que vous avez définie dans le raccourci.
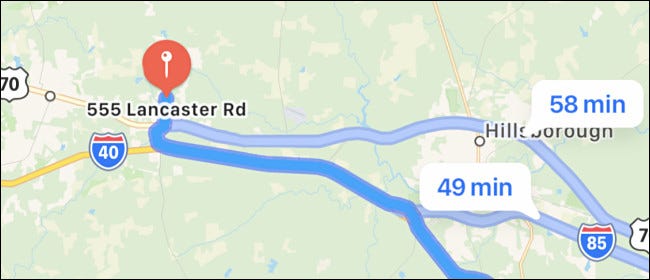
Très utile. Vous pouvez également démarrer le raccourci avec votre voix: simplemente active Siri y diga “Rentrer à la maison”. Utilisez le raccourci autant que vous le souhaitez où que vous alliez, et vous guidera toujours chez vous. Voyage en toute sécurité!
EN RELATION: Comment configurer et utiliser Siri sur un iPhone






