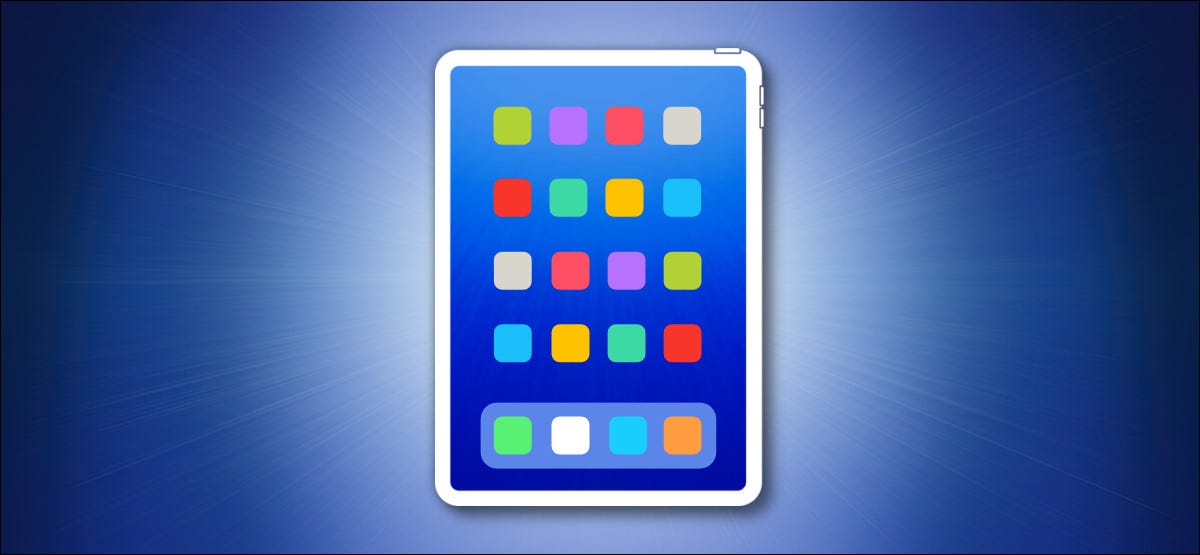
Prendre une capture d'écran sur un iPad est aussi simple que d'appuyer sur deux boutons en même temps sur votre appareil, ou vous pouvez utiliser une méthode alternative à l'écran. Voici comment faire.
Qu'est-ce qu'une capture d'écran?
Une capture d'écran est une capture directe de ce qui est exactement sur l'écran de votre appareil. Avec une capture d'écran, vous pouvez capturer ce que vous regardez et l'enregistrer plus tard pour plus tard ou le partager avec d'autres sans avoir à prendre une photo de votre appareil avec un appareil photo.
En un iPad, quand tu fais une capture d'écran, est enregistré en tant qu’image dans votre bibliothèque Photos de l’album “Captures d'écran” (sauf si vous choisissez de l'enregistrer dans Fichiers après l'édition, dont vous verrez ci-dessous). Une fois la capture d'écran dans Photos, peut le partager, comme toute autre image ou photo stockée sur votre appareil.
Comment faire une capture d'écran avec des boutons
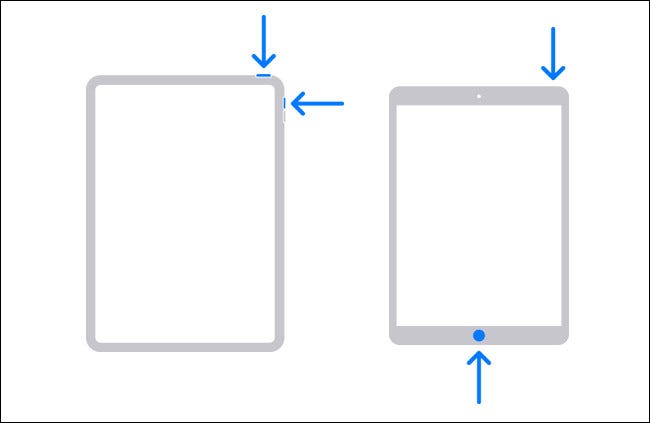
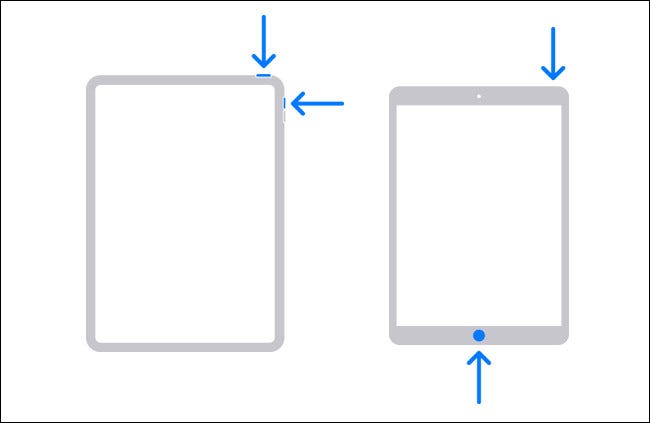
La plupart des gens capturent une capture d'écran sur leur iPad à l'aide d'une combinaison de boutons matériels. Les boutons sur lesquels vous appuyez sont différents selon le type d'iPad que vous avez. Voici les combinaisons:
- iPads sans bouton home: Appuyez brièvement sur le bouton du haut et le bouton d'augmentation du volume et maintenez-les enfoncés en même temps.
- iPads avec un bouton d'accueil: Appuyez brièvement sur le bouton du haut et le bouton d'accueil et maintenez-les enfoncés en même temps.
Comment faire une capture d'écran sans boutons
Vous pouvez également capturer des captures d'écran sur votre iPad sans utiliser les boutons matériels à l'aide d'une fonctionnalité appelée AssistiveTouch.. Ceci est utile si vous ne pouvez pas physiquement effectuer la combinaison de boutons ou si l'un des boutons est cassé ou endommagé.
Pour activer AssistiveTouch, ouvrez Paramètres et accédez à Accessibilité> Toucher> Contact Assistance. Déplacez le commutateur en regard de “Contact Assistance” à la position de puissance.
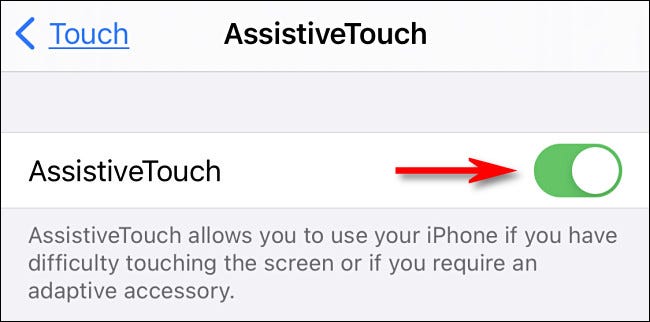
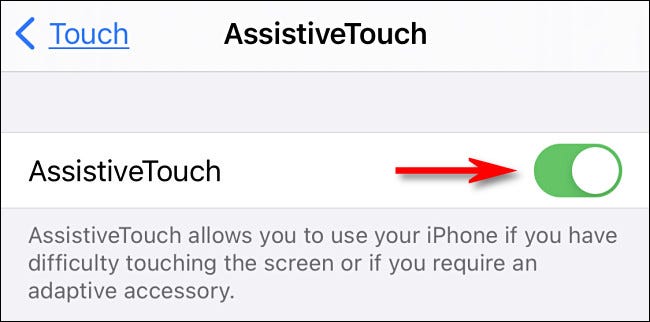
Une fois AssistiveTouch activé, vous verrez un bouton qui ressemble à un cercle dans un rectangle arrondi près du bord de votre écran. C'est le bouton AssistiveTouch. Vous pouvez le faire glisser avec votre doigt pour le repositionner, mais il reste toujours sur votre écran tant que AssistiveTouch est activé.
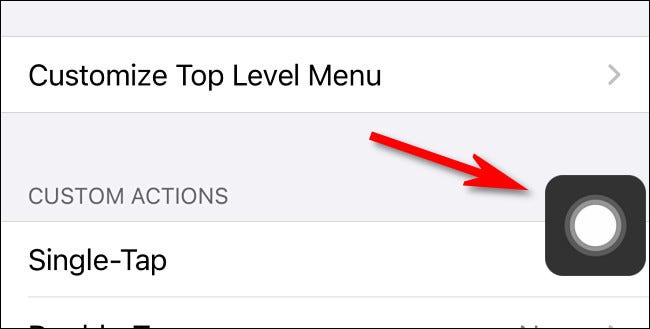
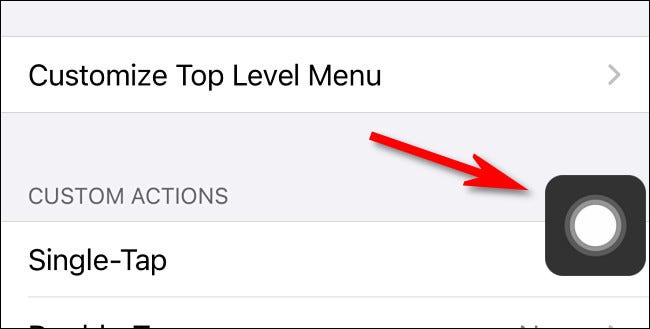
Maintenant que AssistiveTouch est activé, il y a deux manières principales de déclencher une capture d'écran avec. La première consiste à utiliser “Actions personnalisées” qui se produisent lorsque vous appuyez sur le bouton AssistiveTouch.
Sur l'écran Paramètres> Toucher> Contact Assistance, chercher la rubrique “Actions personnalisées”. Toucher “Une touche”, “Double touche” O “Presse longue” selon votre préférence, Cliquez sur le menu Apple, puis cliquez sur “Capture d'écran” dans la liste des actions qui s’affichent.
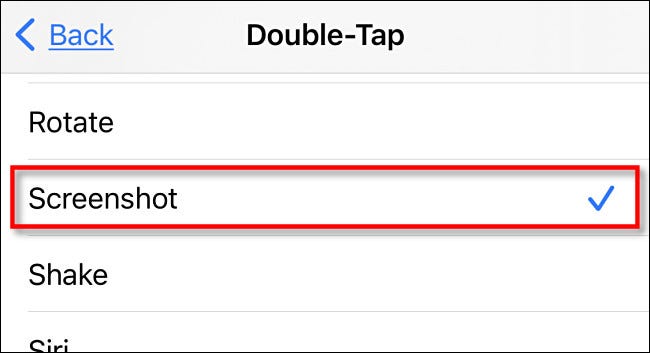
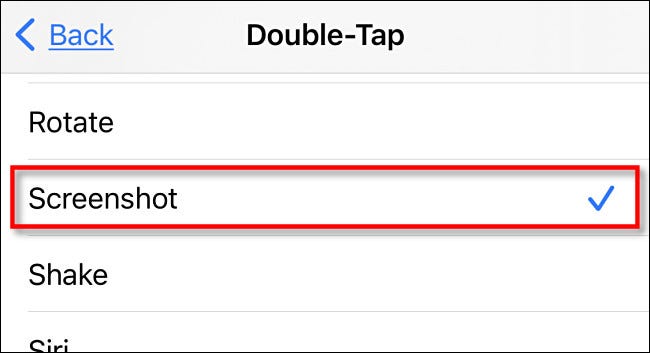
Après, touche “Derrière”. Pour faire une capture d'écran, il suffit de toucher une touche, appuyez deux fois ou maintenez enfoncé le bouton AssistiveTouch (selon celui que vous choisissez).
La deuxième méthode pour prendre des captures d'écran sans bouton consiste à utiliser le menu AssistiveTouch. Par défaut, l’action personnalisée “Une touche” dans Paramètres> Toucher> AssistiveTouch est affecté à “Ouvrir le menu”. Si c'est toujours le cas, vous pouvez toucher le bouton AssistiveTouch à tout moment pour voir un menu contextuel.
Lorsque vous voyez le menu contextuel, Choisir un appareil> Plus, puis touchez “Capture d'écran” pour prendre une capture d’écran.
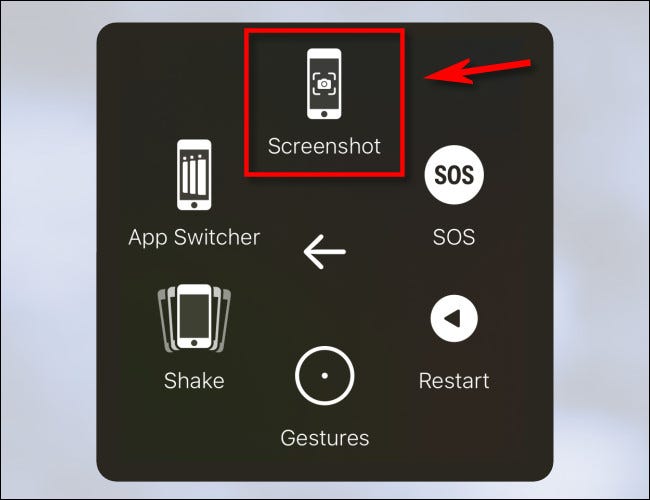
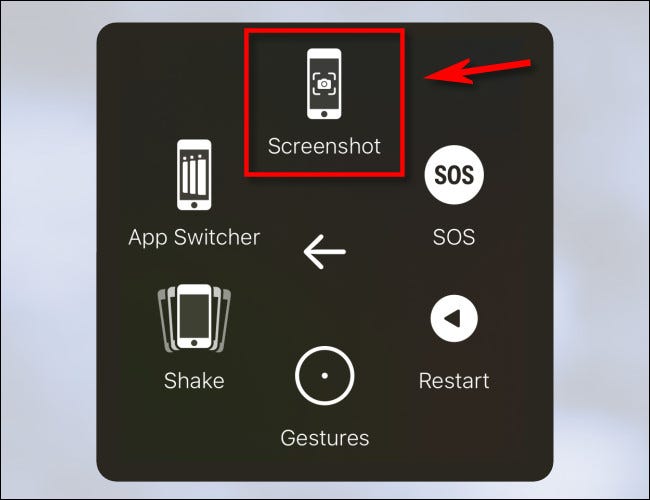
Après cela, capturera une capture d'écran exactement comme si vous aviez appuyé sur la combinaison de boutons de capture d'écran sur votre iPad.
Que se passe-t-il après?
Lorsque vous capturez une capture d'écran sur votre iPad, Une image miniature de la capture d'écran apparaîtra dans le coin inférieur gauche de l'écran. Si tu ne fais rien, la vignette disparaîtra automatiquement et la capture d’écran sera enregistrée dans votre album “Captures d'écran” dans l'application Photos.
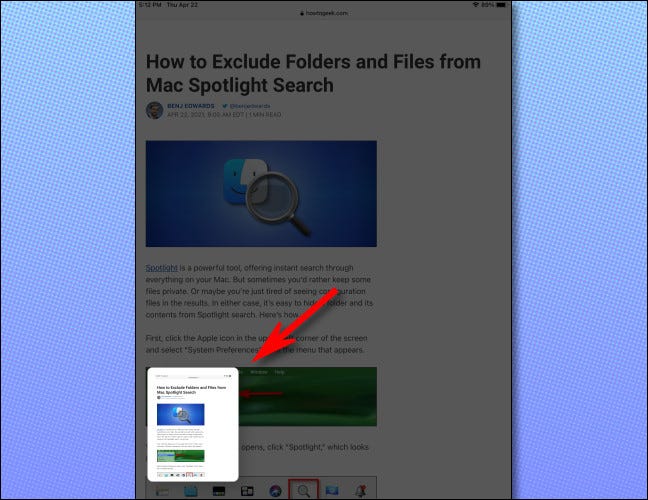
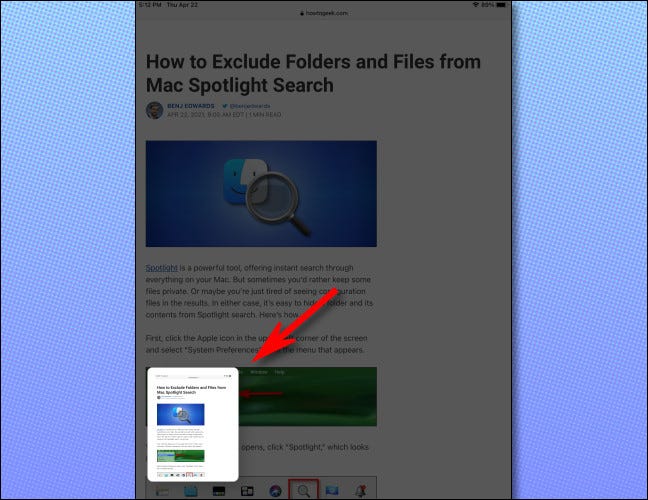
Si vous touchez la miniature, vous entrerez dans un mode d'édition où vous pourrez ajouter des notes à votre capture d'écran, coupez-le et plus.
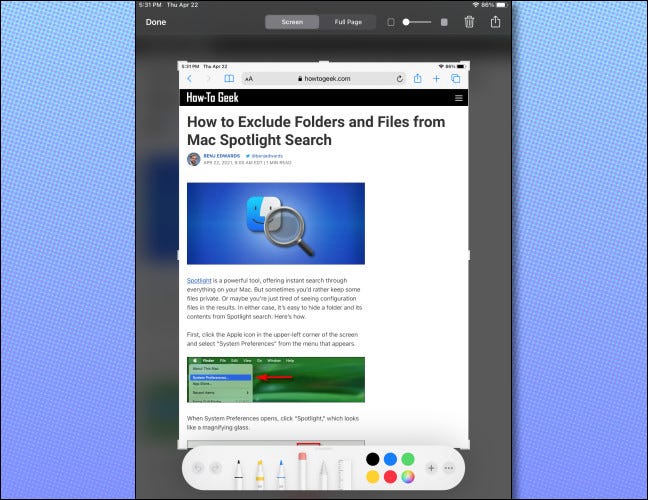
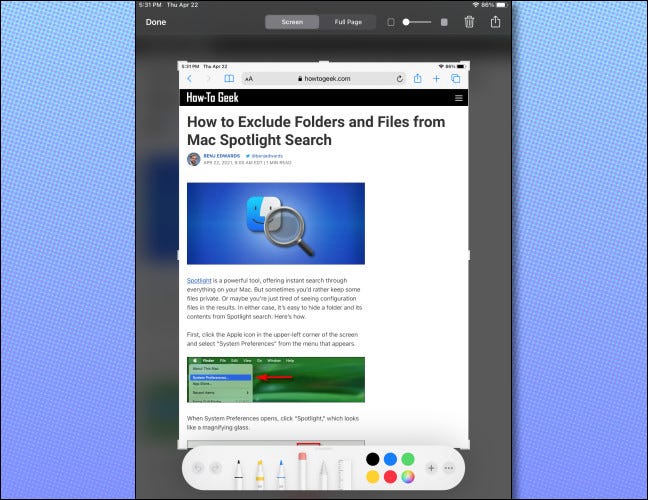
Lorsque vous avez terminé l'édition, Toucher “Prêt” et votre iPad vous demandera si vous souhaitez enregistrer la capture d’écran dans Photos ou Fichiers, ou si vous préférez le supprimer. Puis répétez autant de fois que vous le souhaitez. La seule limite au nombre de captures d'écran que vous pouvez prendre est la taille de l'espace de stockage de votre iPad. S'amuser!
EN RELATION: Que faire lorsque votre iPhone ou iPad manque d'espace
setTimeout(fonction(){
!fonction(F,b,e,v,m,t,s)
{si(f.fbq)revenir;n=f.fbq=fonction(){n.callMethod?
n.callMethod.apply(m,arguments):n.queue.push(arguments)};
si(!f._fbq)f._fbq=n;n.push=n;n.chargé=!0;n.version=’2.0′;
n.queue=[];t=b.createElement(e);t.async=!0;
t.src=v;s=b.getElementsByTagName(e)[0];
s.parentNode.insertAvant(t,s) } (window, document,'scénario',
'https://connect.facebook.net/en_US/fbevents.js’);
fbq('init', « 335401813750447 »);
fbq('Piste', « Page View »);
},3000);






