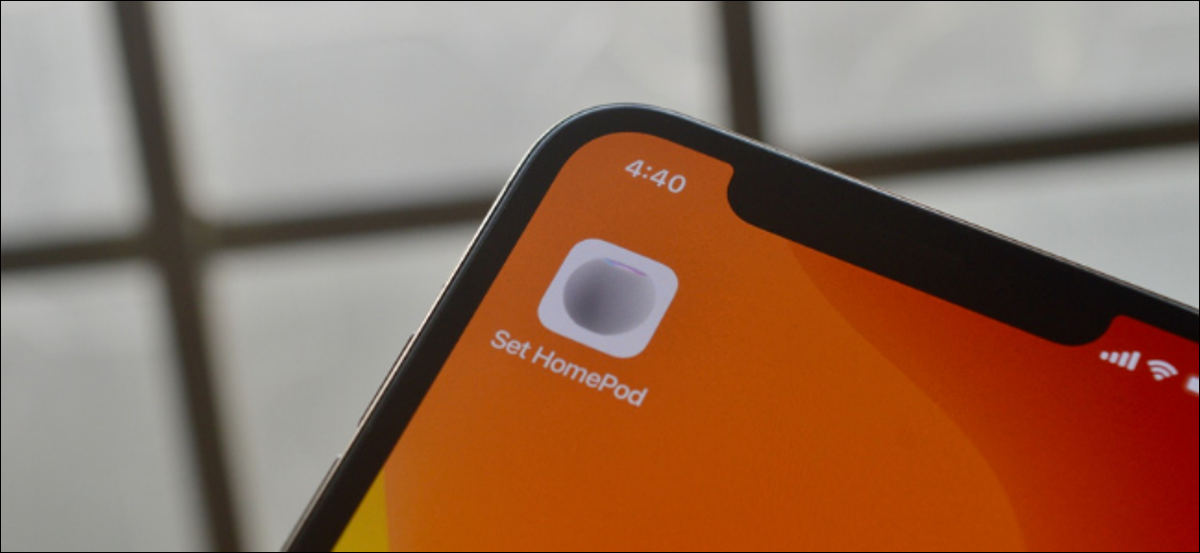
Si vous souhaitez lire l'audio de l'iPhone ou de l'iPad directement sur le HomePod ou le HomePod mini, vous pouvez toucher votre appareil au-dessus du haut-parleur intelligent ou utiliser le menu AirPlay. Mais, alternativement, le moyen le plus rapide est d'utiliser un raccourci.
Avec l'application Raccourcis, vous pouvez créer une automatisation simple qui configurera instantanément le HomePod mini comme périphérique de sortie audio. Une fois qu'il est mis en place, vous pouvez l'activer à partir du widget Raccourcis, ou vous pouvez l'ajouter directement à votre écran d'accueil.
EN RELATION: Comment trouver et installer des raccourcis tiers sur iPhone et iPad
Créer le raccourci de destination de lecture pour HomePod
Commençons par créer le raccourci lui-même. Ouvrez l'application “Raccourcis” sur votre iPhone ou iPad.
Ensuite, de l'onglet “Mes raccourcis”, touchez le bouton “+” dans le coin supérieur droit pour créer un nouveau raccourci.
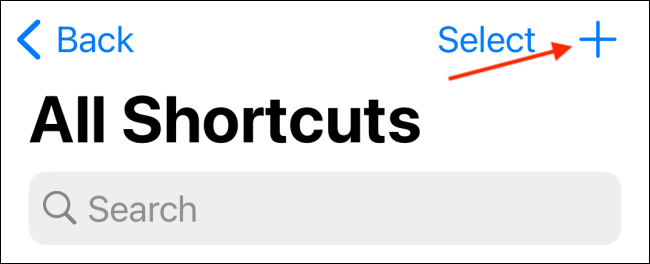
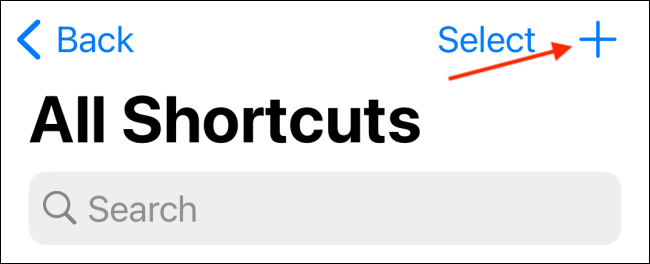
Ici, touchez le bouton “Ajouter une action”.
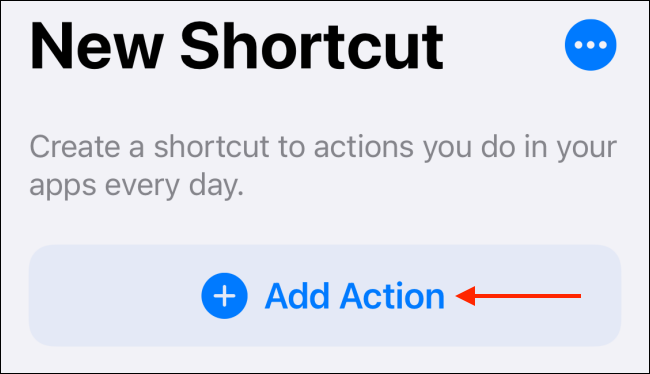
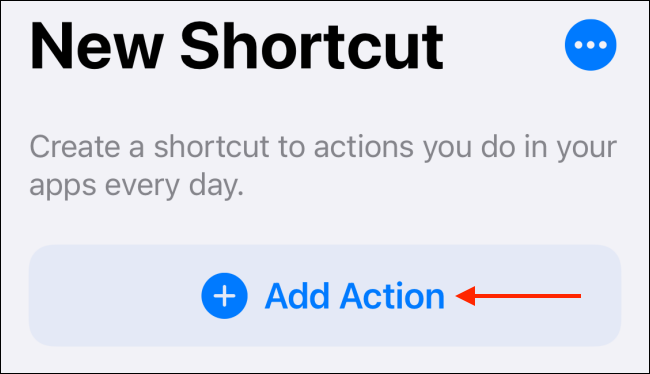
a accès à une action de raccourci appelée “Déterminer la destination de lecture”.
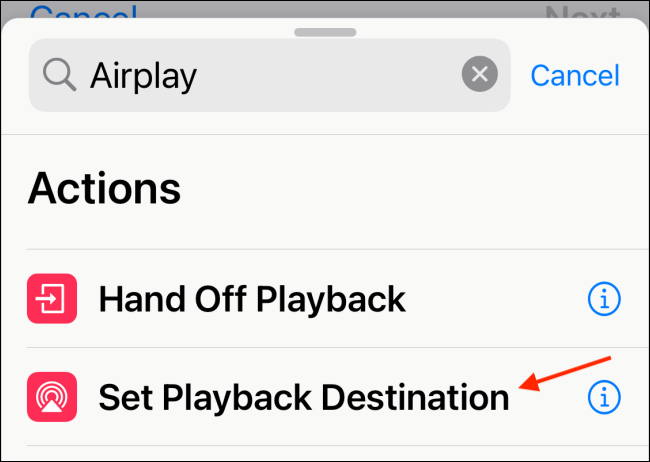
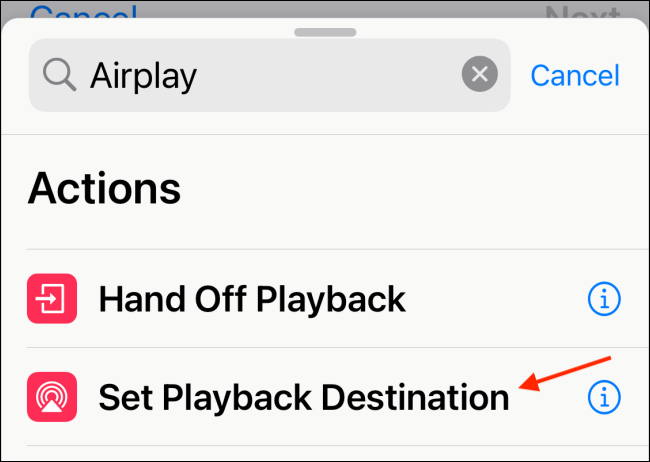
Touchez le bouton “iPhone”.
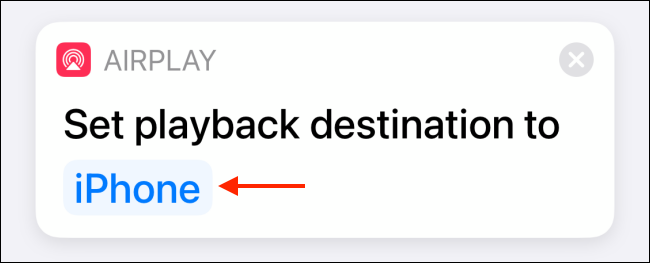
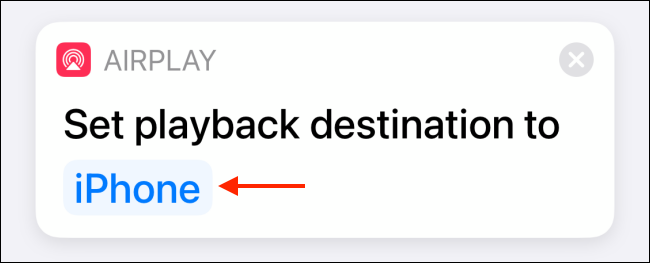
Ici, sélectionnez votre HomePod ou HomePod mini.
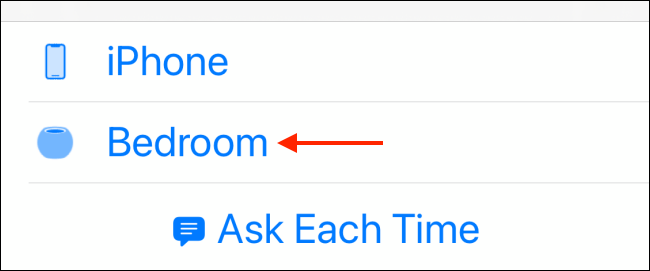
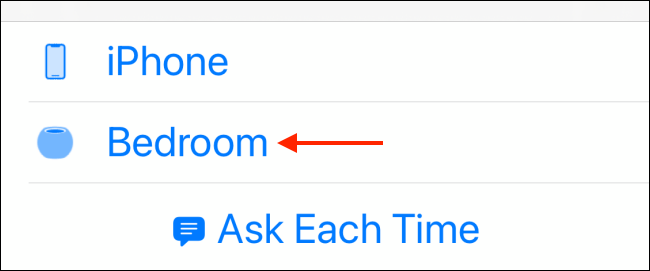
Maintenant, touchez le bouton “Prochain” en haut de l’écran de votre appareil.
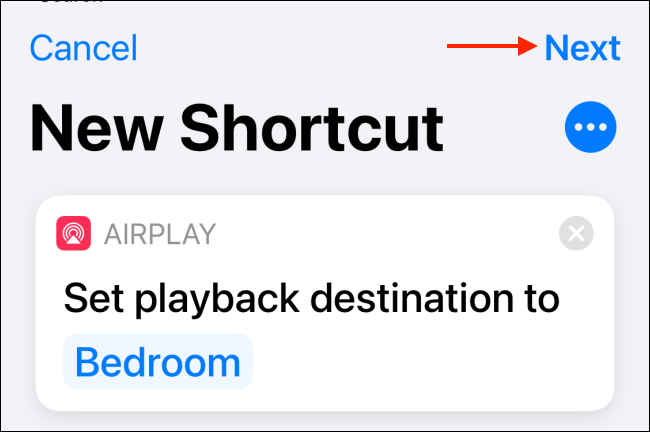
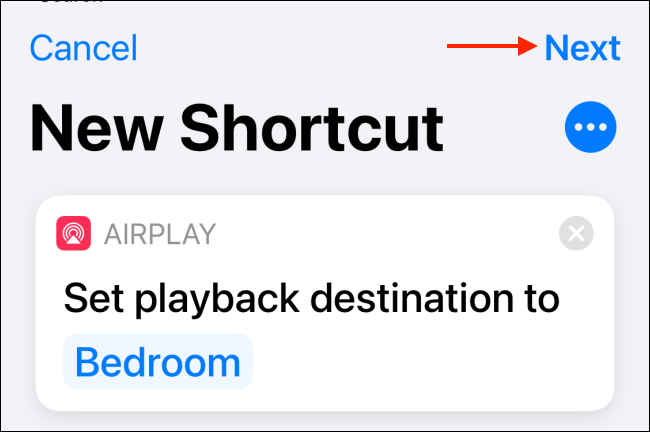
Donnez au raccourci un nom reconnaissable (nous utilisons “Déterminer HomePod”) et appuyez sur le bouton “Prêt”.
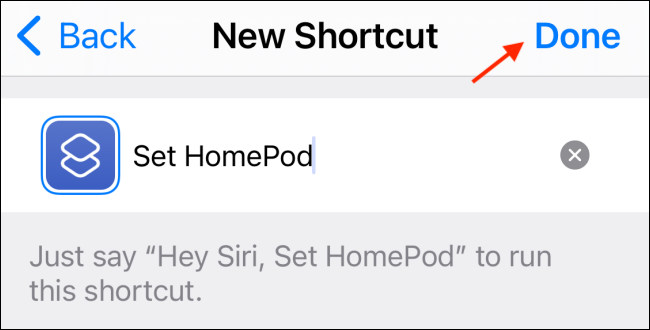
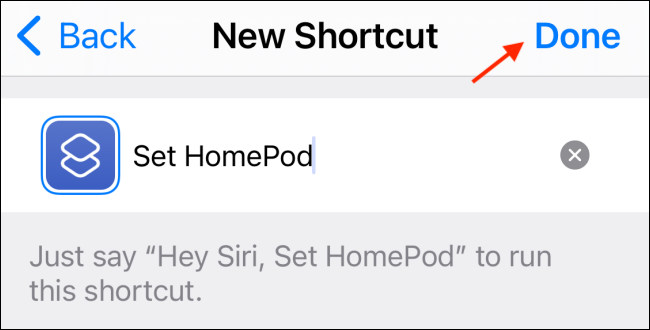
Maintenant, lorsque vous appuyez sur le raccourci “Déterminer HomePod” à partir de l’application Raccourcis lorsque vous êtes à proximité de votre haut-parleur intelligent, votre iPhone ou iPad définira instantanément le HomePod ou le HomePod mini comme sortie audio.
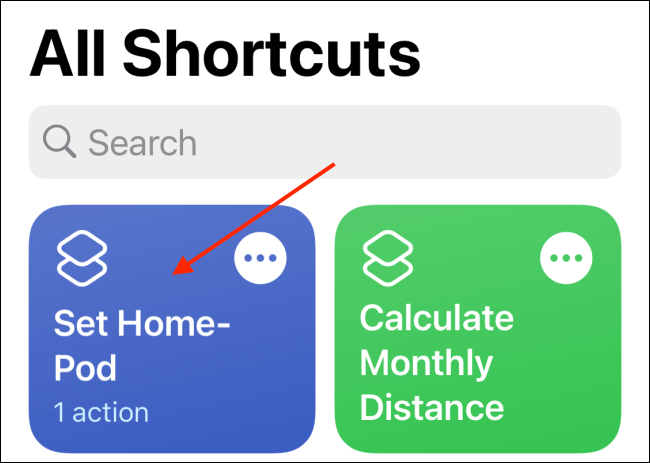
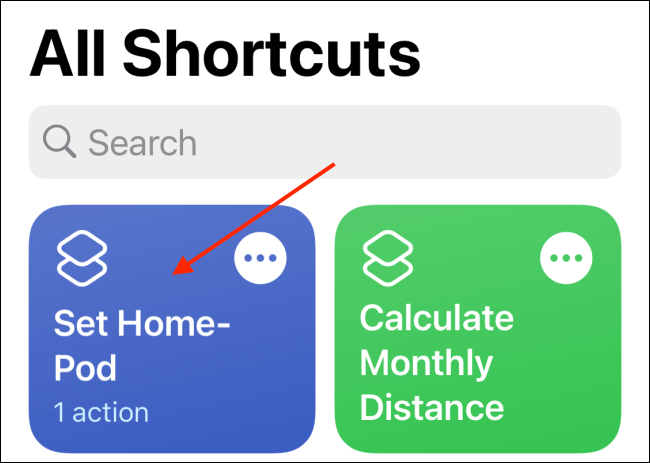
Ajoutez le raccourci de sortie HomePod à votre écran d'accueil
Le raccourci ne vous sera pas très utile si ce n'est que dans l'application Raccourcis. La meilleure façon de l'utiliser est de l'afficher sur l'écran d'accueil. De cette manière, vous pouvez commencer à diffuser l'audio de votre iPhone ou iPad sur le HomePod ou le HomePod mini d'une seule touche (puisque les raccourcis de l'écran d'accueil sont activés en arrière-plan, sans ouvrir l'application Raccourcis).
EN RELATION: Comment utiliser les raccourcis directement depuis l'écran d'accueil de l'iPhone et de l'iPad
Pour commencer, ouvrir l'application “Raccourcis”. Ensuite, à partir du raccourci “Déterminer HomePod”, appuyez sur le bouton de menu à trois points.
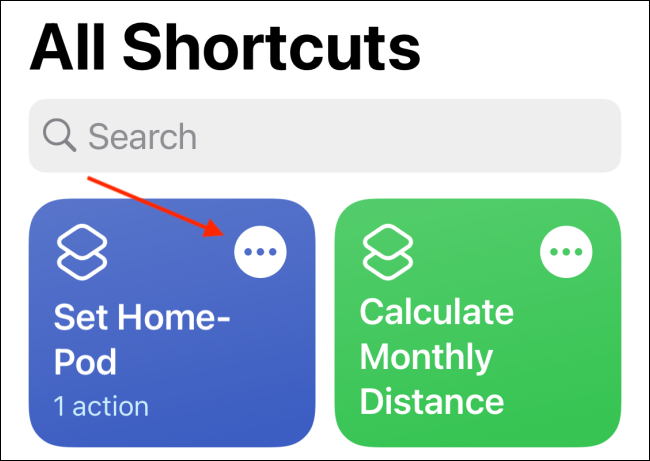
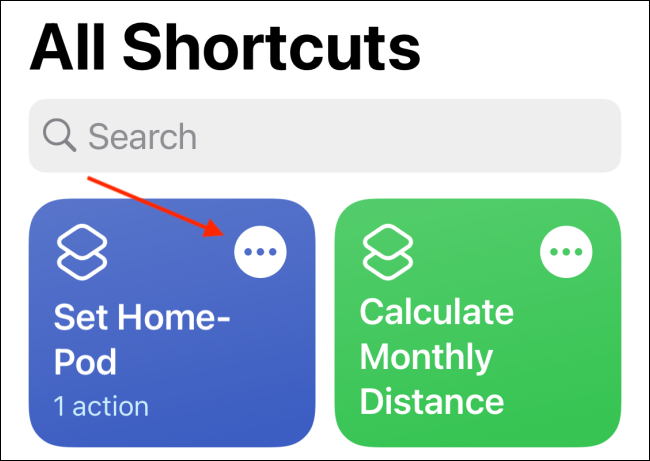
Ici, sélectionnez le bouton de menu à trois points dans le coin supérieur droit.
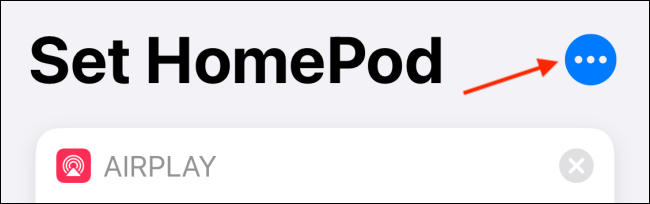
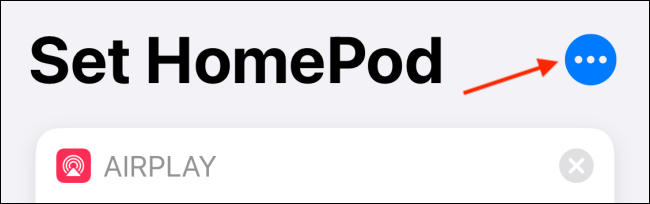
Touchez le bouton “Ajouter à l'écran d'accueil”.
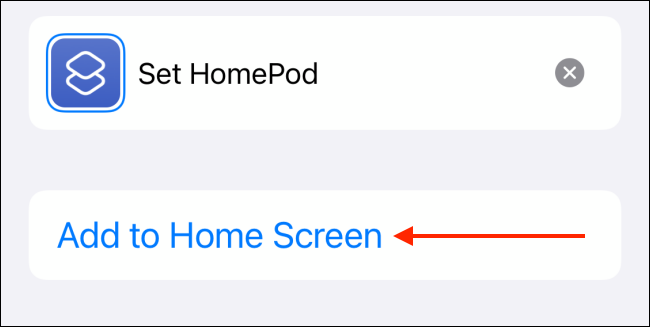
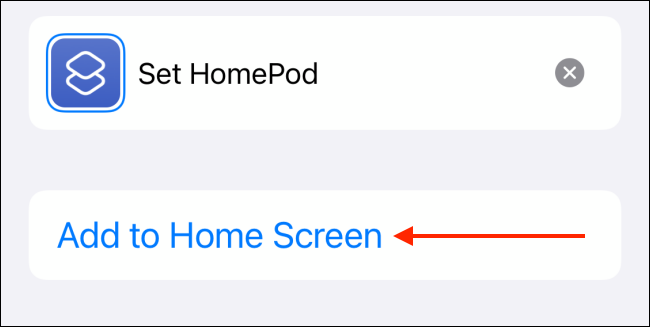
D'ici, vous pouvez changer le nom ou l'icône du raccourci. En réalité, vous pouvez utiliser n'importe quelle image ou icône du Web. Appuyez sur l’icône et sélectionnez l’option “Sélectionner une photo”.
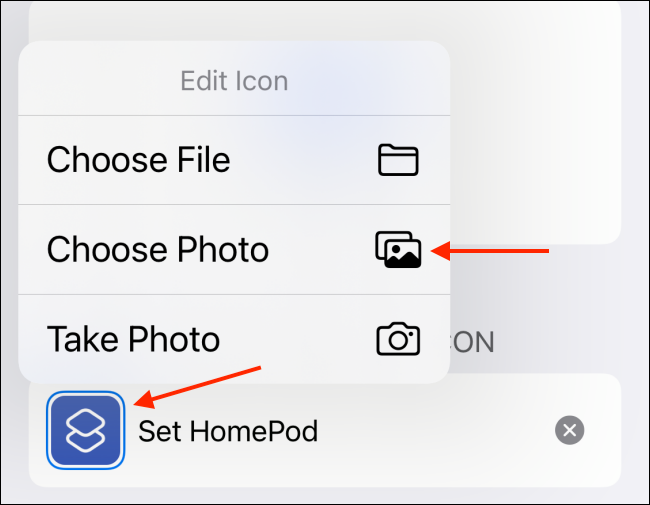
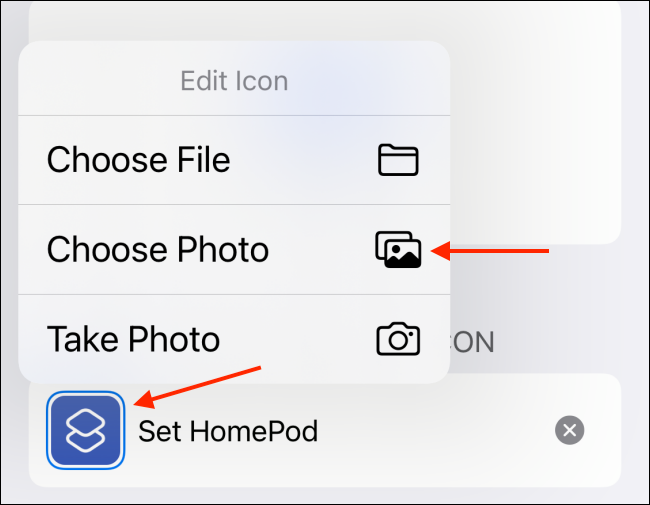
Choisissez ensuite l'image de votre pellicule.
![]()
![]()
De l'aperçu, touchez le bouton “Pour sélectionner”.
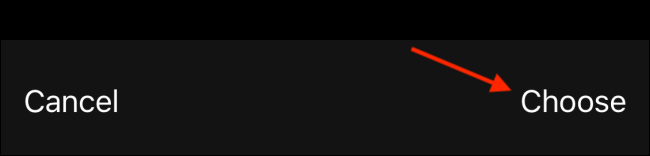
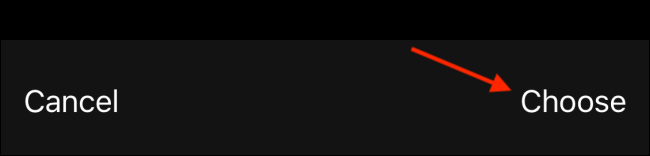
Pour terminer, touchez le bouton “Ajouter” situé dans le coin supérieur droit.
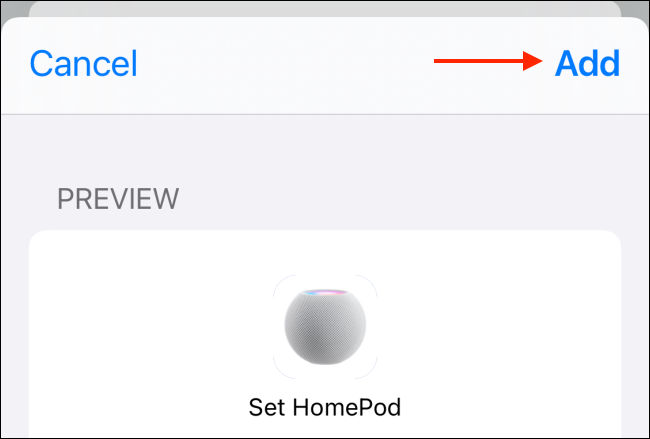
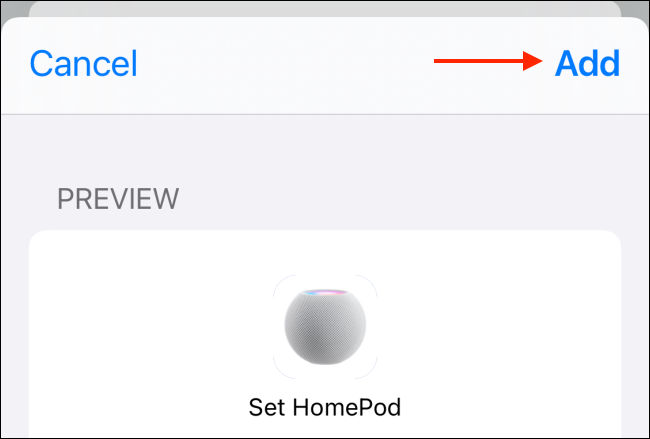
Le raccourci sera ajouté à l'écran d'accueil de votre iPhone ou iPad. Vous pouvez déplacer l'icône de raccourci vers un endroit pratique (nous suggérons le premier écran d'accueil).
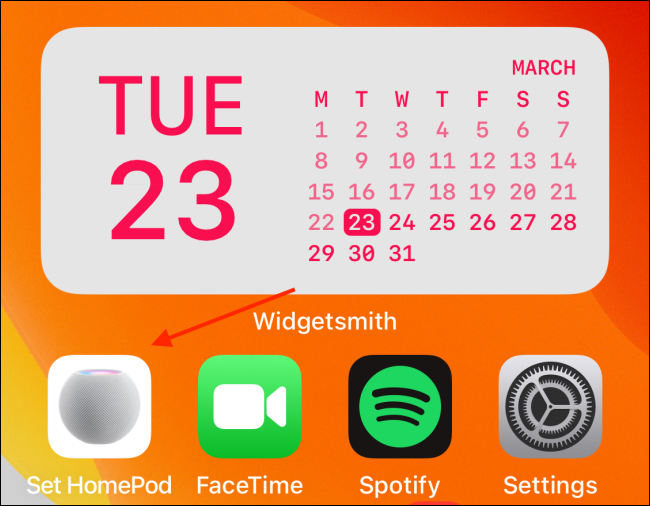
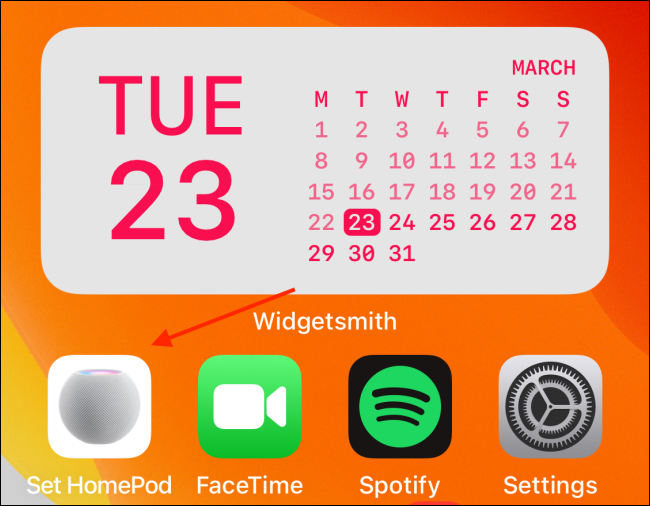
Et tout est prêt. Appuyez simplement sur l'icône de raccourci sur l'écran d'accueil pour diffuser instantanément de l'audio sur votre HomePod ou HomePod mini.
Vous voulez en faire plus avec votre iPhone? Utilisez les widgets de l'écran d'accueil !!
EN RELATION: 10 excellents widgets d'écran d'accueil iPhone pour vous aider à démarrer






