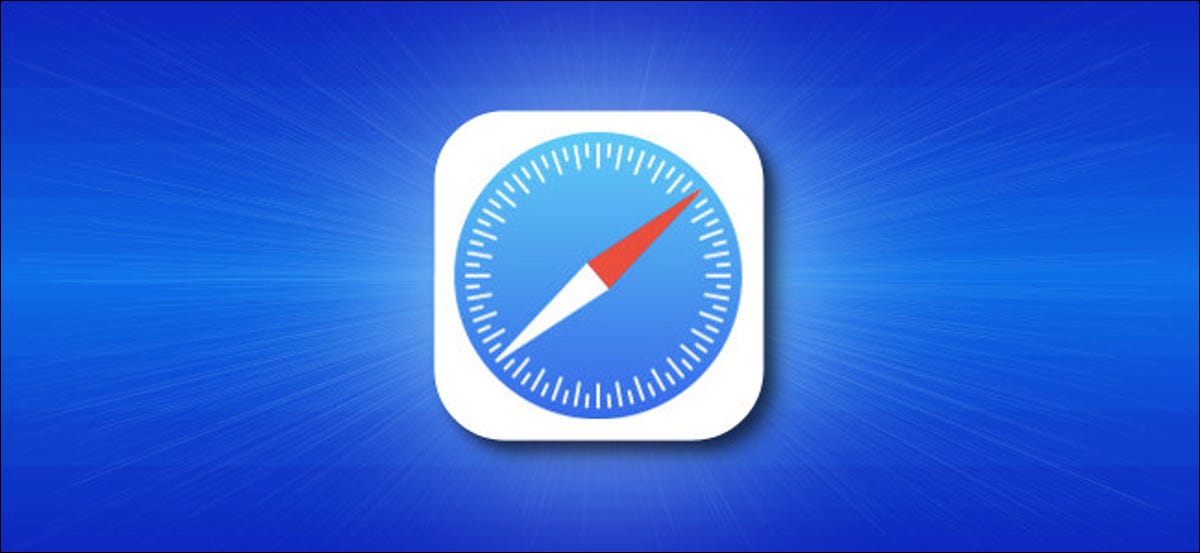
Par défaut, Safari pour iPad affiche une barre d'outils remplie d'onglets de navigateur lorsque plusieurs onglets sont ouverts en même temps. Si vous préférez simplifier l'apparence de votre écran, y a-t-il un moyen de masquer vos onglets ouverts. Ensuite, il explique comment masquer la barre d'onglets ou comment la récupérer.
Premier, ouvrez Paramètres sur votre iPad en appuyant sur l’icône grise de “équipement”.
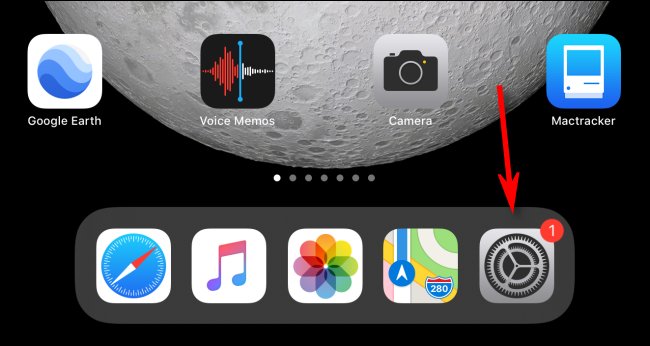
Dans les paramètres, faites défiler vers le bas dans la barre latérale et appuyez sur “Safari”.
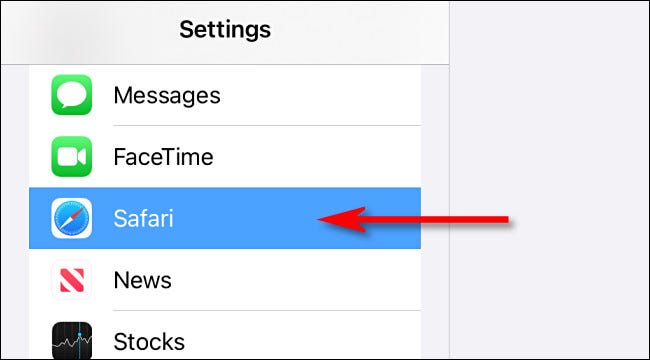
Dans les paramètres de Safari, balayez vers le haut jusqu’à ce que vous trouviez la section “Onglets”. Appuyez sur le commutateur à côté de “Afficher la barre d'onglets” pour l'éteindre.
Si vous avez précédemment désactivé la barre d'onglets et que vous souhaitez la récupérer, appuyez sur le commutateur “Afficher la barre d'onglets” au lieu de le réactiver ici.
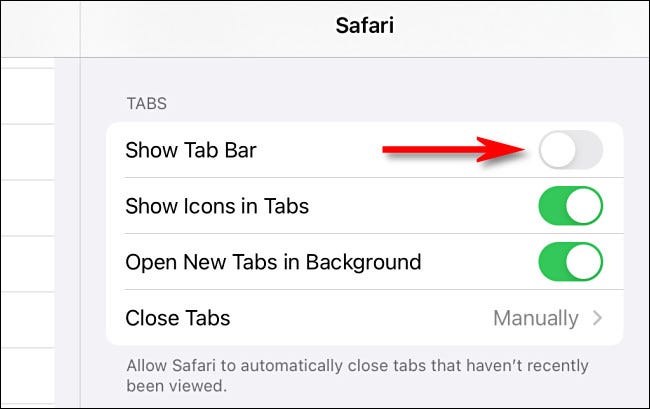
Après cela, inici Safari. Vous remarquerez que la barre d'outils des onglets est maintenant masquée. (O, si vous l'avez réactivé, apparaîtra une fois de plus).
Avec la barre d'onglets désactivée, vous pouvez facilement basculer entre les onglets ouverts en appuyant sur le bouton “onglets” (qui ressemble à deux carrés superposés) dans la barre d'outils. Cela fonctionne de la même manière que sur l'iPhone.
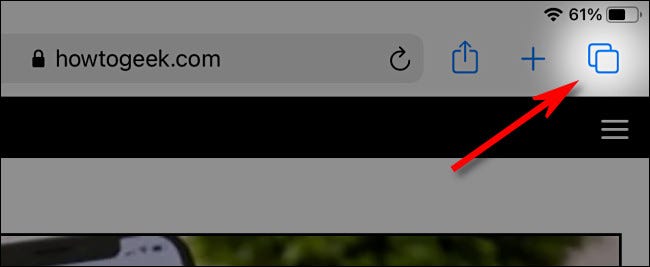
Si vous changez d'avis et que vous souhaitez revoir la barre d'onglets, vuelva a visitar Configuración> Safari y vuelva a activar “Afficher la barre d'onglets”. Bonne navigation!
EN RELATION: Comment fermer tous les onglets Safari en même temps sur iPhone et iPad






