
Après des années d'utilisation de l'iPhone ou de l'iPad, il est facile de se retrouver avec trop de pages d'écran d'accueil. Déplacer des dizaines d'applications prend beaucoup de temps. À sa place, supprimez toutes les pages de l'écran d'accueil et recommencez votre conception.
Depuis iOS 15 et iPadOS 15, peut supprimer toutes les pages de l'écran d'accueil (précédemment, je ne pouvais que les cacher). Si vous souhaitez commencer à utiliser la bibliothèque d'applications, c'est le moyen le plus rapide de se débarrasser de toutes les pages de l'écran d'accueil, sauf le premier.
EN RELATION: Comment utiliser la bibliothèque d'applications sur iPhone
Comment supprimer des pages de l'écran d'accueil
Pour commencer, appuyez longuement sur une partie vide de l'écran d'accueil de votre iPhone ou iPad. Ensuite, sélectionnez le bouton Pages (pilule en pointillé) en bas de l'écran.
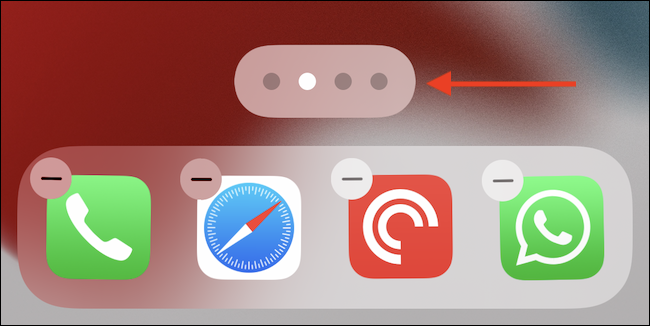
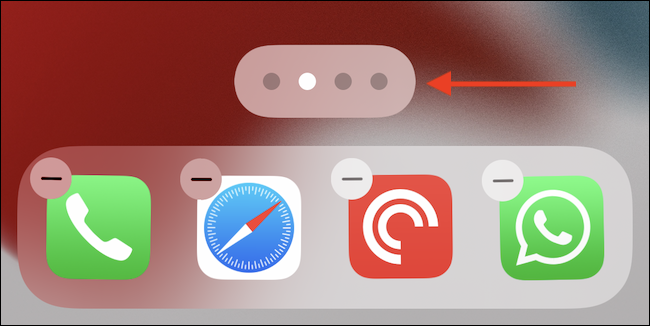
Vous verrez maintenant toutes les pages de l'écran d'accueil organisées. Premier, appuyez sur le bouton Coche sous la page que vous souhaitez supprimer. Cela masquera la page.
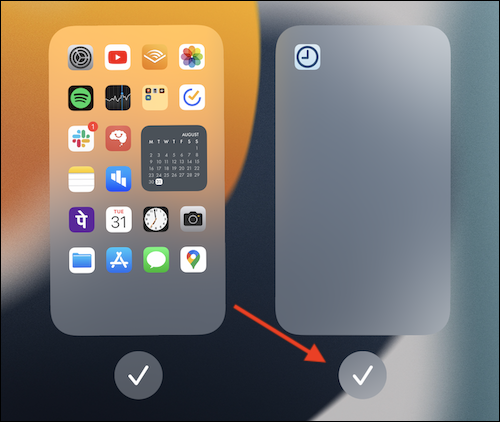
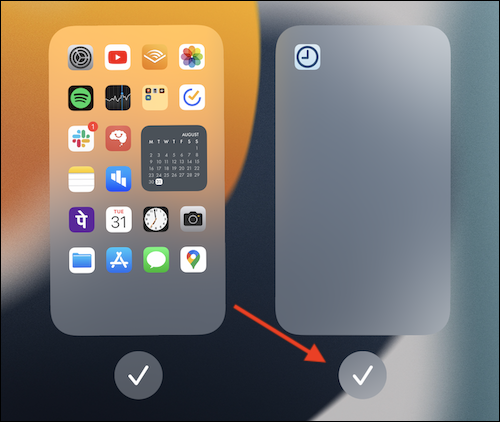
Ensuite, appuyez sur la petite icône moins dans le coin supérieur gauche de la page.
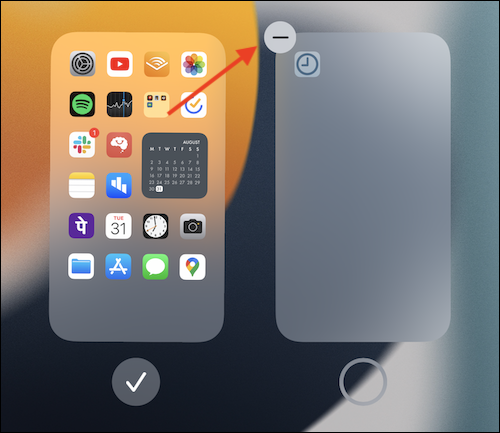
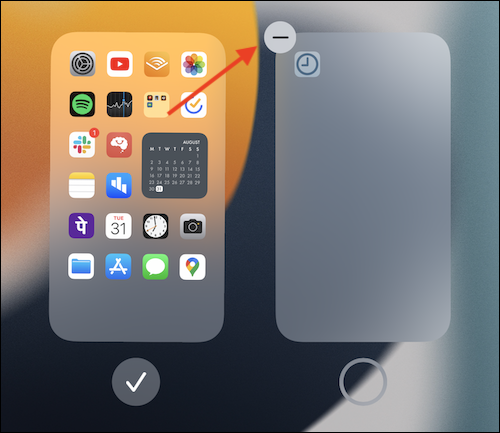
Dans la fenêtre contextuelle, touchez le bouton “Effacer” pour confirmer.
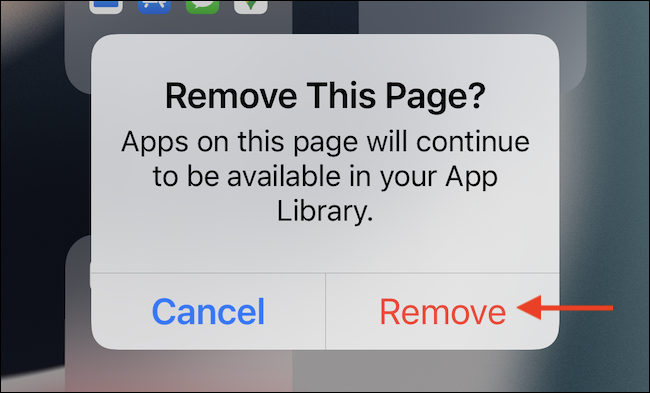
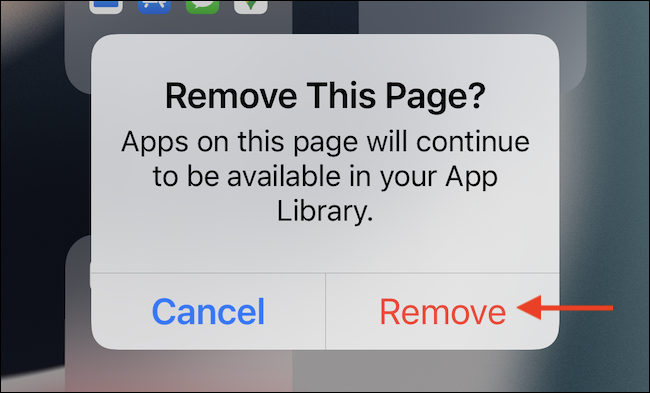
L'écran d'accueil, avec toutes les applications sur la page, disparaîtra. Ne t'inquiète pas, les applications ne seront pas supprimées; sera disponible dans la bibliothèque d'applications. Répétez cette procédure pour tous les écrans d'accueil que vous souhaitez supprimer. Vous pouvez supprimer toutes les pages sauf une de l'écran d'accueil.
Maintenant, touchez le bouton “Prêt” en haut pour quitter la vue de page de l’écran d’accueil. Touchez le bouton “Prêt” encore une fois pour enregistrer la disposition de l’écran d’accueil (vous pouvez également balayer vers le haut depuis la barre de démarrage ou appuyer sur le bouton Démarrer).
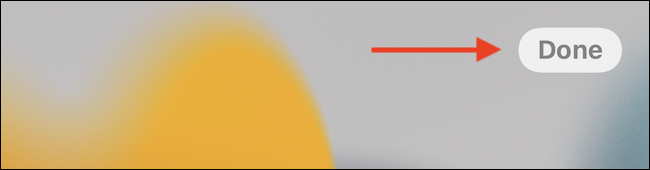
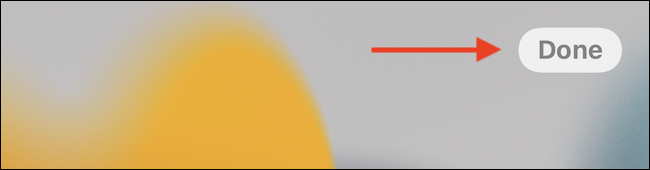
Et c'est tout, votre configuration d'écran d'accueil propre et allégée est prête. Il est maintenant temps de lui donner une esthétique avec quelques icônes d'applications personnalisées. Si vous le souhaitez, vous pouvez toujours récupérer les icônes d'application de la bibliothèque d'applications.
EN RELATION: Comment déplacer des applications iPhone de la bibliothèque d'applications vers un écran d'accueil






