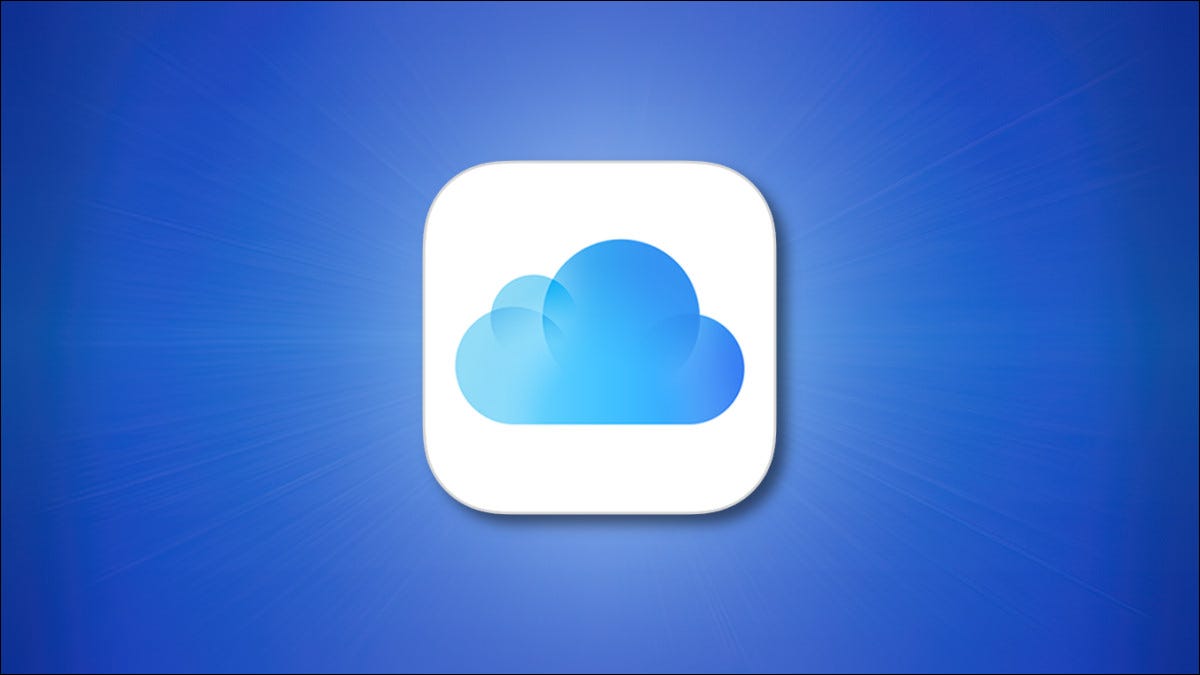
Partager une adresse e-mail est risqué; pourrait générer du spam. Pour l'éviter, une fonction appelée “Cacher mon email” et iCloud + vous permet de créer une adresse e-mail unique pour chaque site, transférer ces messages vers votre compte de messagerie fréquent. Voici comment l'utiliser sur iPhone et iPad.
Ce dont vous aurez besoin
Pour utiliser la fonction “Cacher mon email”, vous avez besoin d'un abonnement iCloud + Apple One. (Y compris l'abonnement de $ 0,99 par mois ça marche). Vous aurez également besoin d'une adresse e-mail déjà configurée et prête à recevoir des e-mails sur votre appareil.. En même temps, votre iPhone ou iPad doit exécuter iOS 15 l'iPadOS 15 (le supérieur).
Dès septembre 2021, ne peut pas gérer les fonctionnalités iCloud + sur macOS, mais cela changera probablement avec la sortie de macOS 12 (Monterey), attendu plus tard dans 2021.
Il est important de noter que “Masquer mon e-mail” a fait ses débuts dans le cadre du service “Connectez-vous avec Apple” livré avec iOS 13 au 2019. Si vous n'avez pas de compte iCloud + Payer, vous pouvez toujours utiliser Masquer mon e-mail dans le cadre de Connexion avec Apple gratuitement.
EN RELATION: Comment convertir une connexion en “Connectez-vous avec Apple”
Comment créer une adresse “Cacher mon email” sur iPhone ou iPad
Pour utiliser Cacher mon email, vous devrez avoir accès aux alternatives iCloud dans l'application Paramètres. Premier, ouvrez les paramètres sur votre iPhone ou iPad en appuyant sur l'icône d'engrenage grise.
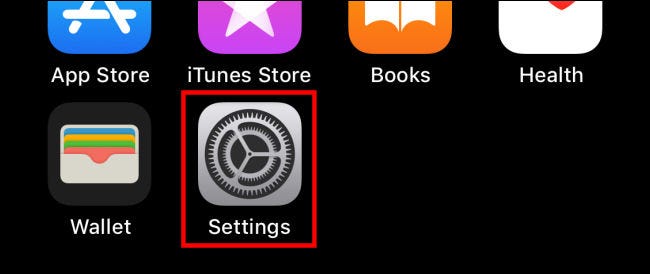
En haut des paramètres, appuyez sur votre nom d'identifiant Apple.
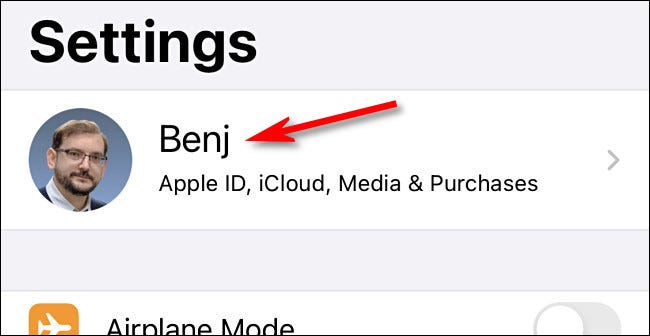
Dans les paramètres de l'identifiant Apple, touche “iCloud”.
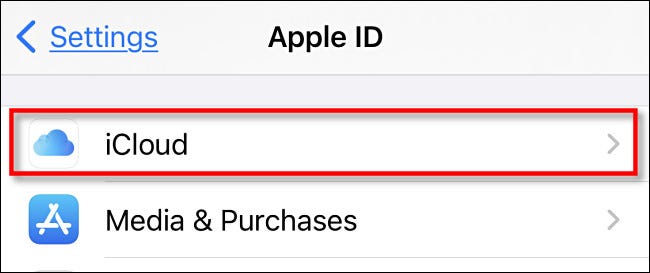
Dans les paramètres iCloud, touche “Cacher mon email”. Si vous ne le voyez pas dans la liste, alors vous n'êtes pas abonné à iCloud + Apple One.

Ensuite, Le programme d'installation présentera une adresse e-mail réalisable qui a été générée au hasard pour que vous puissiez l'examiner.. Si vous n'aimez pas l'adresse, Toucher “Utiliser une adresse différente” et une adresse e-mail aléatoire différente sera générée. Quand tu trouves celui que tu aimes, touche “continuer”.
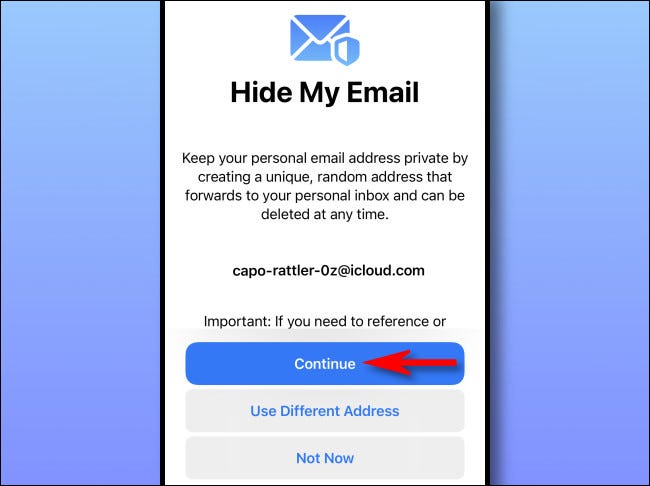
Sur l'écran suivant, écrivez une étiquette pour l'adresse que vous venez de générer. Nous vous suggérons d'utiliser le nom du service auquel vous fournirez l'adresse e-mail aléatoire (“Facebook”, par exemple). Vous pouvez également écrire une note dans une zone de texte sous l'étiquette. Quand j'aurai terminé, Toucher “Prochain” dans le coin supérieur droit de la fenêtre.
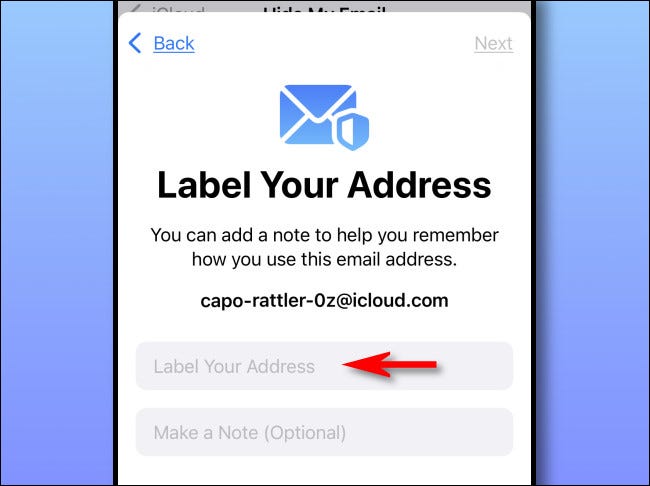
Sur l'écran “Tout est configuré”, Les paramètres confirmeront qu'une adresse e-mail aléatoire unique a été créée. Toucher “Prêt” continuer. Après cela, vous verrez l'adresse que vous venez de créer sur l'écran “Cacher mon email”.
Si vous souhaitez créer une autre adresse, Toucher “Créer une nouvelle adresse”. Ou si vous devez ajuster l'adresse e-mail à laquelle vos adresses e-mail seront transférées. “Cacher mon email”, Toucher “Transférer à”.
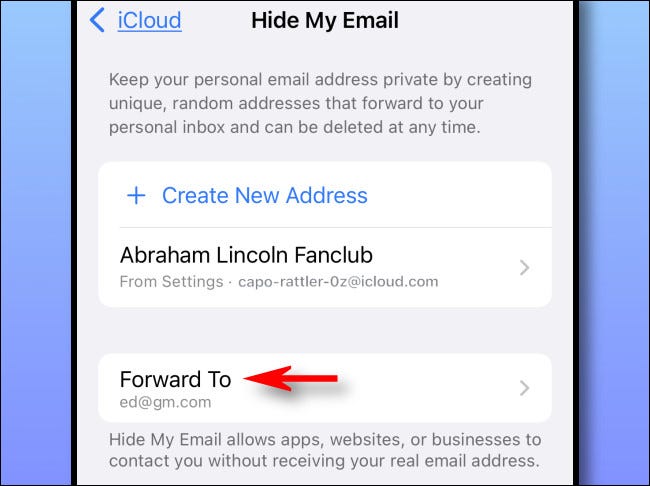
Après avoir touché, vous verrez une liste d'adresses e-mail disponibles. Sélectionnez celui que vous souhaitez utiliser et il s'appliquera à toutes les adresses e-mail aléatoires que vous avez créées. (Pour le moment, toutes les adresses aléatoires que vous créez doivent être transférées à la même adresse e-mail).
Après cela, vous serez prêt à utiliser votre nouvelle adresse e-mail. Lorsqu'un service demande votre adresse e-mail, tapez simplement celui qu'Apple vous a donné au hasard. Vous recevrez des e-mails de sa part comme vous le feriez régulièrement, mais à une exception près: aura “Cacher mon email” L'analyse des données d'entreprise doit souvent travailler avec des valeurs de date dans Excel pour répondre à des questions telles que “Pour”.
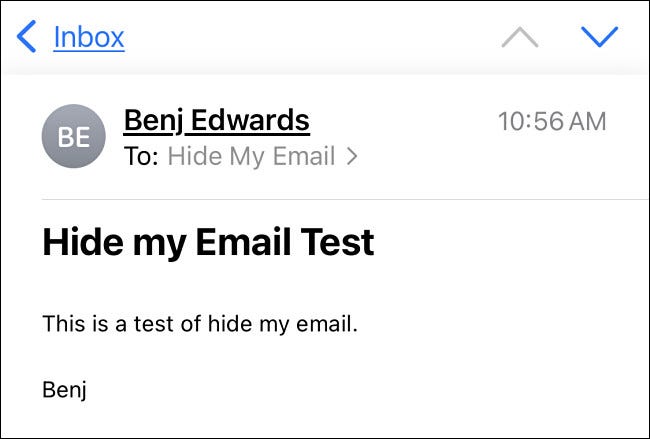
Veuillez noter que si vous répondez à un e-mail transféré de “Cacher mon email”, le destinataire verra votre adresse e-mail fréquente, pas le hasard, vous ne pouvez donc pas l'utiliser pour cacher votre identité dans une conversation bidirectionnelle. Apple a conçu Hide My Email comme un système à sens unique, principalement pour se protéger contre le spam commercial.
EN RELATION: Qu'est-ce qu'Apple iCloud +?
Comment supprimer une adresse “Cacher mon email” sur iPhone ou iPad
Si vous devez supprimer ou supprimer une adresse “Cacher mon email” sur votre iPhone ou iPad, vous pouvez le désactiver ou le supprimer complètement. C'est comme ça. Premier, ouvrez Paramètres et accédez à Apple ID> iCloud> Masquer mon e-mail.

Sur l'écran “Cacher mon email”, touchez l'entrée d'adresse e-mail que vous souhaitez désactiver ou supprimer.
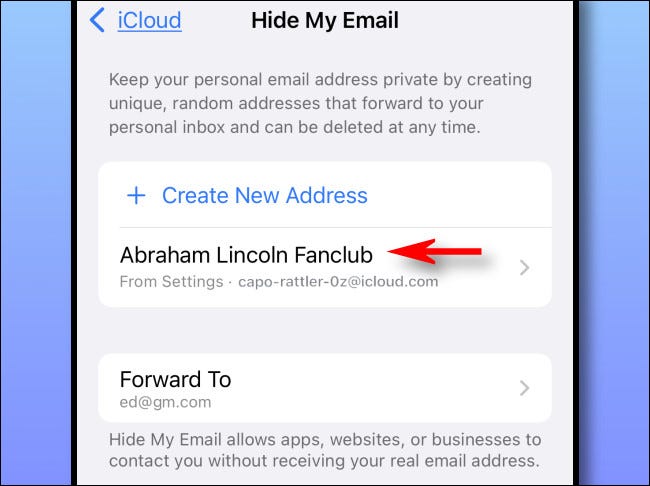
Sur l'écran des détails de l'adresse e-mail, faites défiler vers le bas et sélectionnez “Désactiver l'adresse e-mail”. Après, confirmez à nouveau dans la fenêtre contextuelle en appuyant sur “Désactiver”.
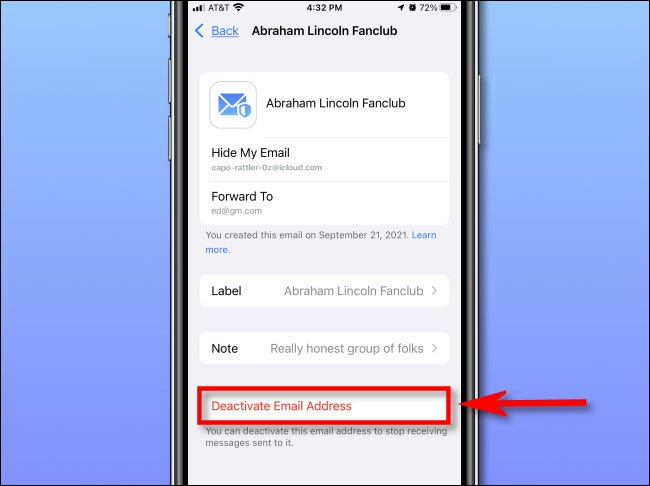
Après cela, Les paramètres déplaceront l'adresse e-mail désactivée vers une section “Adresses inactives” en la pantalla Configuración> ID de Apple> iCloud> Esconder mi email. Pour réactiver l'adresse plus tard, appuyez sur votre nom sur cette liste, sélectionner plus tard “Réactiver l'adresse”. Pour supprimer l'adresse “Cacher mon email” en permanence, Toucher “Supprimer l'adresse”.
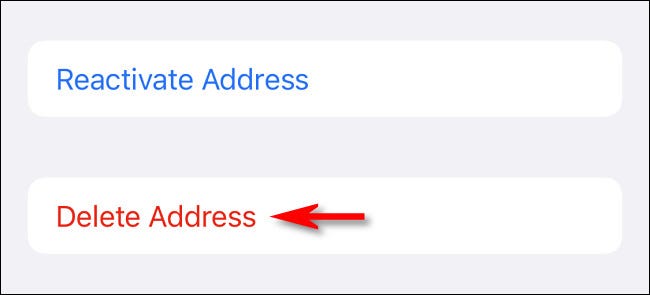
Après avoir confirmé, cette adresse sera supprimée de “Cacher mon email” en particulier. Cela n'affectera pas les e-mails que vous avez dans votre boîte de réception ou l'un de vos autres comptes ou adresses e-mail. Si vous devez supprimer une autre adresse de “Cacher mon email”, répéter la procédure décrite précédemment. Bonne chance et bon e-mailing!!
EN RELATION: Pourquoi le spam par e-mail reste-t-il un obstacle?






