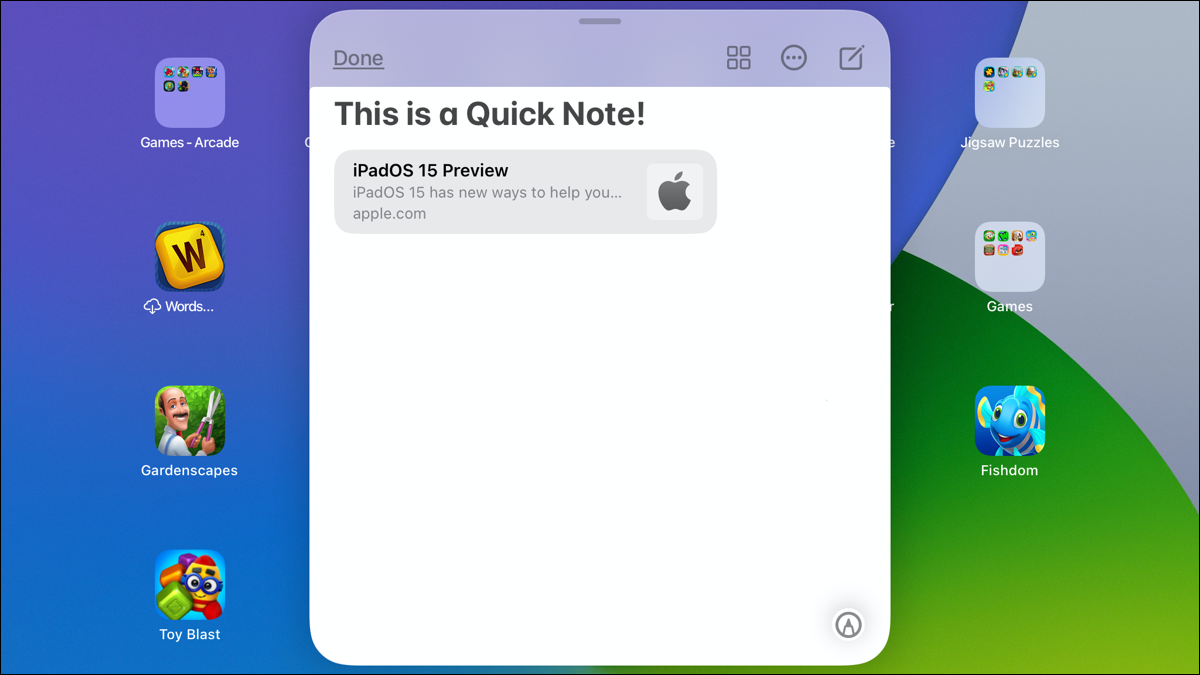
Connectez-vous avec iPadOS 15, Quick Note offre aux utilisateurs d'iPad un moyen pratique de capturer des notes à partir de n'importe quel écran ou application ouvert. Prenez note, ajoutez les liens que vous visitez et accédez à vos notes autocollantes iPad sur iPhone et Mac.
Créer une note rapide sur iPad
Apple vous propose des moyens simples de créer une note rapide sur iPad.
- Utilisez votre doigt ou votre crayon Apple pour faire glisser votre doigt vers le haut et vers l'intérieur depuis le coin inférieur droit de l'écran.
- Si vous utilisez un clavier avec votre iPad, vous pouvez appuyer sur Globe + Q.
- Vous pouvez également toucher l'icône dans votre centre de contrôle.
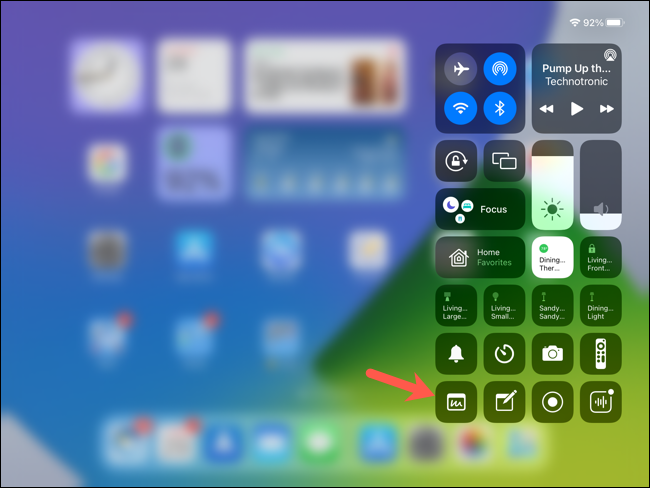
Ajouter une note rapide au centre de contrôle
Pour ajouter l'icône Quick Note à votre Control Center, ouvrez vos paramètres et sélectionnez “Centre de contrôle” à droite.
Appuyez sur le signe plus à côté de Note rapide dans la section Plus de commandes. Cela l'ajoute au sommet, l'afficher dans le centre de contrôle. Ensuite, vous pouvez le faire glisser à la position que vous voulez.
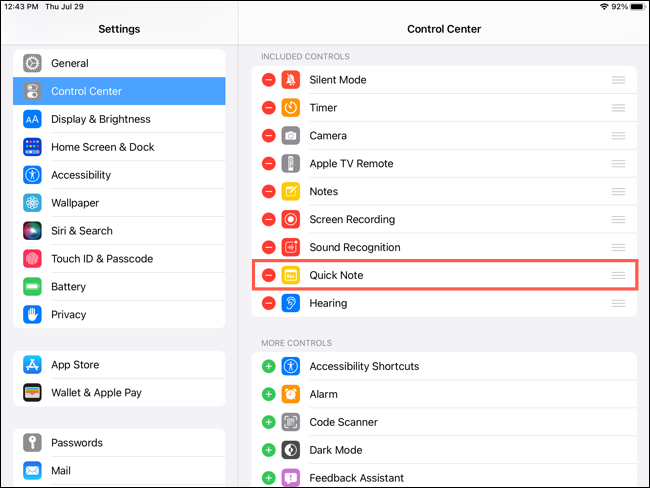
Prends note
Vous pouvez profiter d'une gamme d'outils pour prendre une note rapide. Utilisez votre Apple Pencil, un clavier, ou la palette d'outils dans la note rapide.
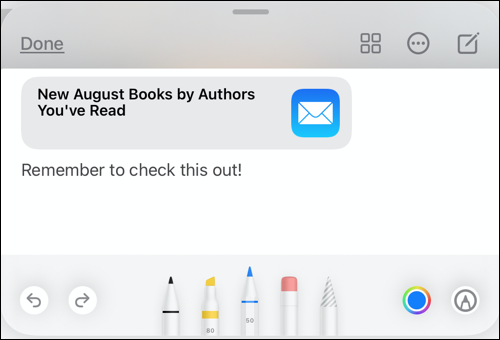
Ajuster la taille et la position
Avec un post-it ouvert, vous pouvez le toucher et le faire glisser vers n'importe quelle position sur l'écran que vous voulez. Vous pouvez également modifier sa taille en le pinçant avec vos doigts vers l'intérieur ou l'extérieur..
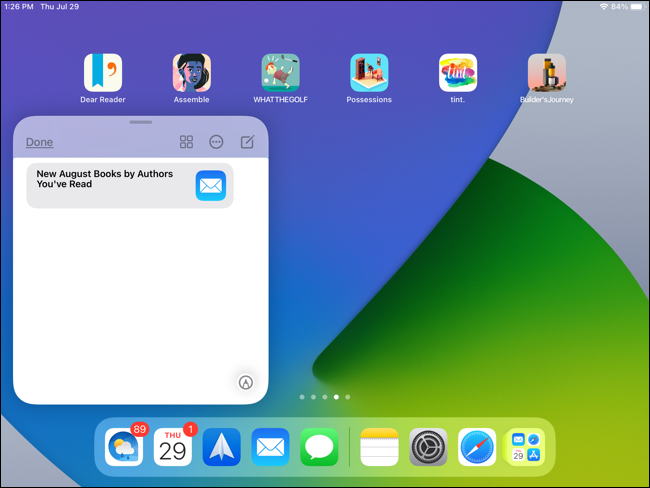
Ajouter des liens à une note collante
Lorsque vous créez un pense-bête avec une application ouverte, Côme Safari, détectera un lien disponible. Vous verrez cet écran dans la note rapide. Toucher “Ajouter un lien” et le lien apparaîtra dans votre note.
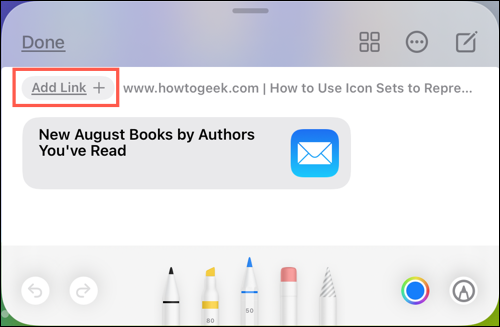
S'il y a plus d'un lien disponible, Toucher “Ajouter un lien” et sélectionnez celui que vous souhaitez ajouter.
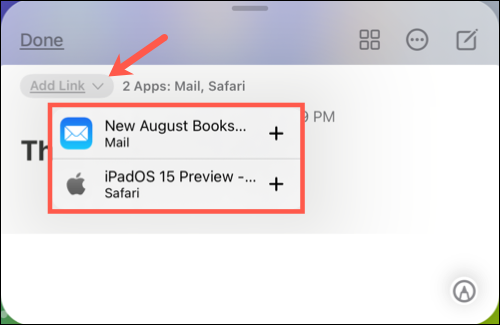
Une fois que vous avez fait cela et revisité ce portail Web ou cette application, vous verrez apparaître une vignette pour votre note rapide. C'est un moyen très pratique de voir la note que vous avez prise pour cet élément sans avoir à faire un effort supplémentaire..
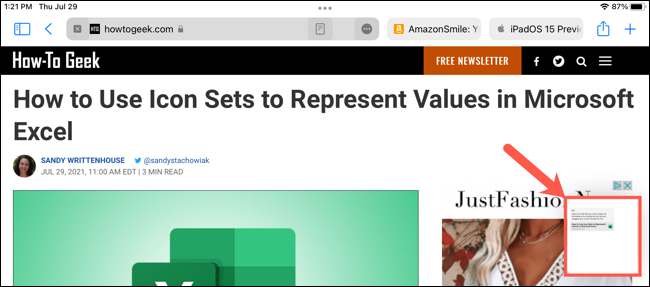
Voir les faits saillants persistants dans Safari
Si vous utilisez Safari, non seulement vous pouvez ajouter les liens que vous visitez à votre note rapide, mais vous pouvez également ajouter du texte et créer des reflets persistants.
EN RELATION: Comment ajouter rapidement des liens, photos et médias aux notes Apple sur iPhone et iPad
Par exemple, sélectionnez du texte sur une page Web dans Safari et appuyez sur “Nouvelle note rapide” dans le menu contextuel.
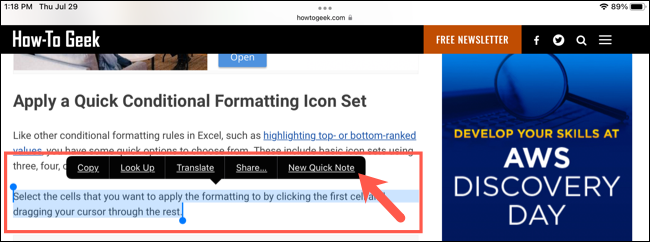
Cela ajoute le texte et le lien vers la note. Lorsque je visite à nouveau cette page Web dans Safari, vous ne verrez pas seulement la vignette de la note rapide décrite précédemment, mais vous verrez aussi que le texte reste surligné.
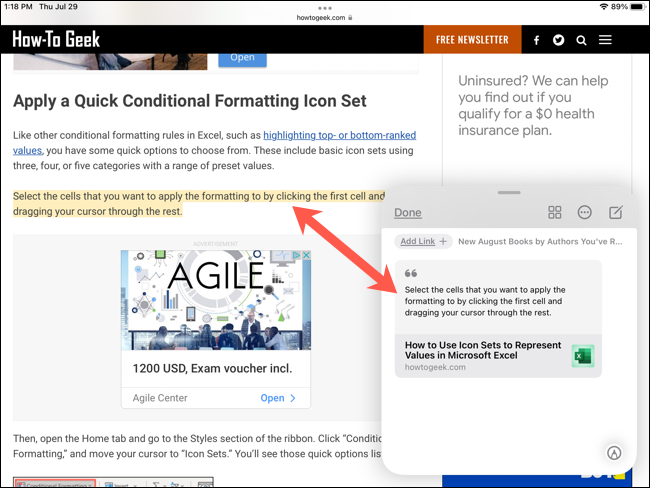
Afficher vos notes autocollantes
Avec un post-it ouvert, vous verrez des points en bas. C'est l'équivalent du sélecteur d'écran de l'iPad. Ici, indique le nombre de post-it que vous avez. Vous pouvez simplement glisser pour voir chacun.
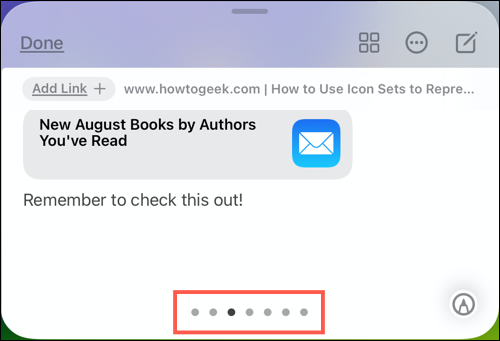
En même temps à partir de la vue de l'écran Notes rapides, a un dossier spécifique pour ceux-ci dans l'application Notes. Et vous pouvez également accéder au dossier Notes rapides lorsque vous ouvrez Notes sur votre iPhone et Mac.. Pour cela, peut facilement rester synchronisé sur vos autres appareils Apple.
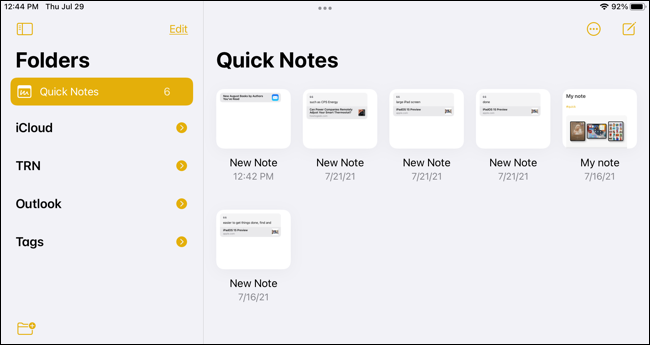
EN RELATION: Comment synchroniser des notes sur iPhone et iPad
Utiliser des actions de pense-bête
Pour donner un titre à votre post-it, glisser vers le bas sur le corps de la note. Vous verrez le titre suggéré en haut. Toucher “Éditer” pour lui donner un nouveau nom.
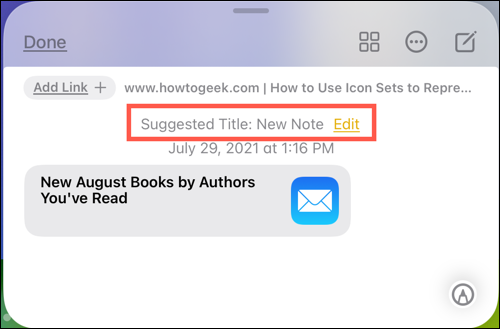
Entrez le titre et appuyez sur “Prêt” quand ça terminera.
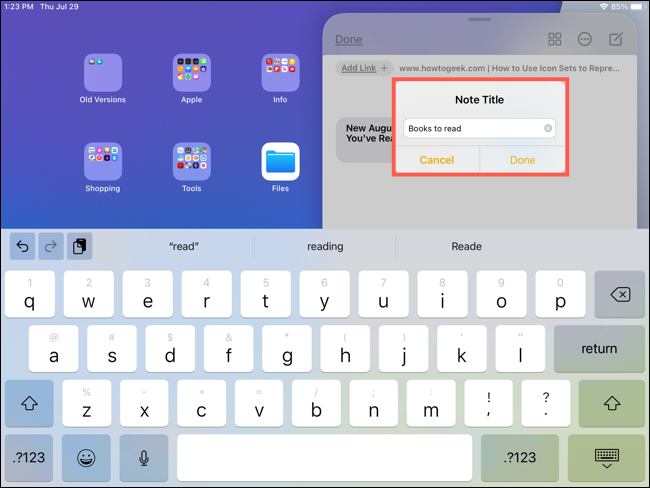
Vous verrez également une petite barre d'outils en haut d'une note rapide.. Cela vous permet d'effectuer quelques actions supplémentaires avec votre note..
- Fait: Toucher “Prêt” pour enregistrer la note lorsque vous avez terminé.
- Icône de grille: Ouvrez le dossier Sticky Notes dans l'application Notes.
- Trois points: Partagez ou supprimez votre pense-bête.
- Icône de crayon: Commencer une nouvelle note collante.
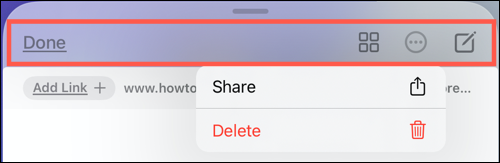
Prendre des notes sur iPad est plus rapide que jamais avec Quick Note !!
Articles Similaires
- sauvegarder $ 200 sur iPad Pro 2020 aujourd'hui
- Comment copier une image ou une vidéo à partir de fichiers vers des photos sur iPhone ou iPad
- Comment prévisualiser les liens Safari avant de les ouvrir sur iPhone, iPad et Mac
- Comment changer l'application de mot de passe de saisie semi-automatique par défaut sur iPhone et iPad






