
L'Apple Watch est une excellente montre connectée, mais ce n'est pas la meilleure montre. Bien qu'Apple fournisse des widgets de date et d'heure rudimentaires, vous voudrez peut-être créer votre propre complication qui va bien avec votre configuration.
Prenez le cadran de l'horloge pour l'infographie, par exemple. C'est probablement le meilleur visage d'Apple Watch car vous pouvez utiliser huit complications en même temps et il affiche l'heure en analogique.. Mais si vous voulez voir l'heure au format numérique, vous ne pouvez le mettre qu'à un seul endroit, et même alors, montre également le nombre de secondes (ce qui peut être assez distrayant).
Créez une complication avec l'application Watchsmith sur iPhone
Vous pouvez créer votre propre complication de montre numérique assez facilement en utilisant l'application gratuite Watchsmith.. Ensuite, vous pouvez voir la différence entre la complication de temps par défaut (gauche) et celui que nous allons créer à l'aide de l'application Watchsmith (droite).
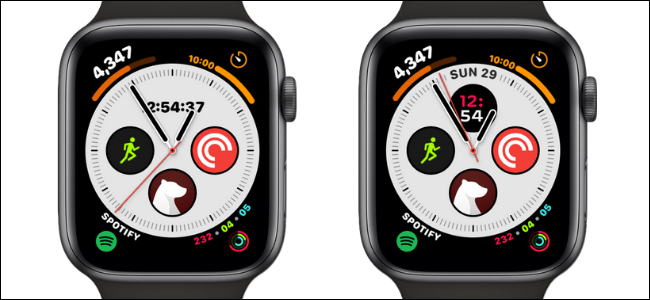
Comme vous l'aurez remarqué, la complication de l'heure par défaut est cachée derrière les aiguilles de l'horloge analogique. La complication personnalisée s'ajuste automatiquement.
Horloger est une application de création de complications personnalisées. C'est du développeur de Widgetsmith, que vous pouvez utiliser pour créer des widgets personnalisés pour l'écran d'accueil de l'iPhone.
EN RELATION: Comment créer des widgets personnalisés sur iPhone
Premier, télécharger et ouvrir le Horloger application sur votre iPhone. Ici, assurez-vous que l'option “tous les cadrans d'horloge” est sélectionné en haut. Vous pouvez maintenant explorer toutes les alternatives de complications disponibles.
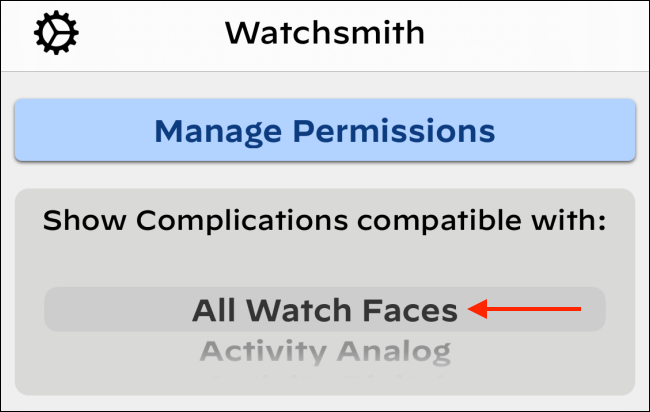
Dans cet exemple, nous utiliserons la complication “Haut de l'infographie” pour créer une seule complication qui affiche à la fois la date et l'heure. Si vous le souhaitez, vous pouvez également utiliser un autre type de complication.
Touchez le bouton “ajouter une complication”. À présent, icône de complication tactile “Cercle”.
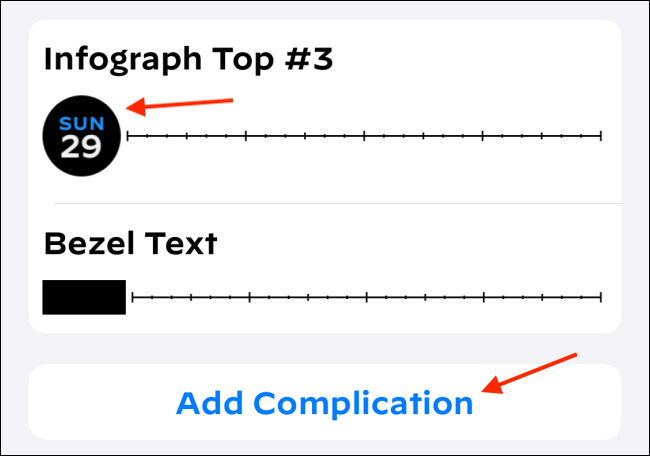
Sur la page suivante, touchez le bouton “Faire défaut”.
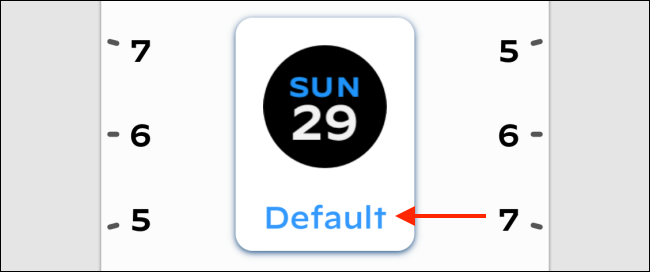
Ici, choisissez l'application “heure et minute” de la rubrique “Temps”.
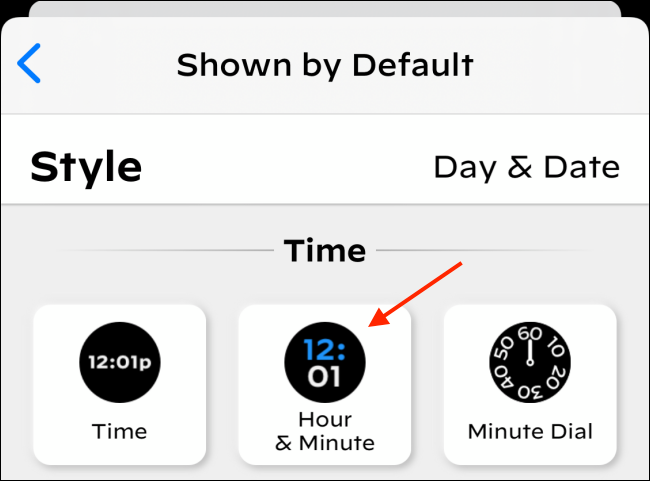
Avec les rubriques suivantes, peut personnaliser la police, la couleur du haut, la couleur du bas et la couleur de fond, respectivement. Allons-y avec la couleur du haut “rouge”, la source “Décimal”, la couleur du bas “Blanc” et la couleur de fond “nègre”.
Une fois la personnalisation terminée, touchez le bouton “Derrière”.

Touchez le bouton “sauvegarder” au sommet.
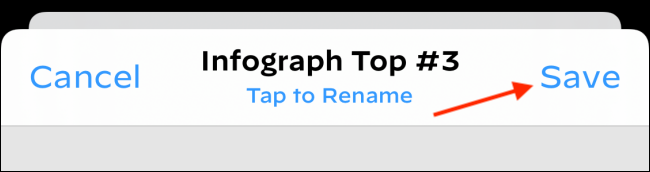
À présent, touchez l'option “texte biseauté”.
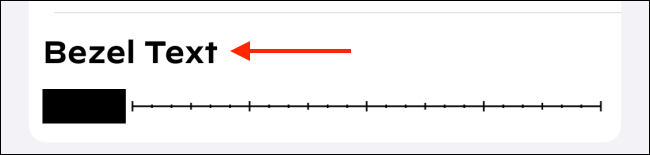
Ici, touchez le bouton “Faire défaut” pour personnaliser le texte de la lunette.
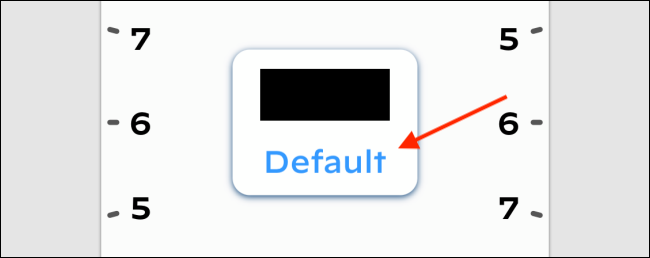
Dans la rubrique “Style”, choisir l'option “jour et date”, puis appuyez sur le bouton “Derrière”.
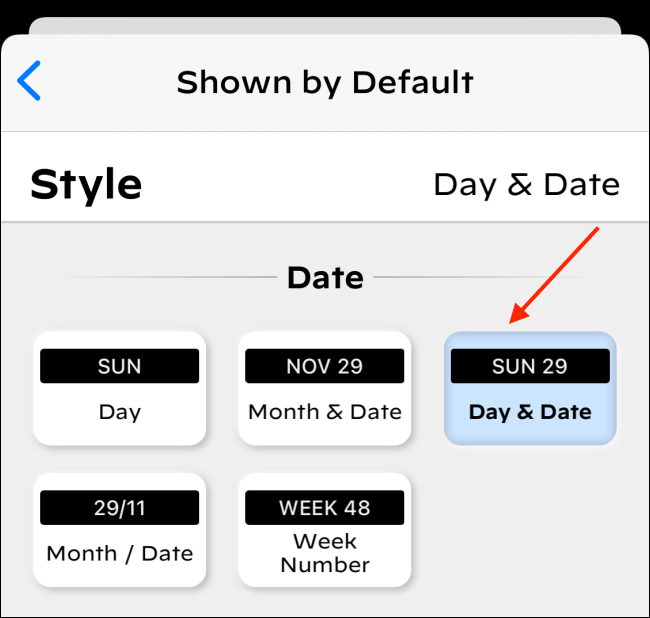
À présent, touchez le bouton “sauvegarder” au sommet.
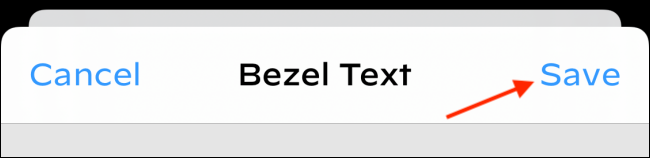
Votre complication est prête.
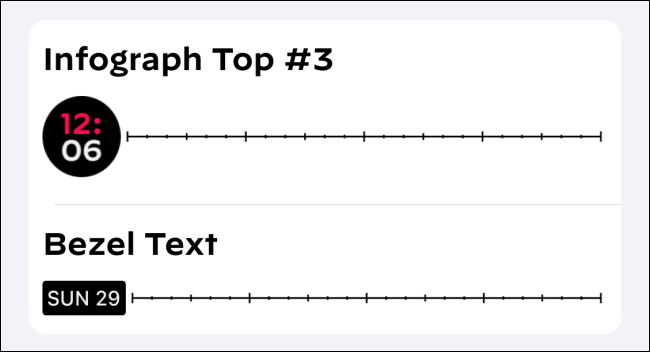
Ajouter une complication personnalisée au cadran de la montre
Il est maintenant temps de passer à votre Apple Watch. Ajoutez ou passez au cadran de la montre Infograph et maintenez enfoncé le cadran de la montre. Ici, sélectionnez le bouton “Éditer” pour accéder à l'écran de personnalisation du cadran de la montre.
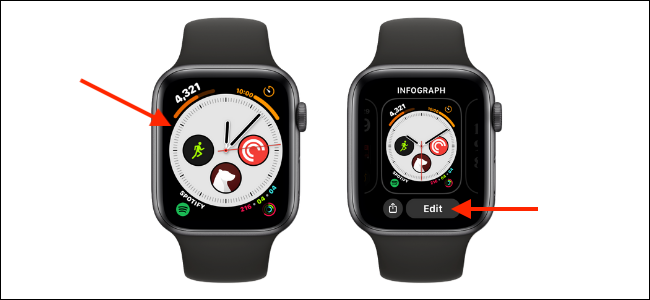
Balayez vers la gauche pour accéder à la section “Complications” puis touche la complication “top infographique”.
Ici, utilisez Digital Crown pour accéder à la section des applications “Horloger” et choisissez la complication que nous avons créée dans la section précédente.
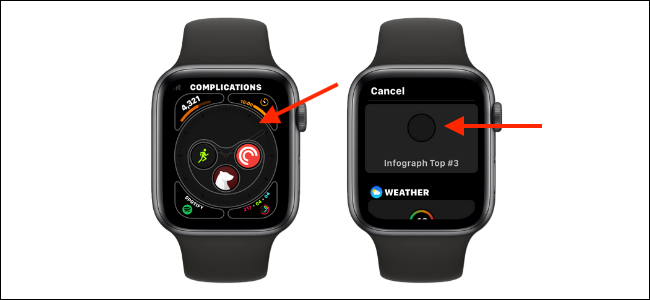
Vous verrez maintenant la compilation sur l'écran d'édition. Pour enregistrer le cadran de la montre, il suffit de pousser la couronne numérique.
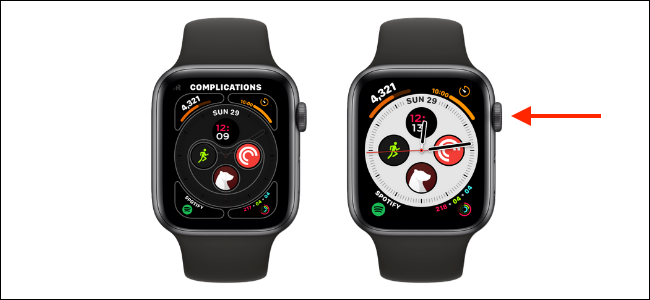
Et c'est tout, votre complication est prête. Chaque fois que je lève mon poignet, vous verrez la date et l'heure en haut du cadran de la montre Infograph.
Comme nous l'avons déjà mentionné ci-dessus, La complication Widgetsmith déplacera automatiquement les chiffres afin que vous puissiez toujours lire l'heure lorsque l'aiguille des heures ou des minutes est levée (comme vous pouvez le voir dans les captures d'écran ci-dessous).

Nouveau sur l'Apple Watch? Profitez-en avec nos trucs et astuces!
EN RELATION: 20 Trucs et astuces Apple Watch à connaître






