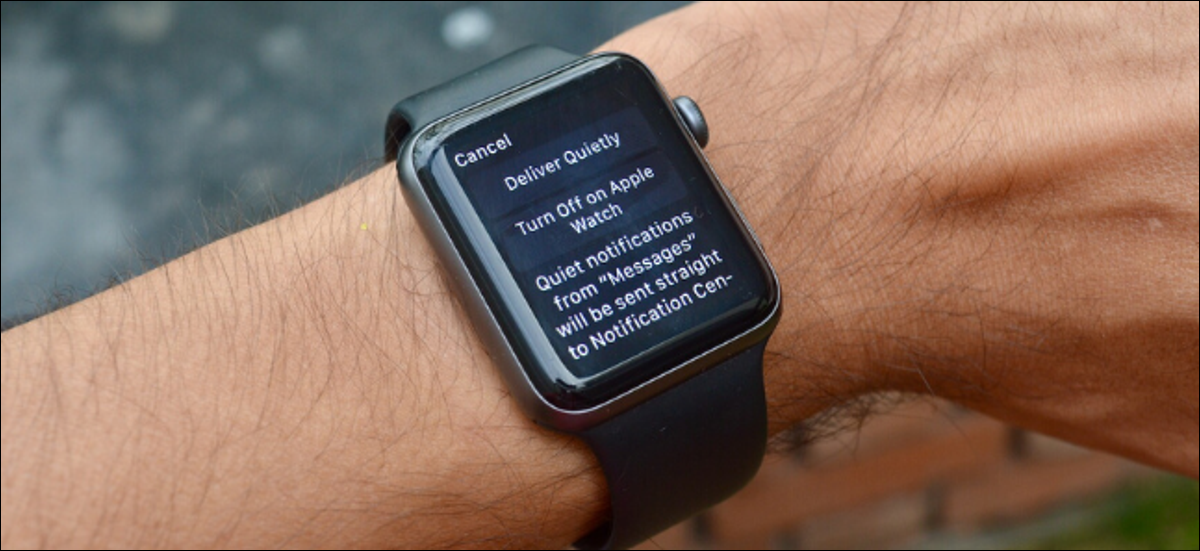
Par défaut, Apple Watch sonne à chaque fois que votre iPhone sonne. Mais, Que faire si vous souhaitez désactiver les notifications d'applications particulièrement ennuyeuses sur votre Apple Watch? Vous pouvez le faire directement depuis votre poignet.
Comment désactiver les notifications d'applications sur Apple Watch
De watchOS 5, Apple Watch a la possibilité de désactiver et de désactiver les notifications directement depuis le centre de notifications. La fonction Livrer en silence fonctionne de la même manière que sur votre iPhone. Lorsqu'il est activé, votre Apple Watch ne bourdonnera pas et ne vibrera pas, mais vous trouverez les notifications lorsque vous visitez le Centre de notifications.
Si vous êtes le genre de personne qui ne souhaite qu'un sous-ensemble de notifications (peut-être seulement les plus importants) en tu Apple Watch, vous pouvez également désactiver les notifications d'une application.
Pour démarrer cette procédure, balayez vers le bas depuis le cadran de la montre sur votre Apple Watch pour afficher le centre de notifications.
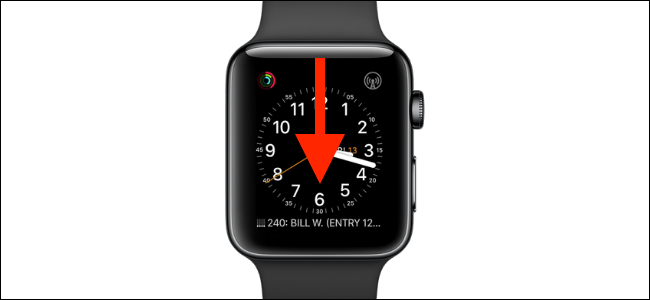
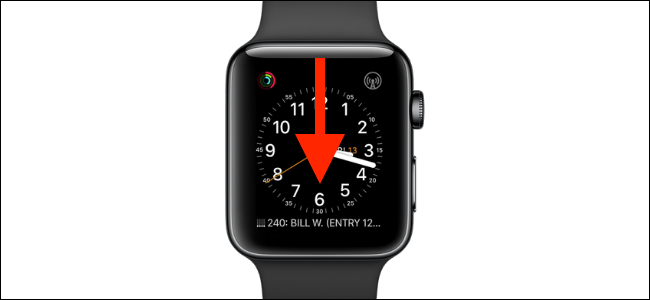
Après, recherchez la notification de l'application que vous souhaitez désactiver, puis balayez vers la gauche.
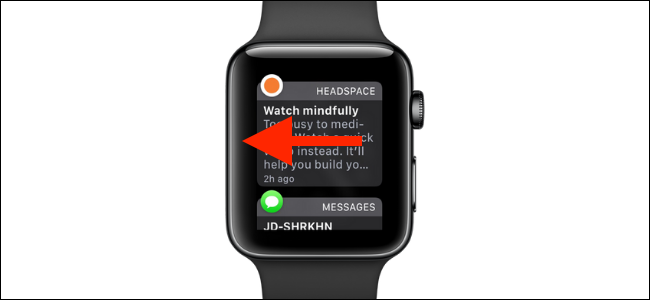
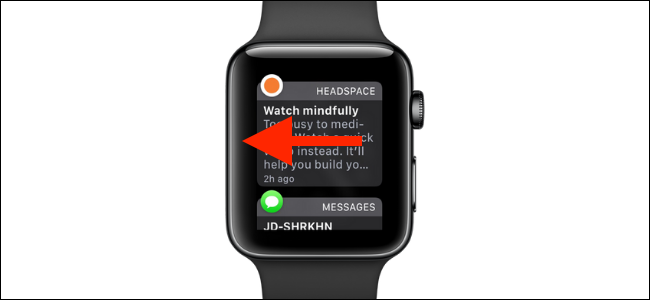
Ici, toucher les trois points.
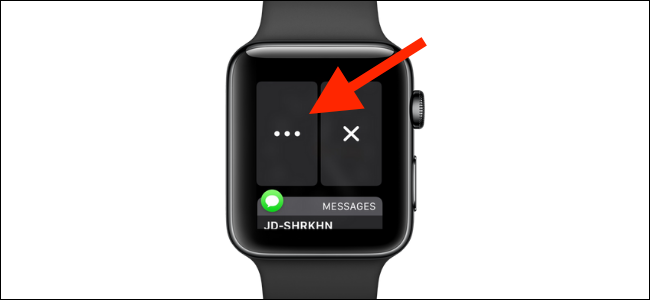
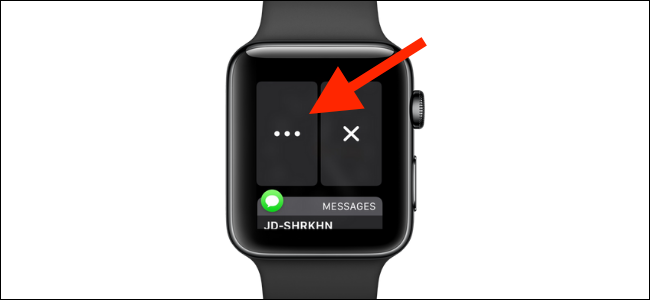
Vous verrez maintenant deux options. Touchez l'option “livrer tranquillement” para silenciar las notificaciones. Si vous souhaitez désactiver complètement les notifications, touchez l'option “Desactivar en Apple Watch”.
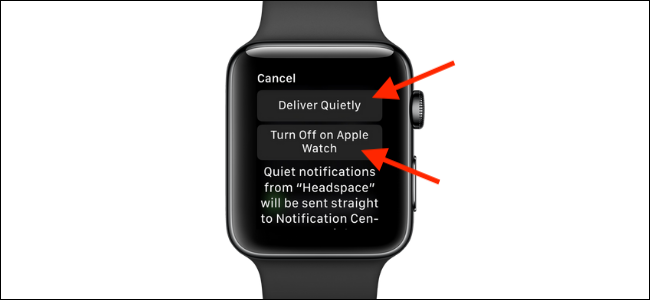
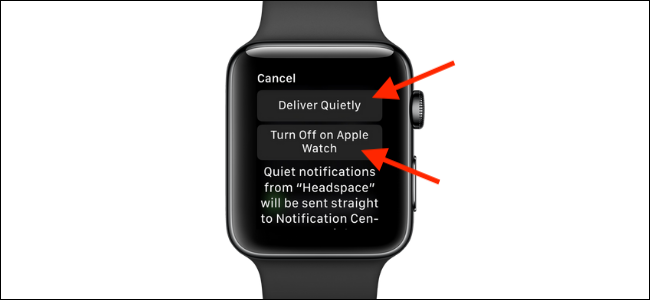
Deliver Silently est idéal lorsque vous souhaitez des temps d'arrêt temporaires. Cette configuration est synchronisée avec votre iPhone et vous pouvez également personnaliser cette fonction depuis le Centre de notifications de votre iPhone.
Après une période calme, vous voudrez peut-être revenir au comportement par défaut. Pour ça, vous pouvez à nouveau glisser vers la gauche sur la notification et appuyer sur le bouton Menu pour révéler les alternatives. Ici, ahora verá la opción “Livrer en évidence”. Touche ça.
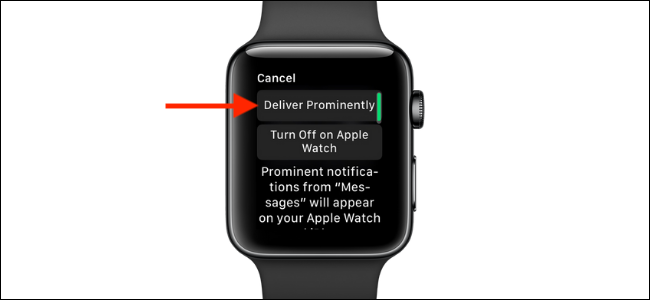
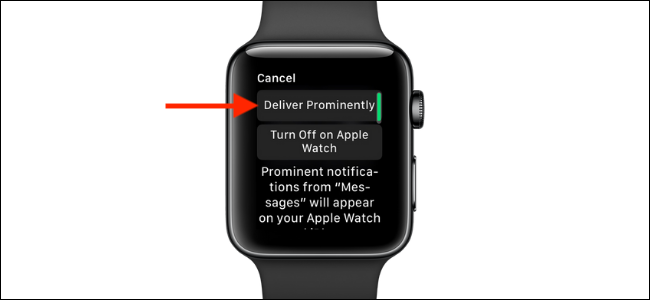
EN RELATION: Comment désactiver rapidement les notifications ennuyeuses sur iPhone ou iPad
Comment gérer les notifications de l'application Apple Watch
Dans le futur, vous voudrez peut-être réactiver les notifications pour une application sur votre Apple Watch. Vous pouvez le faire à partir de l'application Watch sur votre iPhone.
Ouvrez l'application “Regarder” et, de l'onglet “Ma montre”, touchez l'option “Notifications”.
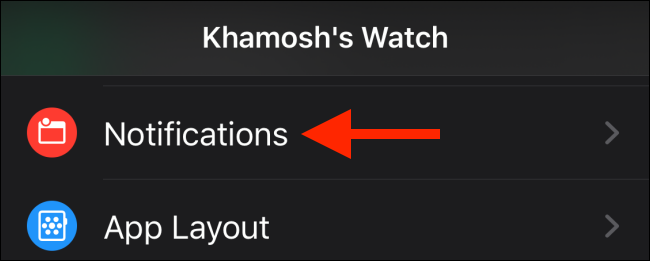
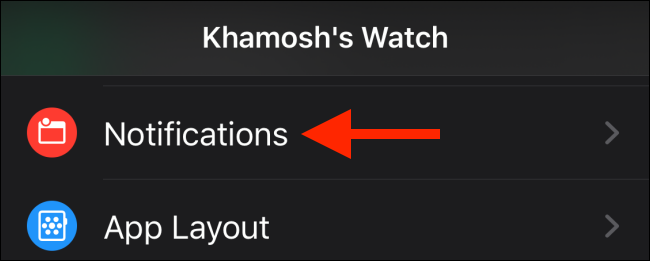
Ici, appuyez sur l'application pour laquelle vous souhaitez définir des notifications.
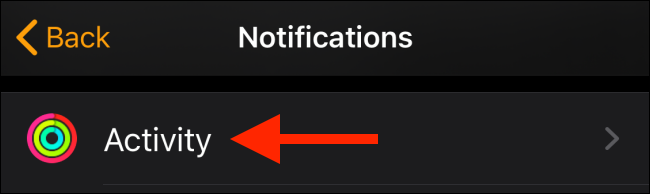
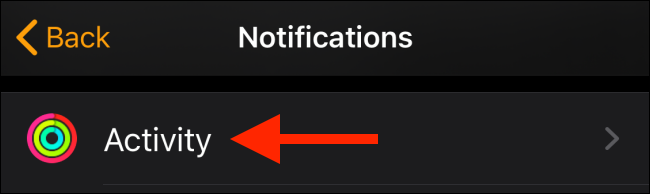
Cambie la configuración a “Activer les notifications” para volver a la opción predeterminada.
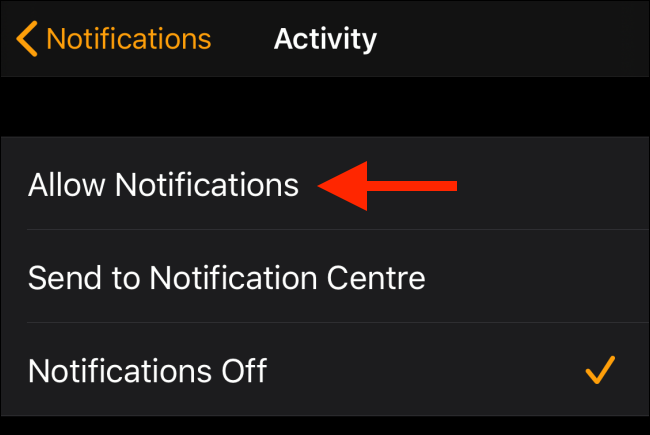
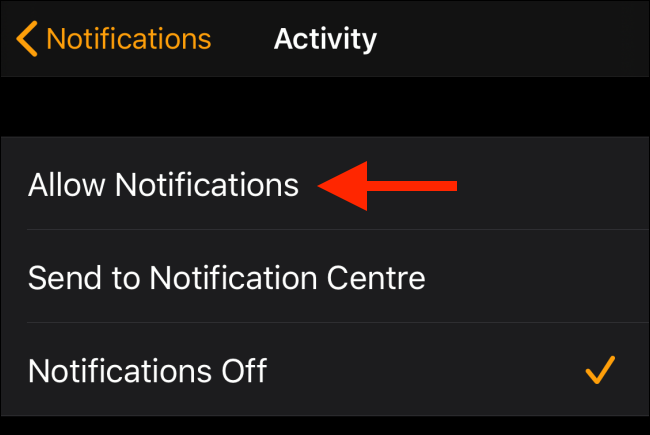
Dans la rubrique Notifications, faites défiler vers le bas jusqu’à ce que vous trouviez la section “Mirror iPhone Alerts From”. Ici, vous verrez une liste d'applications iPhone qui n'ont pas d'équivalent Apple Watch à partir de laquelle vous pouvez mettre en miroir les notifications. Pour réactiver les notifications pour une application, touchez le levier à côté.
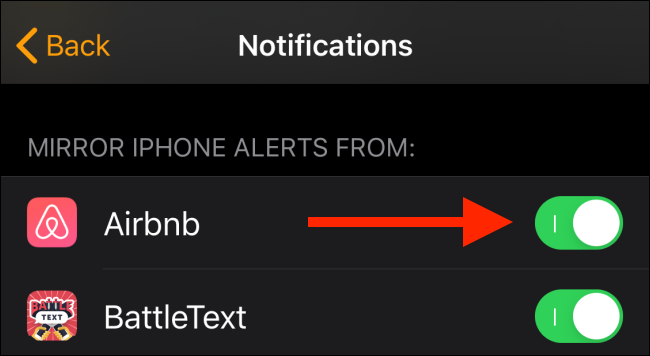
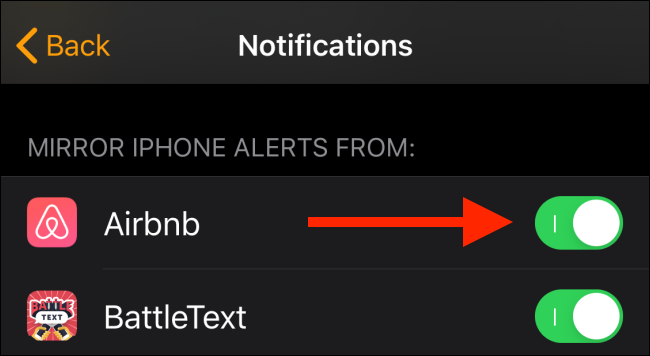
Si vous souhaitez désactiver l'option Livrer silencieusement pour la notification de l'iPhone, tendrá que utilizar la aplicación “Réglage” du téléphone.
Pour le faire, ouvrir l'application “Réglage” puis appuyez sur l'option “Notifications”.
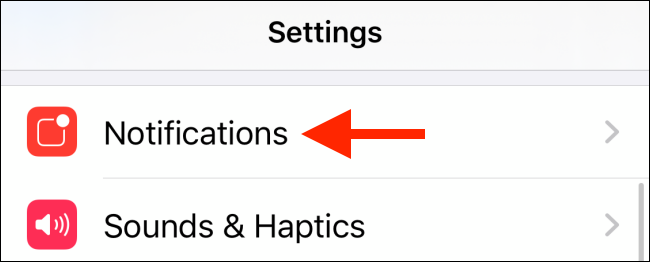
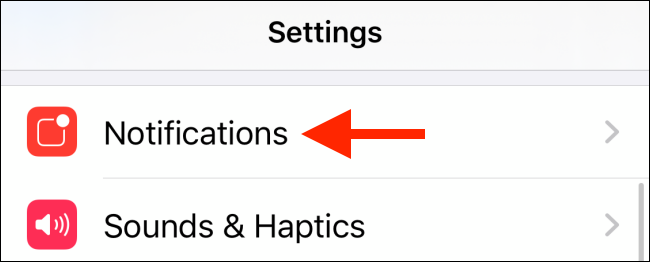
Faites défiler vers le bas et appuyez sur l'application (tendrá una etiqueta “Entrega en silencio” debajo del título).
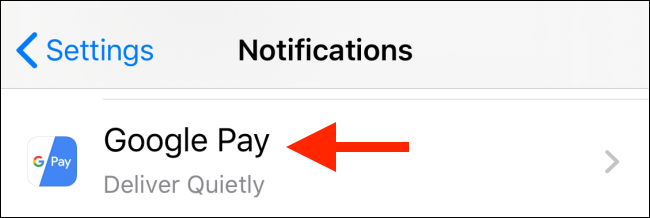
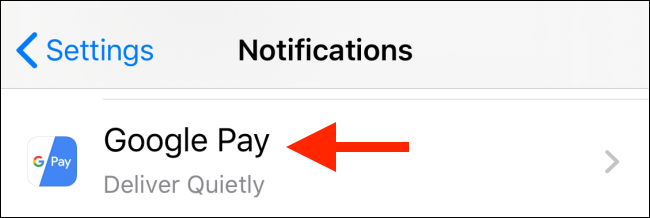
Ici, activer les alertes pour l'écran de verrouillage et les bannières. En dessous de cette section, toque los conmutadores junto a la opción “Sonner” et “Insignias” pour revenir au comportement par défaut.
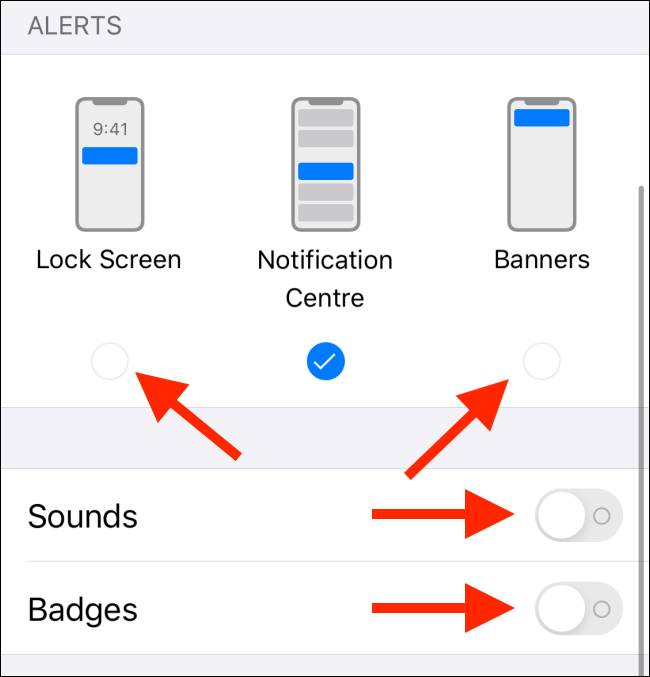
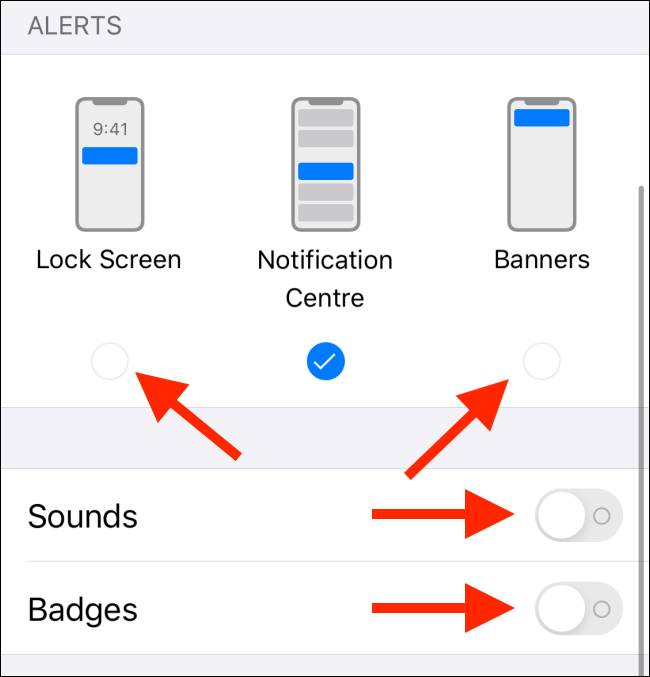
Vous pouvez faire bien plus avec votre Apple Watch. Jetez un œil à notre guide de conseils Apple Watch pour plus d'informations.
setTimeout(fonction(){
!fonction(F,b,e,v,m,t,s)
{si(f.fbq)revenir;n=f.fbq=fonction(){n.callMethod?
n.callMethod.apply(m,arguments):n.queue.push(arguments)};
si(!f._fbq)f._fbq=n;n.push=n;n.chargé=!0;n.version=’2.0′;
n.queue=[];t=b.createElement(e);t.async=!0;
t.src=v;s=b.getElementsByTagName(e)[0];
s.parentNode.insertAvant(t,s) } (window, document,'scénario',
'https://connect.facebook.net/en_US/fbevents.js’);
fbq('init', « 335401813750447 »);
fbq('Piste', « Page View »);
},3000);






