
Le système de cadran de l'Apple Watch est assez intuitif, de l'ajout de sphères à leur modification d'un simple geste de balayage. Mais, Et si vous souhaitez regrouper les cadrans de l'horloge? Voici comment réorganiser les cadrans de montre sur Apple Watch.
Comment réorganiser les cadrans de montre sur Apple Watch
Il n'y a pas de limite au nombre de cadrans que vous pouvez ajouter à l'Apple Watch. Mais une fois que le frisson initial s'estompe, vous vous en tenez à trois ou quatre cadrans que vous voudrez peut-être utiliser régulièrement.
EN RELATION: Comment ajouter un cadran de montre sur Apple Watch
C'est ce que nous avons trouvé dans notre expérience. En réalité, nous avons constaté qu'un ensemble de trois cadrans de montre est le point idéal: une lourde complication (Infographie), un simple ou analogique (Typographie ou nombres) et un autre plaisir (Mémoji, Photos le Mickey Mouse).

Et une fois que vous avez ces cadrans de montre, vous pouvez simplement glisser du bord gauche ou droit sur tout l'écran pour basculer rapidement entre eux. Vous pouvez également automatiser la procédure de changement du cadran de l'horloge grâce à l'automatisation des raccourcis.
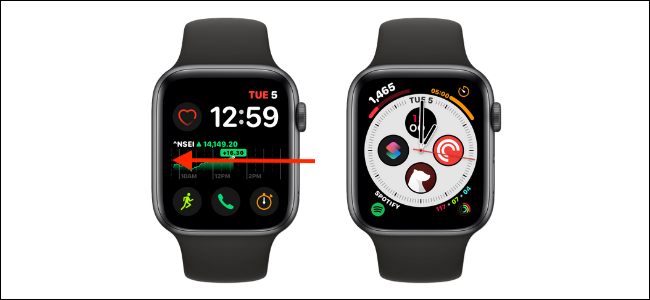
Mais pour y arriver, premier, vous devrez les configurer. Et c'est là qu'intervient la réorganisation du cadran de la montre..
Une fois que vous avez ajouté et personnalisé les cadrans de la montre, appuyez et maintenez le cadran de la montre.
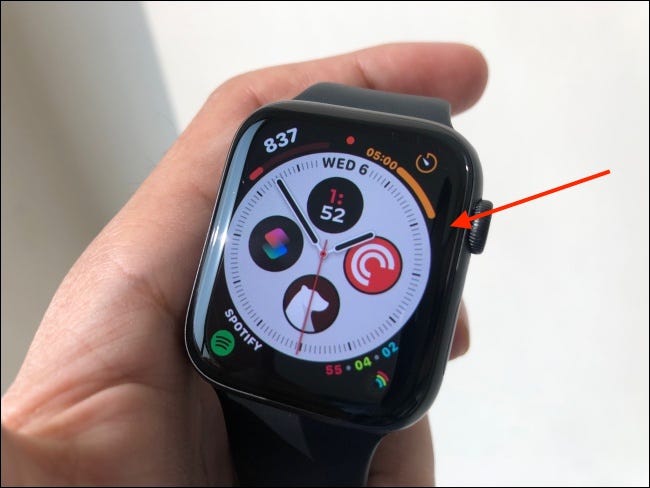
Ici, touchez et maintenez le cadran de la montre que vous souhaitez déplacer.
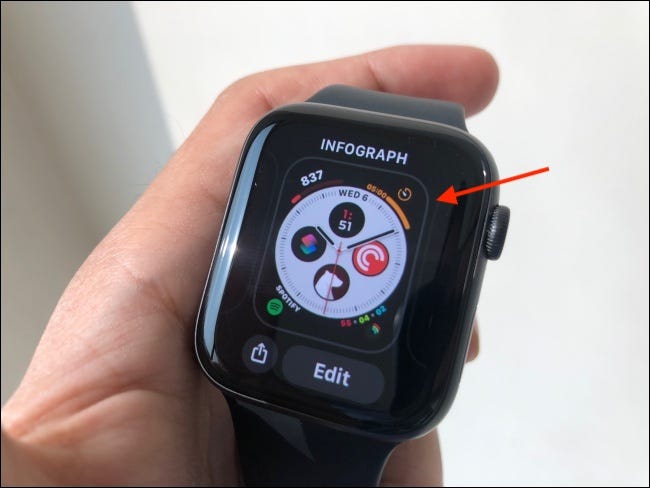
À l'instant, le cadran de la montre sera sélectionné et vous verrez un marqueur pour le cadran de la montre, ainsi que des aperçus des deux cadrans avant et après. Vous verrez également le numéro actuel sur le cadran de la montre (pour nous, dé 3 de 12.).

Après, déplacez le cadran de la montre vers la gauche ou la droite tout en maintenant votre doigt enfoncé. Vous verrez le numéro en haut de la mise à jour et vous ressentirez un retour haptique pour chaque mouvement.
Lorsque vous êtes satisfait de la commande du cadran de la montre, retirez votre doigt de l'écran.
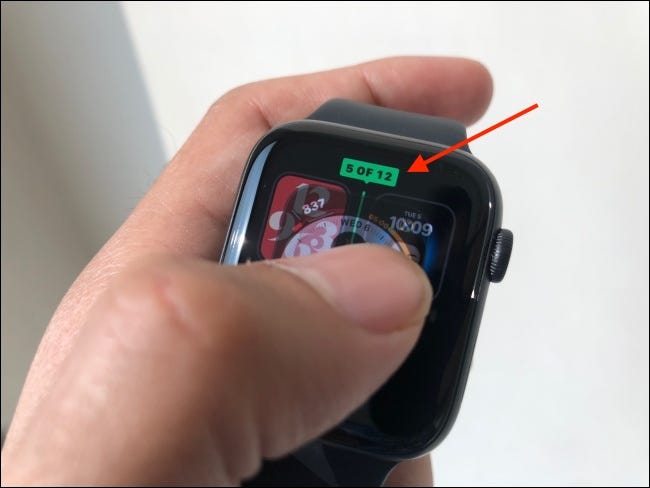
Appuyez sur la couronne numérique pour revenir au cadran de la montre.
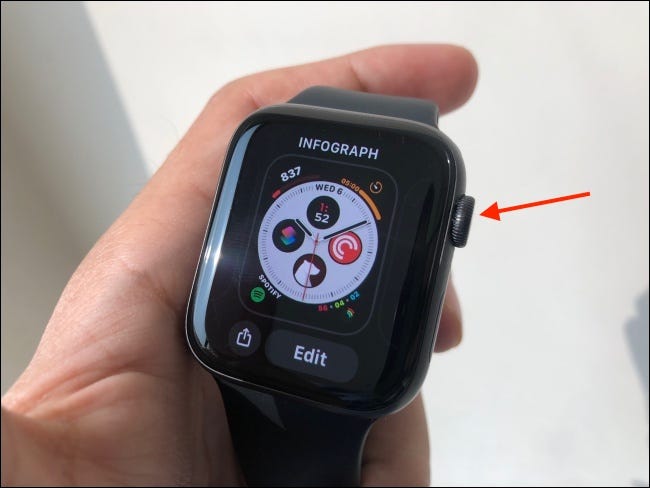
Vous pouvez également répéter cette procédure pour réorganiser d'autres cadrans..
Comment réorganiser les visages Apple Watch sur iPhone
La procédure pour réorganiser les cadrans de la montre sur l'Apple Watch elle-même est un peu compliquée. Si vous ne voulez pas jouer avec le petit écran de l'Apple Watch, vous pouvez facilement réorganiser les cadrans de la montre à partir de l'application Watch sur votre iPhone.
Ouvrez l'application “Regardez” sur votre iPhone et allez dans l'onglet “Ma montre”.
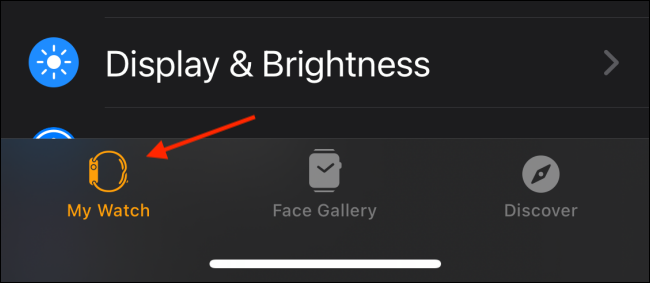
Ici, dans la rubrique “mes visages”, touchez le bouton “Éditer”.
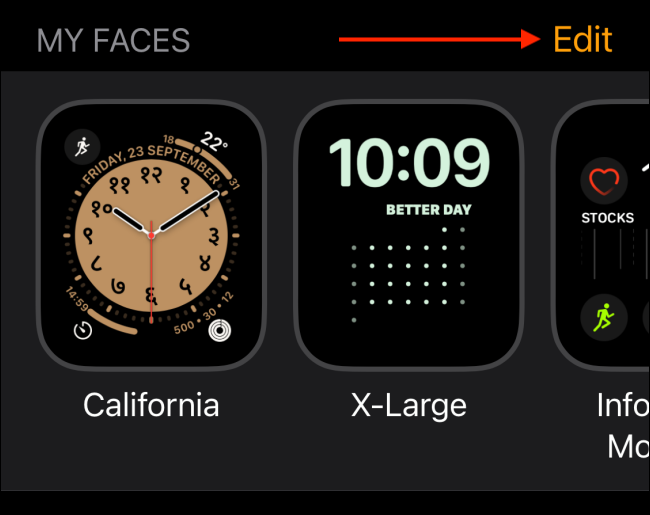
Vous verrez maintenant une liste de tous les cadrans de montre disponibles. Touchez et maintenez l'icône de la poignée depuis le bord droit du cadran de la montre.
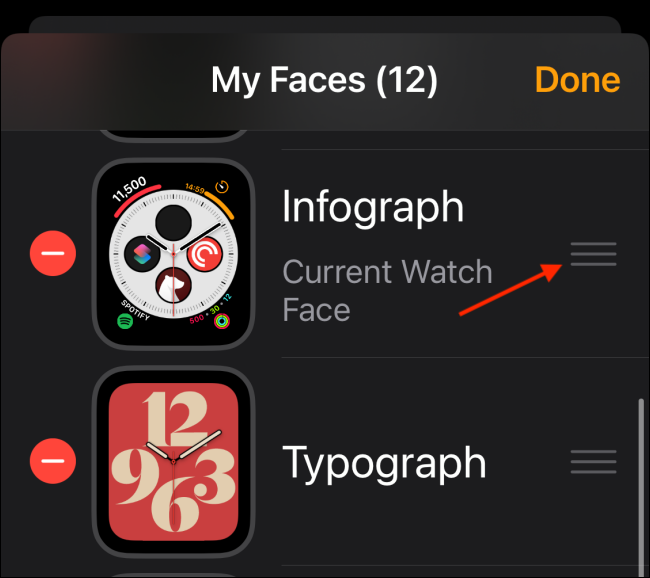
Balayez vers le haut ou vers le bas pour le déplacer où vous voulez.
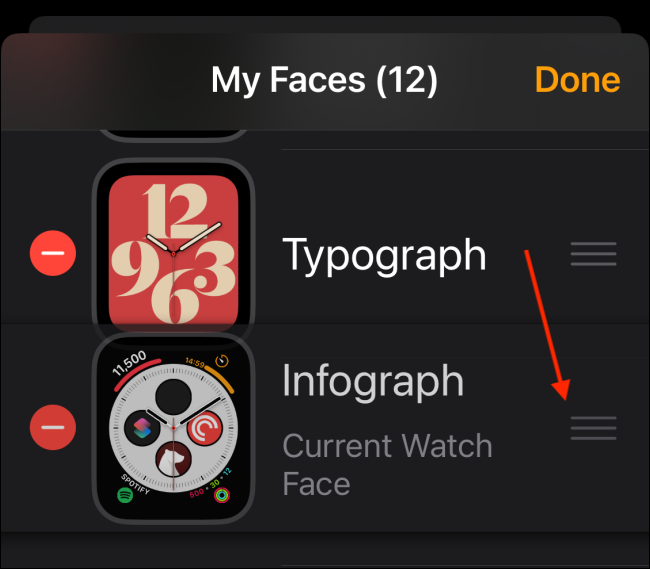
Répétez la procédure pour réorganiser d'autres cadrans de montre. Une fois que j'ai fini, touchez le bouton “Prêt” pour enregistrer la nouvelle commande.
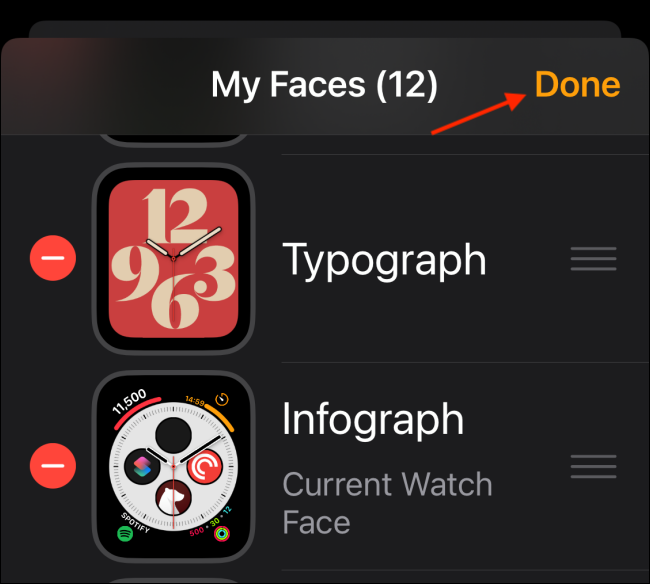
Nouveau sur l'Apple Watch? Apprenez tout sur les fonctionnalités, grandes et petites, dans notre guide de conseils Apple Watch !!
EN RELATION: 20 Trucs et astuces Apple Watch à connaître






