
Les premiers écrans de smartphone ont remplacé les images de portefeuille comme moyen d'afficher vos photos et vous pouvez désormais mettre vos photos directement sur votre poignet.. Continuez à lire pendant que nous vous montrons comment synchroniser vos photos préférées avec votre Apple Watch.
Comment ça marche?
Apple Watch peut stocker jusqu'à 500 photos de votre iPhone (tant que la fonction est activée, l'application photos sur votre téléphone et l'application photos sur votre montre fonctionnent parfaitement ensemble). La qualité de l'écran est étonnamment bonne et les photos sont si nettes (même plus petit) comme sur iPhone.
EN RELATION: Ce que vous pouvez faire avec l'application Santé de votre iPhone
Chaque photo est redimensionnée, se synchronise et s'affiche quelle que soit la connexion de la montre à l'iPhone (même si vous n'êtes pas connecté à votre téléphone, peut voir les photos).
Par défaut, ils se synchronisent dès la sortie de la boîte (tant que vous avez des images étiquetées comme “Favoris” dans l’application iPhone Photo). Si vous n'avez pas utilisé la fonction favoris ou si vous souhaitez utiliser un autre album, vous devrez faire quelques ajustements de configuration mineurs. Voyons maintenant comment configurer la fonction de synchronisation de photos d'Apple Watch.
Comment puis-je le configurer?
La procédure d'installation est assez simple, mais il est utile de savoir exactement ce que permet chaque réglage.
Préparez vos photos
En termes de préparation, vous n'avez pas besoin d'ajuster ou de recadrer vos photos (à moins que tu le veuilles) car la procédure de synchronisation les redimensionne automatiquement. Cela dit, vous voudrez voir vos albums et choisir d'utiliser les fonctionnalités Favoris ou de configurer un album dédié pour les photos à transférer sur votre Apple Watch.
Si vous n'utilisez pas la fonction Favoris (et je ne l'utilisais pas activement avant d'avoir une Apple Watch), c'est un moyen idéal pour sélectionner les images que vous voulez sur la montre. Ouvrez simplement chaque photo que vous souhaitez synchroniser et appuyez sur l'icône du petit cœur en bas de l'écran pour la marquer comme favorite. La photo sera automatiquement étiquetée et placée dans l’album “Favoris”.
Si vous utilisez la fonction Favoris (et vous ne voulez pas que toutes les images que vous avez mises en signet soient affichées sur votre montre), vous souhaiterez peut-être créer un album secondaire en tant que “Voir les photos” afin que vous puissiez le compléter avec les photos seules. plus approprié pour l'affichage sur le cadran de la montre.
Configurer l'application photos
Les paramètres de l'application Apple Watch sont gérés par l'application Watch de votre iPhone. Ouvrez l'application Apple Watch et faites défiler jusqu'à ce que vous voyiez l'entrée Photos.
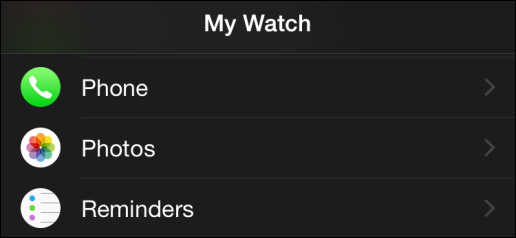
Sélectionnez l'entrée Photos pour saisir les options de configuration de l'application mobile Photos.
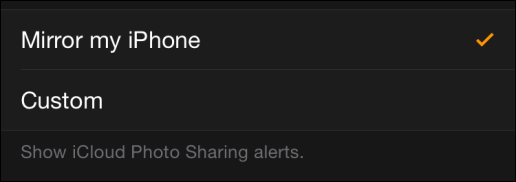
La première option de la liste n'est pas pertinente pour la synchronisation de vos photos, mais comme nous sommes déjà là pour tout expliquer: Contrôlez si votre Apple Watch reflétera ou non les alertes photo iCloud reçues par votre iPhone ou vous pouvez définir des alertes personnalisées (ainsi que l'éteindre) ici.
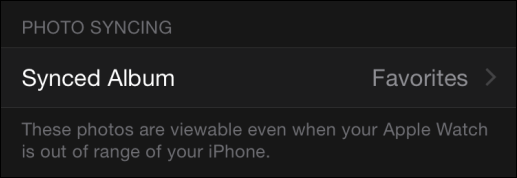
Ici vous pouvez choisir l'album. Par défaut, est configuré comme suit : “Favoris”. Si vous n'utilisez pas la fonction / Album de favoris, touchez l'entrée pour choisir l'album que vous souhaitez utiliser.
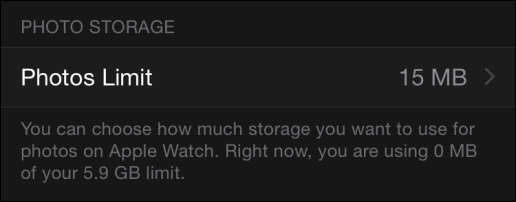
Pour terminer, vous pouvez choisir la limite de photos. Même si la limite est affichée sur la page principale en mégaoctets, si vous cliquez sur l'entrée pour modifier la quantité, vous donne également le nombre estimé de photos pour cette quantité de données (par exemple, 15 Mo = 100 Photos, 40 Mo = 250 Photos). Le plus petit montant que vous pouvez attribuer est 5 Mo (25 Photos), ce qui est vraiment plus que suffisant pour quelques bonnes photos de vos animaux de compagnie / des gamins / conjoint si vous cherchez à économiser de l'espace sur votre montre.
Accédez aux photos de votre montre
Une fois que vous avez tout configuré côté téléphone, le dur travail sera fait. Votre iPhone synchronisera automatiquement les photos avec votre montre. Pour les saisir, il vous suffit d'ouvrir l'application photo.
Appuyez sur la couronne de la montre pour afficher les applications de votre montre.
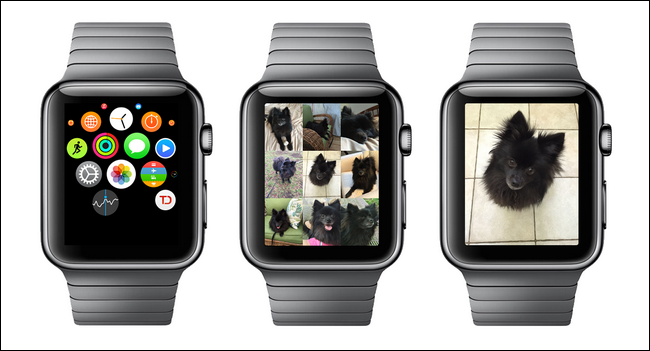
Sélectionnez l'application Photo (l'icône de la fleur multichromatique) et vous verrez une grille de 3 × 3 de vos photos. Faites glisser votre doigt vers le haut ou vers le bas pour voir plus de photos. Touchez une photo pour zoomer sur cette photo, puis, si tu veux regarder de plus près, tournez la couronne de la montre dans le sens des aiguilles d'une montre pour zoomer. Pour revenir à la vue photo unique à partir de la vue agrandie (ou de la vue photo unique à la vue grille), tournez à nouveau la couronne dans le sens inverse des aiguilles d'une montre pour effectuer un zoom arrière.
Si vous découvrez qu'il y a des photos que vous ne voulez plus sur votre montre, supprimez-les simplement de l'album synchronisé et l'application de l'horloge s'occupera du reste.
Vous avez une question urgente sur votre appareil iOS ou Apple Watch? Envoyez-nous un e-mail à ask@systempeaker.com et nous ferons de notre mieux pour y répondre..
setTimeout(fonction(){
!fonction(F,b,e,v,m,t,s)
{si(f.fbq)revenir;n=f.fbq=fonction(){n.callMethod?
n.callMethod.apply(m,arguments):n.queue.push(arguments)};
si(!f._fbq)f._fbq=n;n.push=n;n.chargé=!0;n.version=’2.0′;
n.queue=[];t=b.createElement(e);t.async=!0;
t.src=v;s=b.getElementsByTagName(e)[0];
s.parentNode.insertAvant(t,s) } (window, document,'scénario',
'https://connect.facebook.net/en_US/fbevents.js’);
fbq('init', « 335401813750447 »);
fbq('Piste', « Page View »);
},3000);






