
Un fond d'écran est un excellent moyen d'embellir votre Apple Watch. Mais, Quoi de mieux qu'une image fixe? Que diriez-vous de votre GIF préféré qui prend vie à chaque fois que vous soulevez votre poignet?
Si vous êtes un utilisateur régulier d'Apple Watch, il est possible que vous connaissiez le cadran de l'horloge Photos, qui vous permet d'alterner entre jusqu'à 24 Photos. Et si vous utilisez une Live Photo, s'améliore à chaque fois que vous utilisez votre Apple Watch.
Combinez cela avec le fait que vous pouvez transformer n'importe quel GIF en Live Photo, et maintenant vous avez une incroyable sélection de médias à utiliser comme fond d'écran Apple Watch. Et si, vous pouvez également le faire pour le fond d'écran de votre iPhone.
EN RELATION: Comment définir un GIF comme fond d'écran animé sur votre iPhone
La procédure est très simple. Utilisez une application comme GIPHY pour rechercher un GIF, transformez-la en photo en direct, puis utilisez l'application Watch pour ajouter cette photo à votre cadran de montre. Est-ce comme ça que ça marche.
Premier, télécharger et ouvrir le GIPHY application. Ensuite, toucher la barre “Chercher” rechercher un GIF. Vous pouvez également parcourir les GIF en fonction des catégories, hashtags et recherches tendances.
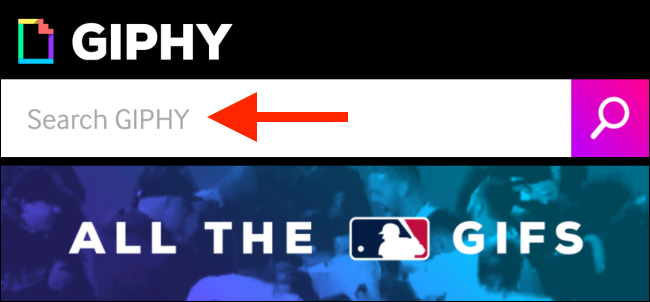
Lorsque vous trouvez un GIF que vous aimez, le toucher pour le voir.
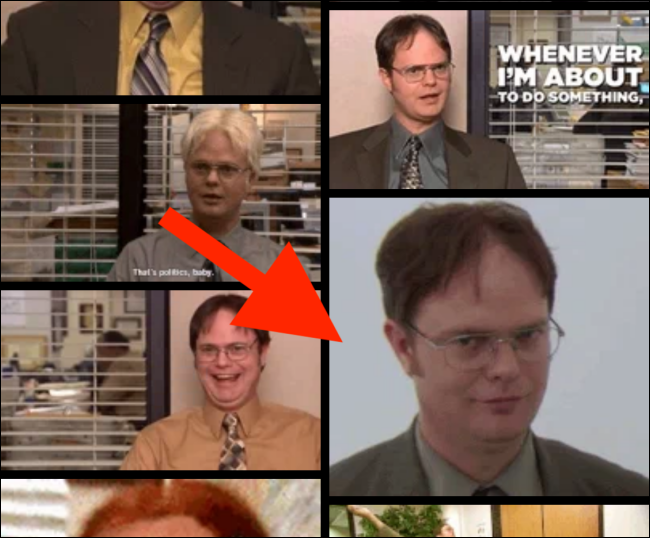
Ici, touchez le bouton “Menu”.
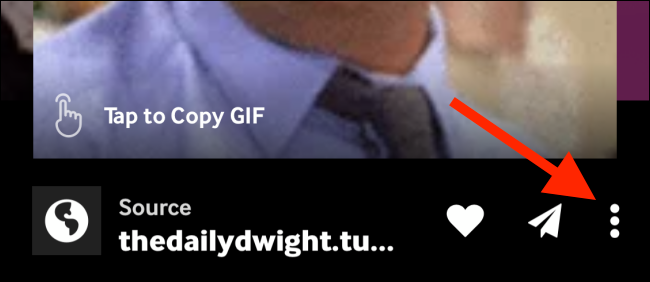
Appuyez maintenant sur l'option “Convertir une Live Photo”.
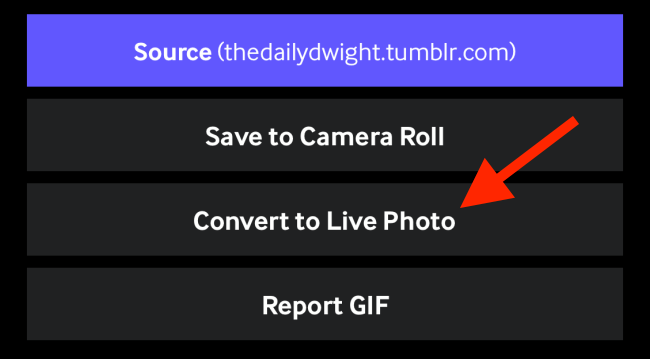
L'application vous demandera si vous souhaitez enregistrer le GIF au format plein écran ou si vous souhaitez qu'il s'adapte à l'écran (depuis votre iPhone). Si le GIF est au format grand écran, choisir l'option “S'adapter a l'ecran”. Le mieux serait de trouver un GIF au format carré. Vous pouvez également recadrer la photo en direct en une étape ci-dessous.
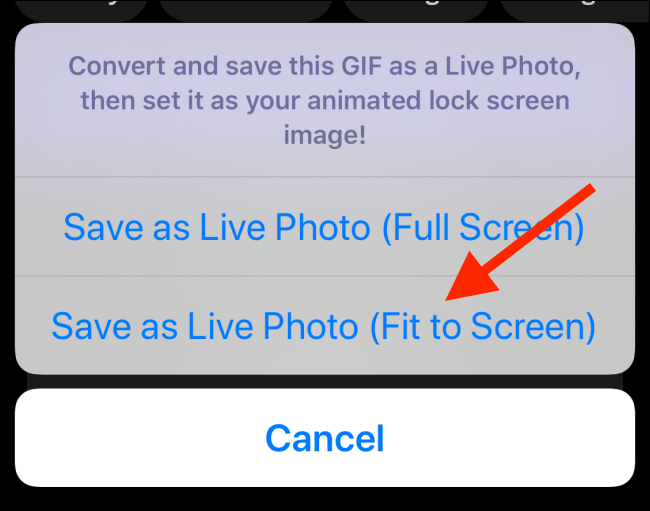
Maintenant, la photo en direct sera enregistrée dans votre pellicule. Nous devrons le préparer pour l'Apple Watch.
Ouvrez Live Photo et appuyez sur le bouton “Éditer”.
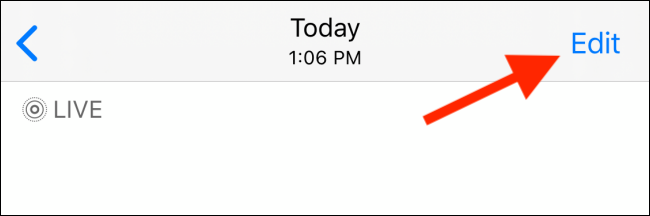
Premier, vous voudrez peut-être passer à l'option “Garniture” pour redimensionner le GIF pour qu'il soit un carré parfait.
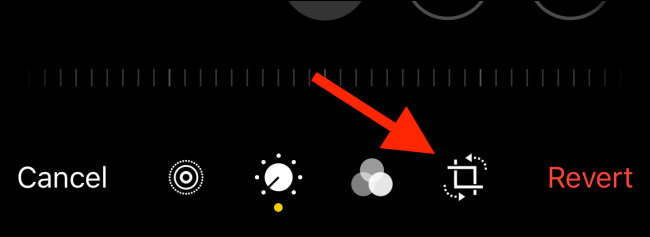
En mode recadrage, touchez le bouton “Lien d'aspect” depuis la barre d'outils supérieure (sur iOS 13 et plus haut).
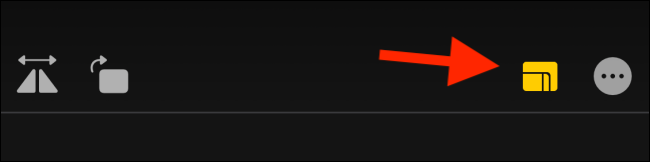
Choisissez ensuite l'option “Carré” d'en bas.
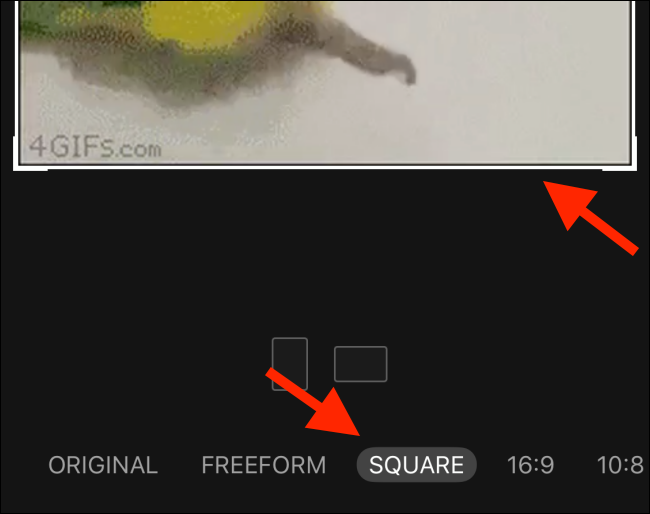
Ensuite, touchez le bouton “Habitent” depuis la barre d'outils du bas.
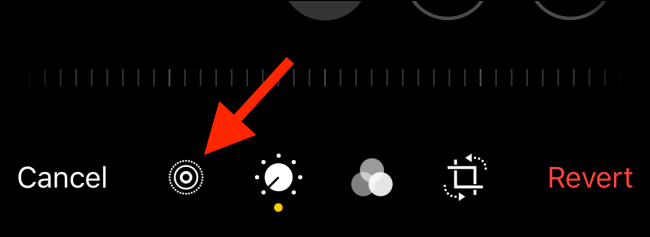
Appuyez sur la dernière image, puis sélectionnez “faire une photo clé”. Cela garantit que, une fois l'animation terminée, le fond d'écran devient la dernière image au lieu de sauter à une image au milieu du GIF.
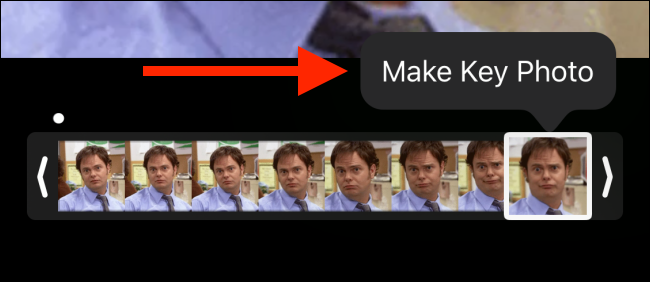
Maintenant, vous devez recadrer la photo en direct à environ une seconde de séquence. Si vous utilisez un GIF sans modifier la longueur, ça peut ne pas marcher. Seules les photos en direct sous 42 Les cadres fonctionnent comme des fonds d'écran animés sur l'Apple Watch.
Saisissez les deux poignées et réduisez la longueur de Live Photo d'environ la moitié. Après, touchez le bouton “Prêt” pour enregistrer la photo en direct. Nous sommes maintenant prêts à passer à l'étape suivante..
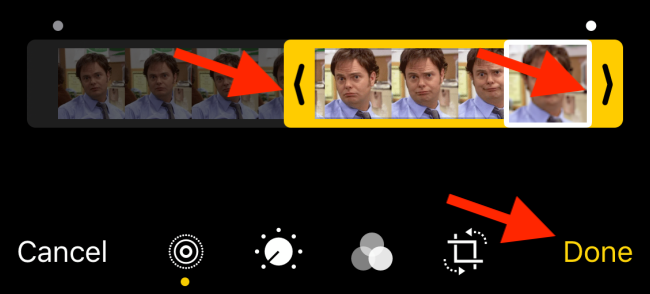
Ouvrez l'application Watch et accédez à la section “Galerie de visages”.
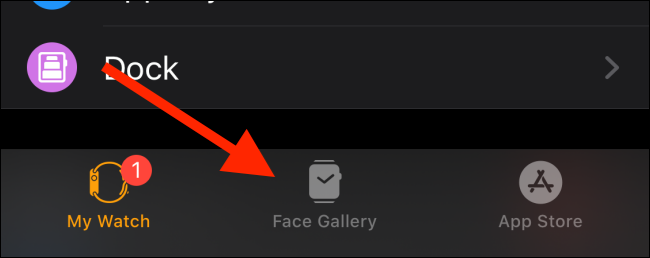
Ici, balayez vers le bas jusqu'à ce que vous voyiez le cadran de l'horloge “Photos”. Touche ça.
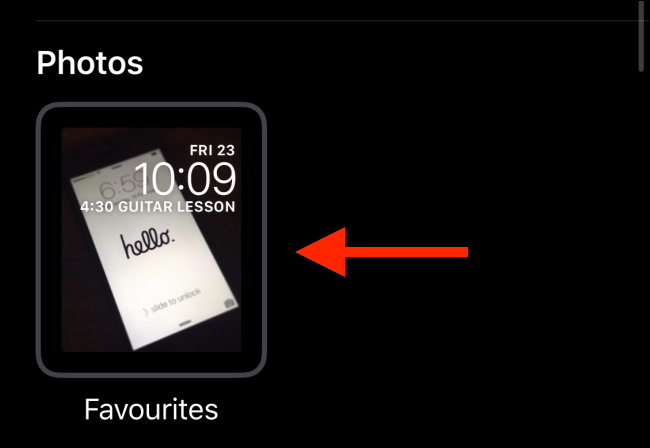
Depuis cet écran, aller à la rubrique “Contenu” et toucher “Photos”. Cela vous permettra de sélectionner une photo (les photos) spécifique au cadran de la montre.
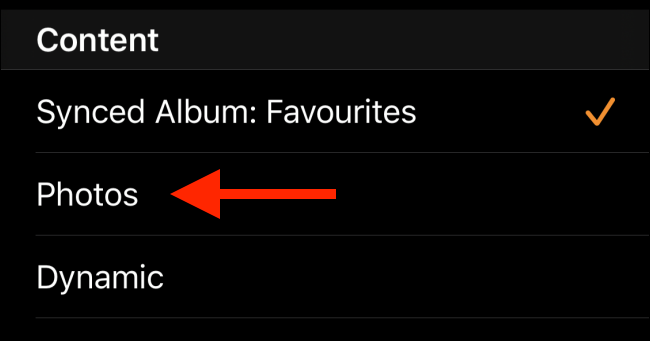
Depuis le sélecteur de photos, sélectionnez la photo en direct que nous venons de modifier, puis appuyez sur le bouton “Prêt”.
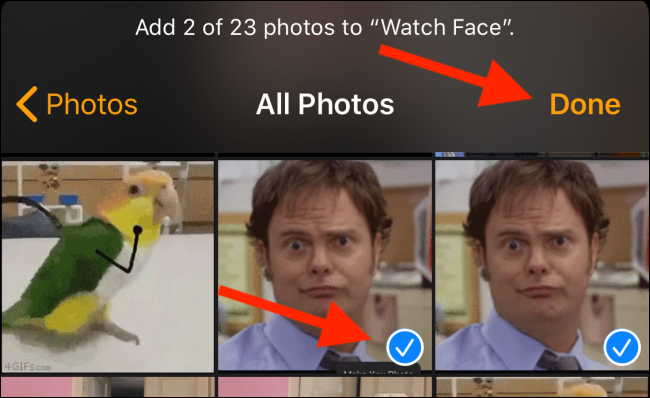
Maintenant, à partir de la page d'affichage de l'horloge, appuyez sur le bouton “Ajouter”.
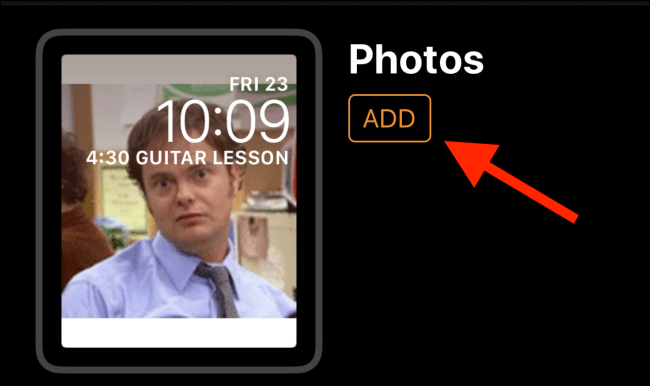
Le nouveau cadran de la montre Photos sera ajouté au bas de la liste des cadrans de la montre sur votre Apple Watch. Levez simplement votre poignet et vous devriez maintenant voir l'animation GIF lorsque votre Apple Watch prend vie.
Si vous ne voyez qu'une image statique ou un écran noir, cela signifie que votre GIF est encore trop long. Retournez à l'écran d'édition et recadrez le GIF. Après avoir fait ça, devrait bien fonctionner.
EN RELATION: Qu'est-ce qu'un GIF et comment est-il utilisé?






