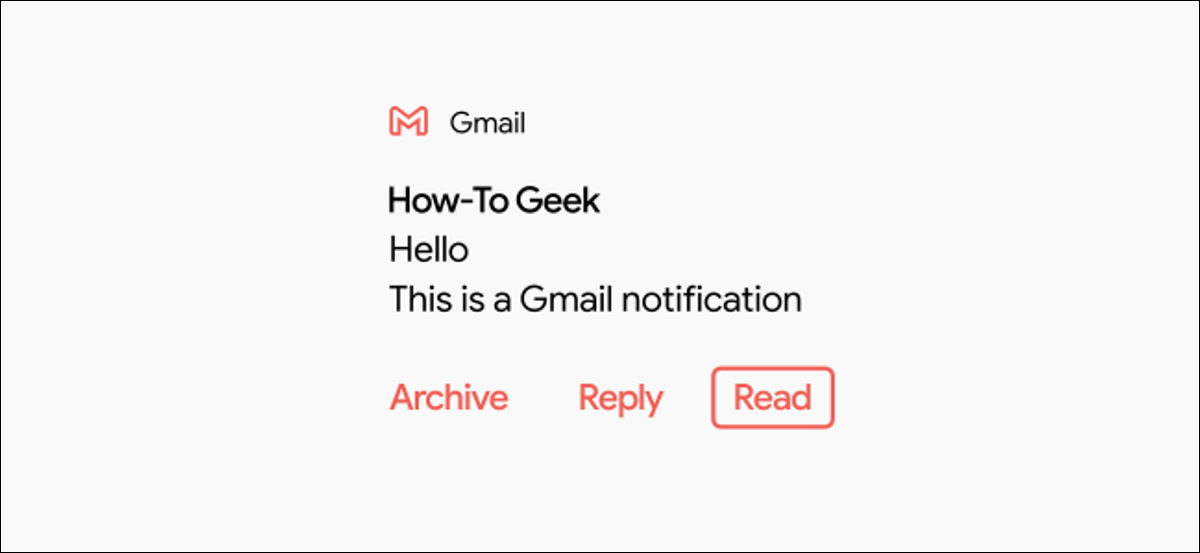
La meilleure façon de rester au courant des e-mails est de les adresser au fur et à mesure qu'ils arrivent. En Android, Les notifications Gmail vous offrent deux options: “déposer” Oui “Répondeur”. También le mostraremos cómo agregar una opción “Marquer comme lu”.
“déposer” Oui “Répondeur” son útiles, mais marquer un e-mail comme lu est également très utile. Il arrive souvent que vous ne puissiez pas répondre immédiatement à un e-mail, mais vous voulez l'enregistrer dans votre boîte de réception pour pouvoir y répondre plus tard. La possibilité de le faire à partir de la notification est également un énorme gain de temps.
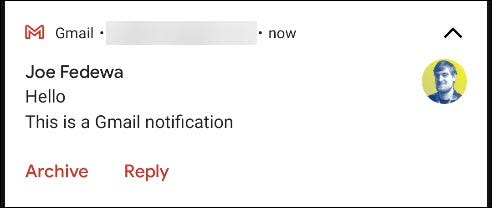
Gmail te permite elegir si quieres que la segunda opción sea “déposer” O “Supprimer”, mais c'est là que la personnalisation se termine. Para agregar “Lis”, nous utilisons une application payante appelée Notification automatique.
L'application intercepte les notifications Gmail, las replica y agrega una opción de “Lis”. Cependant, cela n'est possible que si vous autorisez l'application à lire vos e-mails. Il s'agit d'un compromis de confidentialité que vous devrez décider si vous êtes à l'aise avec.
Pour commencer, téléchargez AutoNotification depuis Google Play Store sur votre téléphone ou tablette Android.
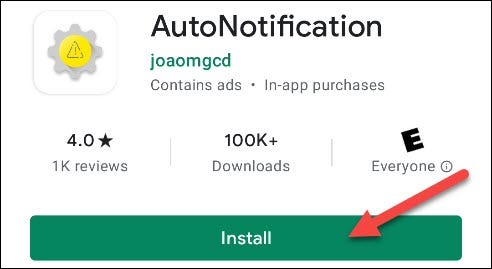
Lorsque vous ouvrez l'application pour la première fois, doit vous accorder la permission d'accéder aux photos, les médias et les fichiers sur votre appareil; touche “Permettre”.
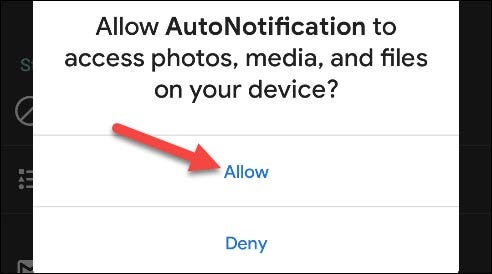
Vous verrez une introduction expliquant ce que l'application peut faire. Utilisez le geste ou le bouton retour pour fermer ce message.
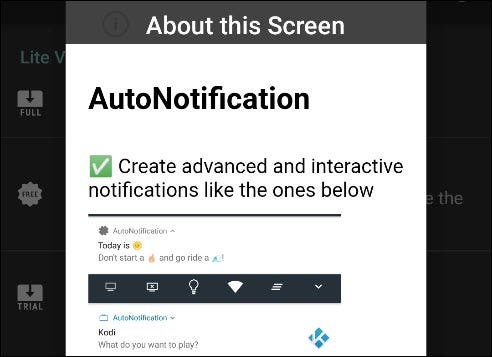
Ensuite, Toucher “Boutons Gmail”.
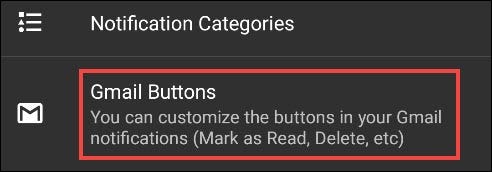
Toucher “Ajouter un compte” para vincular su cuenta de Google a AutoNotification.

Un avertissement s'affiche pour vous informer que le service d'interception des notifications n'est pas en cours d'exécution. Voici comment l'application détecte les notifications Gmail, así que toque “Accepter” pour l'activer.
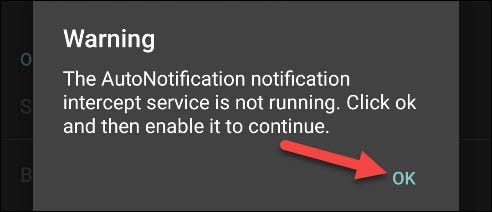
Serás redirigido a la configuración de “Accès aux notifications” nous devrons télécharger une application appelée; touche “Notification automatique”.
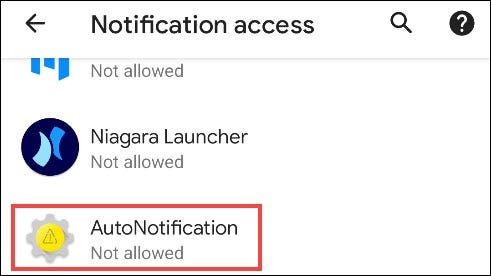
Activer l'option “Autoriser l'accès aux notifications”.
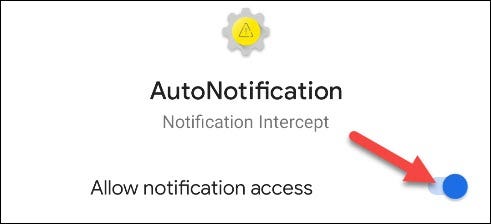
Si vous êtes à l'aise avec ce à quoi l'application pourra accéder, Toucher “Permettre” en el mensaje emergente de confirmación.
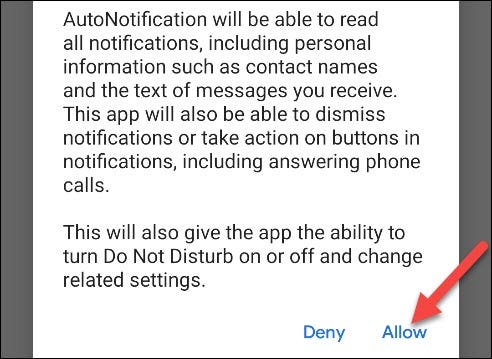
Toque las flechas hacia atrás en la parte superior izquierda hasta que vuelva al menú “Boutons Gmail” en la aplicación AutoNotification. Toucher “Ajouter un compte” une fois de plus.

Un autre avertissement apparaîtra, expliquant que cette fonction ne fonctionnera pas avec les e-mails contenant des libellés. Toucher “Accepter” continuer.
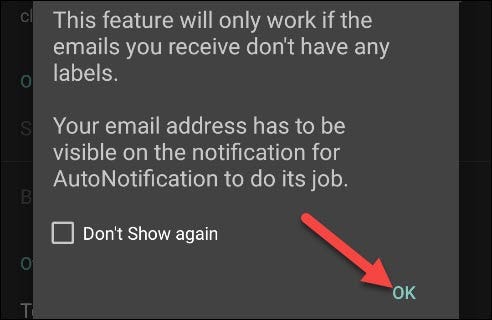
C'est là que le coût entre en jeu. Vous pouvez appuyer sur “Démarrer l'essai” para una prueba gratuita de siete días y ver si le gusta la aplicación, ou vous pouvez payer des frais uniques de 99 centimes pour le déverrouiller pour toujours.
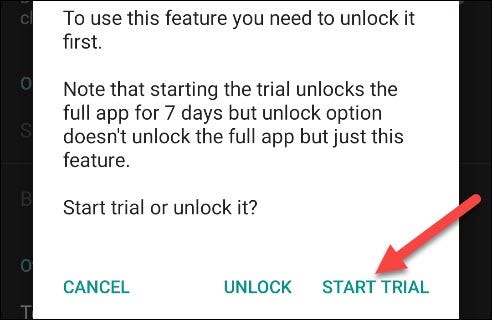
Après le démarrage du test ou le déverrouillage de la fonction, il vous sera demandé d'accepter la politique de confidentialité. Toucher “Leer política” puis touchez “Accepter” quand tu es prêt.
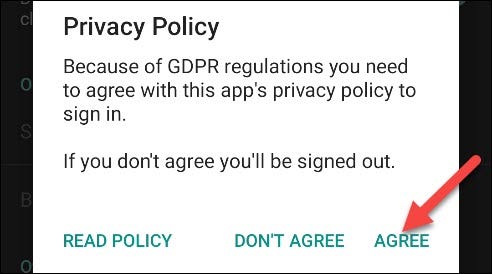
Finalement, fenêtre apparaîtra “Choisir un compte”. Seleccione la cuenta de Google a la que desea agregar la opción “Lis”.
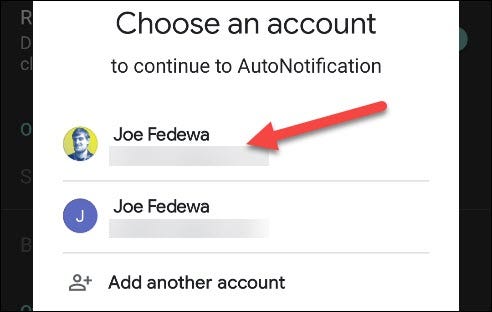
Toucher “Permettre” para otorgar el permiso de AutoNotification para “Afficher vos messages et vos paramètres de messagerie” Oui “Afficher et modifier mais ne pas supprimer votre e-mail”. Voici comment l'application réplique vos notifications Gmail.
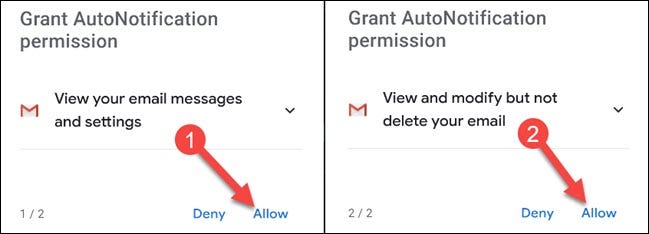
Toucher “Permettre” en el mensaje emergente para confirmar.
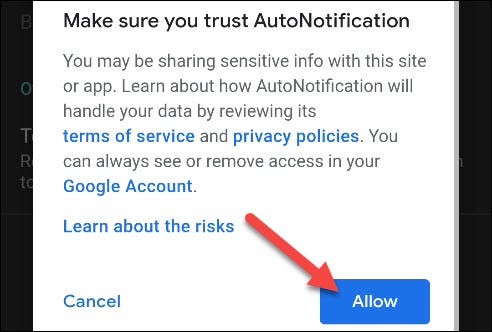
Alors, vous recevrez des alertes de sécurité de Google indiquant que AutoNotification a accès à votre compte Google; ils sont normaux.
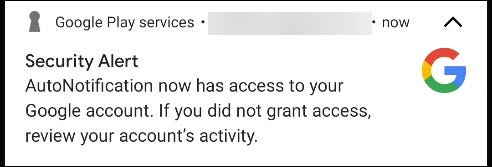
¡La opción “Lis” ahora estará presente en sus notificaciones de Gmail! Vous pouvez vous arrêter ici si vous êtes satisfait.
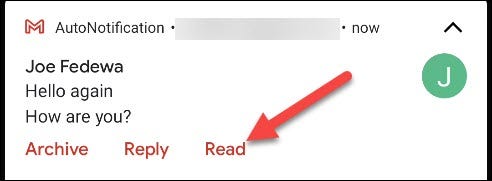
“Lis” no es el único botón que puede agregar. Pour voir plus d'options, regrese a la sección “Boutons Gmail” en la aplicación AutoNotification y luego toque “Boutons”.
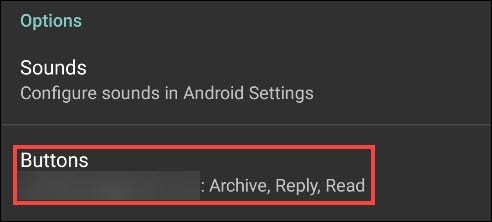
Cochez la case à côté de toute option que vous souhaitez ajouter à vos notifications Gmail.
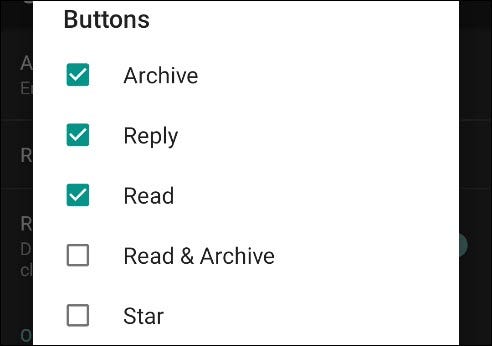
Avec ces nouvelles options, votre boîte de réception ne sera plus jamais hors de contrôle!






