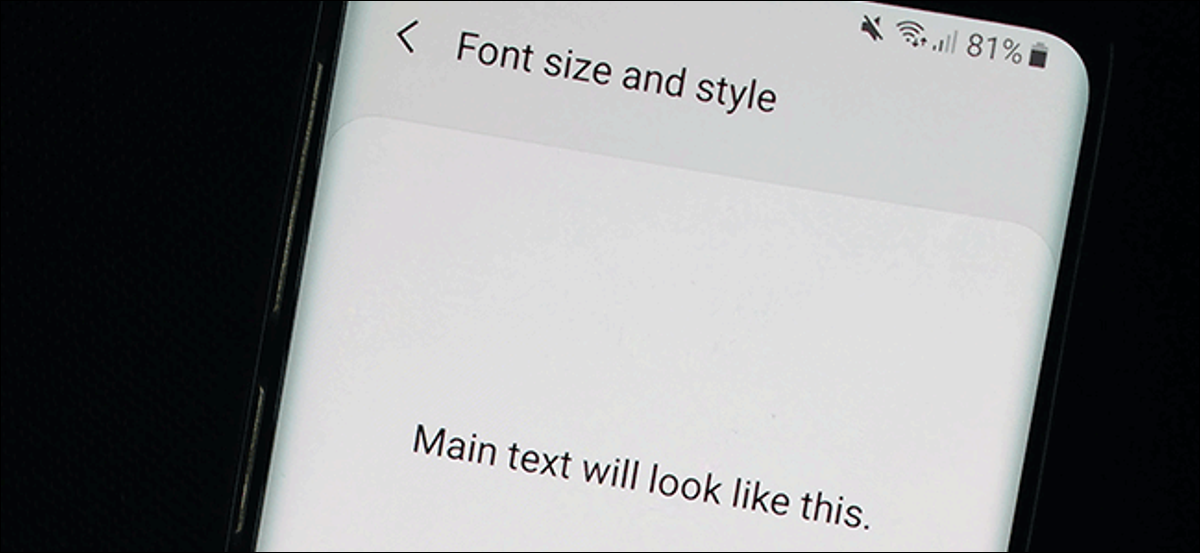
Android offre de nombreuses options pour personnaliser l'apparence de votre appareil, y compris votre style de police. Si vous voulez changer la police de votre Android, vous pouvez utiliser les paramètres intégrés pour le faire ou utiliser un lanceur personnalisé.
En raison de la nature fragmentée d'Android, changer les polices sur différents fabricants et les versions d'Android varieront. Les étapes ci-dessous sont confirmées pour fonctionner sur un appareil Android Samsung 9 Tarte.
Modification des paramètres de police intégrés
Certains appareils et versions d'Android ont des paramètres intégrés qui vous permettent de modifier leur style de police. Si votre téléphone ou votre tablette ne propose pas ces options, vous ne pourrez pas changer le style de police sans rooter votre appareil, ce qui n'est pas quelque chose que nous suggérons.
Si vous avez la possibilité de modifier les paramètres de police, aller au menu “Réglage” en su dispositivo Android deslizando hacia abajo el tono de notificaciones y tocando el ícono de ajustes en la parte de arriba derecha. Además puede ingresar a su menú “Réglage” desde el cajón de la aplicación.
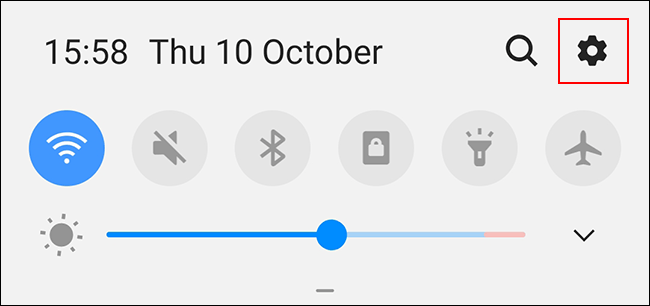
au menu “Réglage”, faites défiler vers le bas et appuyez sur l’option “Filtrer”.
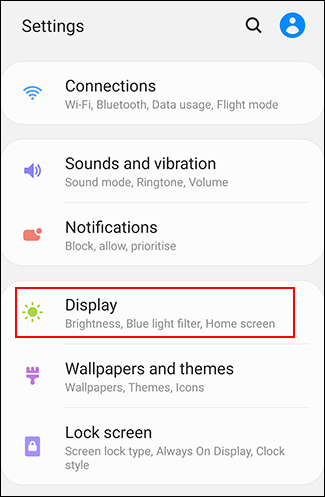
Le menu “Filtrer” puede variar según su dispositivo Android. Toucher “Tamaño y estilo de fuente” si eres propietario de un dispositivo Samsung. Esto puede aparecer como “La source” u otra variación en otros teléfonos y tabletas.
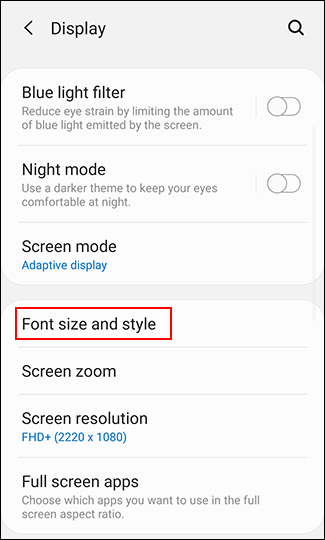
au menu “Tamaño y estilo de fuente”, touchez le bouton “Le style de police”.
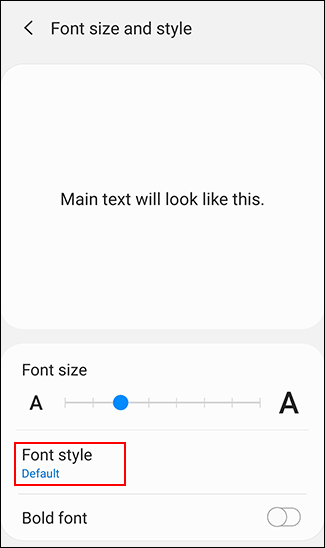
Vous aurez une liste de styles de police préinstallés parmi lesquels choisir. “Faire défaut” c'est, comme le nom le suggère, la police par défaut utilisée sur votre appareil.
Appuyez sur l'une des autres polices disponibles pour y accéder. Le changement devrait se produire automatiquement.
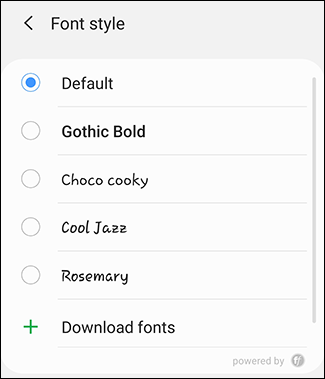
Les propriétaires d'appareils Samsung Galaxy peuvent installer d'autres polices à l'aide du Samsung Galaxy Store. Ci-dessous la liste des polices pré-installées, touche “Descargar fuentes” para cargar Samsung Galaxy Store. De là, téléchargez l'une des alternatives de polices disponibles en appuyant sur le bouton de téléchargement à côté.
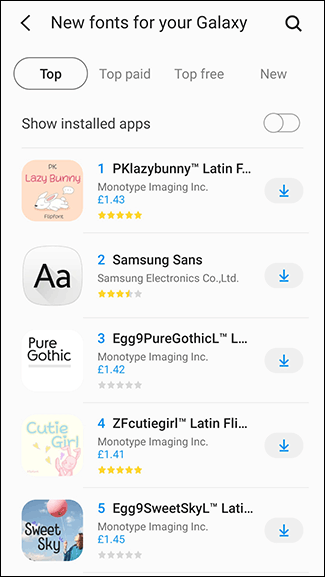
Une fois que vous avez installé votre nouveau style de police, regrese al menú “Le style de police” y tóquelo para cambiar.
Utiliser un lanceur personnalisé
Si vous n'avez pas la possibilité de modifier le style de police sur votre appareil Android, vous pouvez utiliser un lanceur personnalisé à la place. Deux lanceurs populaires que vous pouvez choisir d'utiliser sont Nouveau lanceur et Lanceur d'action.
Les deux lanceurs vous montreront des polices personnalisées, mais ceux-ci n'apparaîtront que dans le lanceur lui-même. Cela signifie que la police que vous voyez dans d'autres parties des paramètres Android et dans d'autres applications restera la police par défaut d'Android..
EN RELATION: Comment personnaliser votre mobile Android avec des thèmes et des lanceurs
Changer les polices dans Nova Launcher
Plus que 50 millions de téléchargements, Nova Launcher est l'un des lanceurs Android personnalisés les plus utilisés. Si vous l'avez installé, vous pouvez personnaliser le style de police utilisé pour les icônes d'application sur l'écran d'accueil, dans le tiroir d'applications et pour n'importe quel dossier d'applications.
Pour commencer, balayez vers le haut depuis l'écran d'accueil pour accéder au tiroir de l'application Nova Launcher. Después toque la aplicación “Configuración de Nova”.
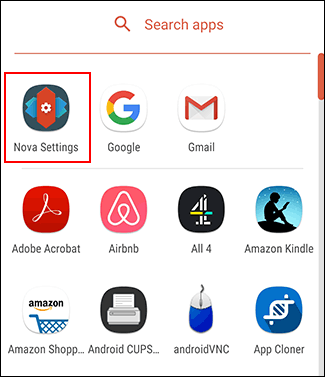
Si vous souhaitez modifier la police utilisée avec les icônes sur l'écran d'accueil, Touchez l'écran d'accueil> Conception d'icônes.
Les polices du tiroir d'applications peuvent être modifiées en appuyant sur Tiroir d'applications> Conception d'icônes. Suivez la même procédure pour les dossiers d'application en appuyant sur Dossiers> Disposition des icônes.
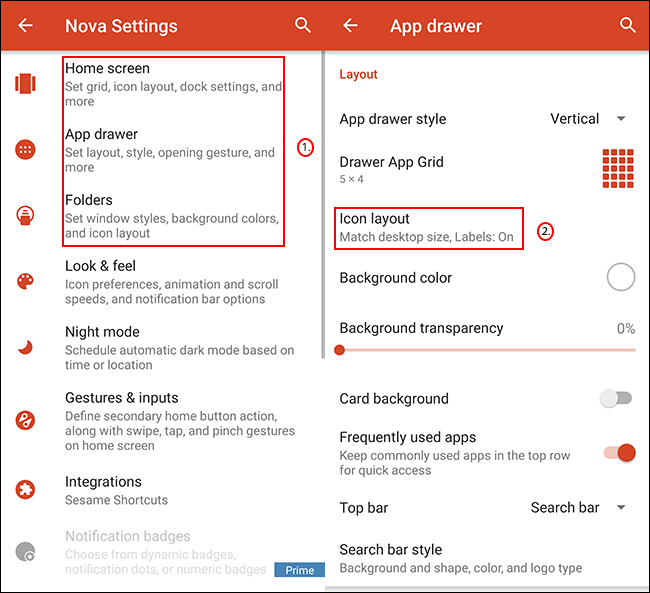
Le menu “Diseño de iconos” será ligeramente distinto para cada una de estas tres opciones, mais la section de style de police reste la même.
option ci-dessous “Étiquette”, verá una configuración de “La source”. Touchez ici pour choisir parmi l'une des quatre options: Normal, Demi, Condensé et léger.
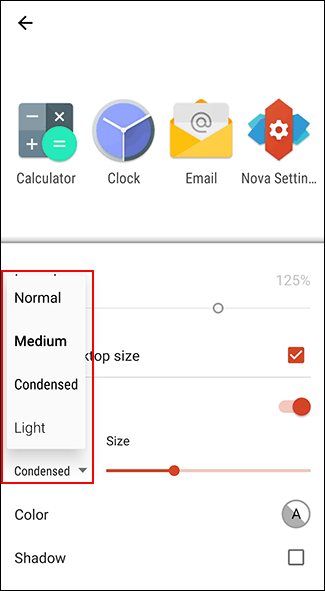
Une fois que vous avez fait votre sélection, appuyez sur le bouton de retour et vérifiez les icônes dans le tiroir de votre application ou sur l'écran d'accueil pour confirmer que le style de police a changé.
Modification des polices dans Action Launcher
Si vous utilisez Action Launcher et que vous souhaitez personnaliser le style de police utilisé dans le tiroir de votre application et l'écran d'accueil, deslice hacia arriba para ingresar al cajón de la aplicación del lanzador y posteriormente toque la aplicación “Configuración de acción”.
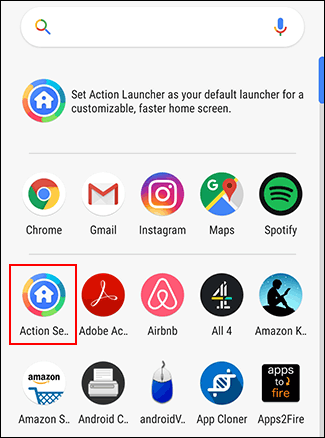
Dans le menu Paramètres d'Action Launcher, appuyez sur l'option “Apparence”.
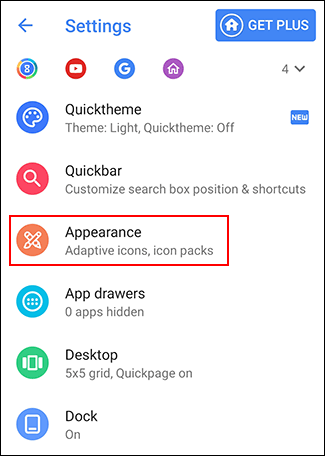
Desplácese hacia abajo en el menú “Apparence” puis touchez “La source”.
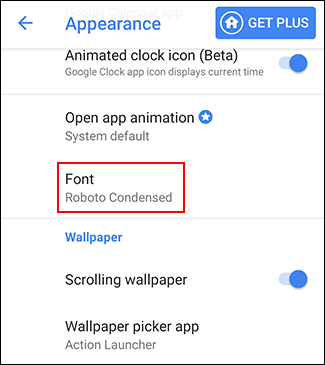
Elija una de las fuentes personalizadas de Action Launcher disponibles en el menú “La source”. Touchez l'une des alternatives pour confirmer votre choix puis sélectionnez le bouton Retour pour revenir à votre tiroir d'applications.
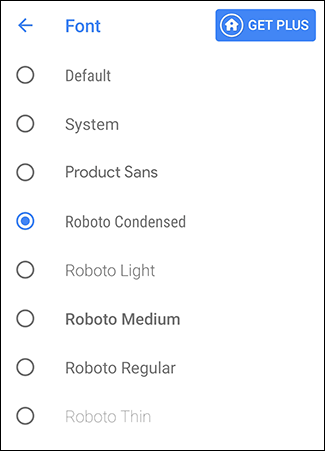
La police utilisée dans le tiroir de l'application et sur l'écran d'accueil changera pour correspondre à la police sélectionnée.
Autres applications de style de police tierces
Diverses applications de style de police sont disponibles dans le moteur de recherche Google Play Store. En général, ces applications ne sont pas recommandées, puisque la plupart ne pourront pas modifier le style de police par défaut utilisé par votre appareil.
Quelque chose comme Texte stylé, te permitirá escribir “texto elegante” en aplicaciones de mensajería como WhatsApp que dan la impresión de que estás usando una fuente distinto. Ces applications utilisent des symboles personnalisés pour afficher du texte stylisé au lieu de modifier le style de police..
Autres applications, Quoi Polices élégantes, utilisez la même procédure qui permet aux utilisateurs d'installer des polices à l'aide de Samsung Galaxy Store. Si vous avez un appareil Samsung, se recomienda que utilice el método “Descargar fuentes” incorporado que se menciona arriba.






