
Faire une capture d'écran est une fonctionnalité essentielle d'Android, mais ça a un peu changé au fil des ans. Android 11 introduit une nouvelle interface utilisateur de capture d'écran, et Android 12 est basé sur cela. Nous allons vous montrer comment capturer de longues captures d'écran à défilement.
Qu’est-ce qu’un “capture d’écran avec défilement”? Une capture d'écran normale ne capture que ce que vous pouvez voir à l'écran à ce moment-là. Une capture d'écran défilante vous permet de prendre une capture d'écran plus longue qui inclut tout ce que vous verrez lorsque vous faites défiler l'écran vers le haut ou vers le bas.
EN RELATION: Voici comment fonctionnent les captures d'écran sur Android
Peut prendre des captures d'écran défilantes de la plupart des applications, mais de Android 12 Bêta 3, ils ne fonctionnent pas avec les navigateurs Web comme Google Chrome. Si vous avez un appareil Samsung, Vous pouvez lire notre guide pour prendre des captures d'écran avec défilement sur un téléphone Galaxy.
EN RELATION: Comment faire une capture d'écran sur un smartphone Samsung Galaxy
Pour prendre une capture d'écran défilante sur un appareil Android exécutant Android 12 le supérieur, vous devez d'abord être dans une application qui a un défilement vertical. Nous utiliserons YouTube pour cet exemple. De là, appuyez sur les boutons d'alimentation physiques + Baisser le volume jusqu'à ce que l'écran clignote.
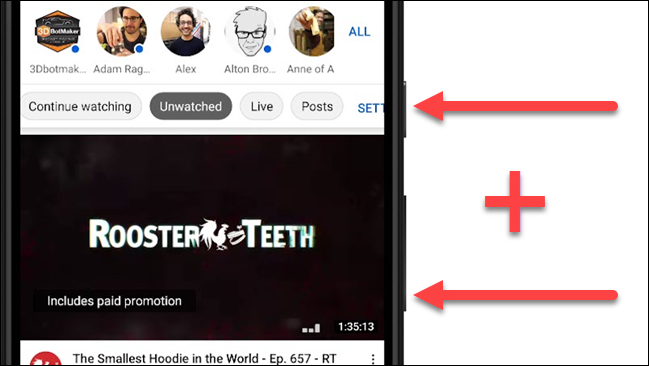
Ensuite, Toucher “Capturez plus” dans le menu d’aperçu de la capture d’écran. Si une application ne prend pas en charge la fonction de capture d'écran avec défilement, le bouton “Capturez plus” ne sera pas présent.
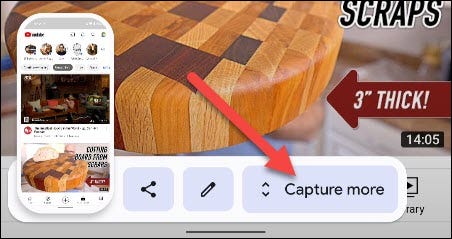
Android capturera automatiquement une plus grande partie de l'écran verticalement. Vous serez redirigé vers un écran où vous pourrez recadrer la capture d'écran. Utilisez les contrôleurs pour choisir la zone de la capture d'écran que vous souhaitez utiliser.
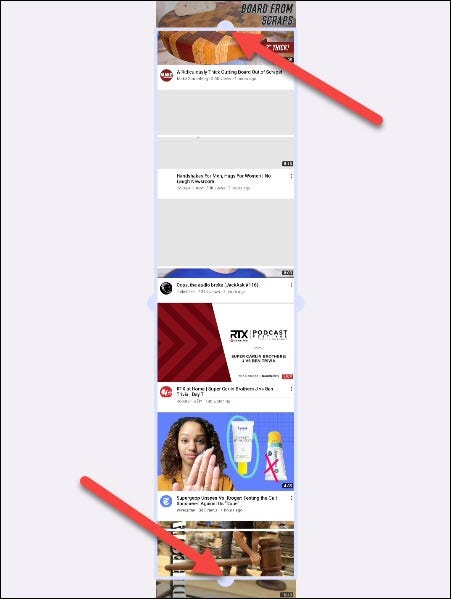
Une fois que j'en ai fini avec ça, Peux toucher “sauvegarder” pour terminer ou l’icône en forme de crayon pour faire plus de modifications, comment dessiner ou annoter la capture d'écran et ajouter du texte.
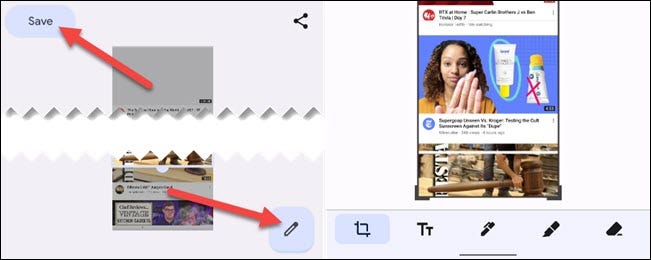
C'est tout! C'est un bon moyen de prendre des captures d'écran de plus que ce que vous pouvez voir à l'écran. Il serait beaucoup plus lent de joindre les captures d'écran manuellement. Gardez à l'esprit que les résultats ne sont pas toujours parfaits, dépend de l'application dans laquelle vous vous trouvez.
EN RELATION: Android 12 Bêta 3 arrive avec les captures d'écran et les API finales de défilement






