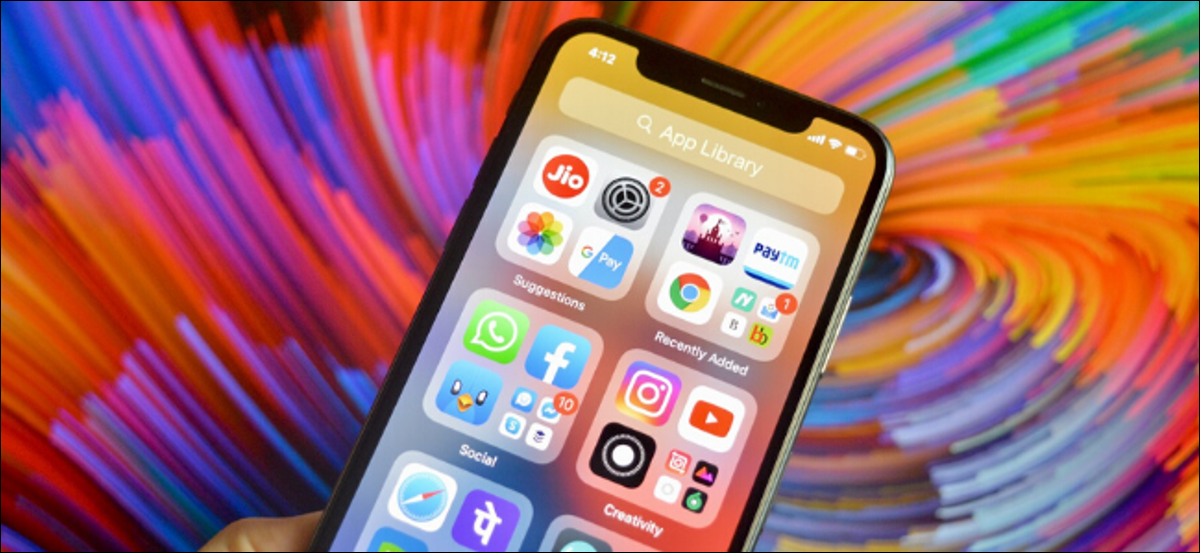
iOS 14 introdujo una función de “Biblioteca de aplicaciones” que actúa como un cajón de aplicaciones. C'est un endroit où vos applications s'organisent automatiquement en dossiers par catégorie. Ce concept peut également sembler utile si vous avez un Android. Voyons si nous pouvons l'imiter.
La bibliothèque d'applications peut être comparée au tiroir d'applications Android, où toutes les applications sur votre appareil sont stockées. La grande différence est que la bibliothèque d'applications organise automatiquement les applications en catégories. Cela peut vous permettre de trouver plus facilement ce que vous cherchez..
EN RELATION: Comment déplacer des applications iPhone d'un écran d'accueil vers la bibliothèque d'applications
Pour imiter cette fonctionnalité sur un appareil Android, il y a plusieurs approches différentes que nous pouvons adopter. Vous pouvez télécharger un lanceur qui prend en charge les catégories de tiroirs d'applications ou utiliser une application de tiroir d'applications avec votre lanceur existant.
Complétez votre tiroir d'applications
La bibliothèque d'applications est la version d'Apple d'un tiroir d'applications, il est donc logique de remplacer le tiroir d'applications existant dans votre lanceur. “Smart Drawer” es una aplicación que organiza todas sus aplicaciones en categorías. Vous pouvez l'utiliser comme tiroir d'applications dans n'importe quel lanceur.
Premier, Télécharger Tiroir intelligent de Google Play Store vers votre appareil Android.
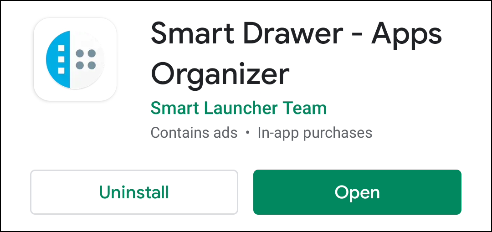
Ouvrez l'application et vous recevrez des diapositives d'introduction. Toucher “continuer” hasta llegar a “Habilitar la clasificación en línea”. Ce paramètre est ce qui permet à l'application de classer automatiquement vos applications en catégories, por lo tanto asegúrese de que esté habilitada y toque “continuer”.
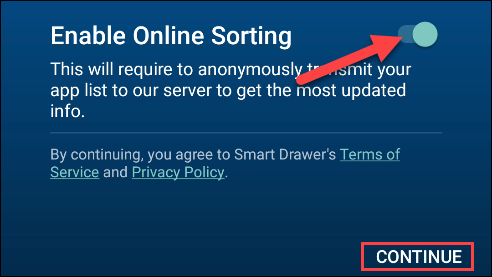
L'écran suivant vous expliquera comment remplacer votre tiroir d'applications existant par Smart Drawer. Toucher “Début”.
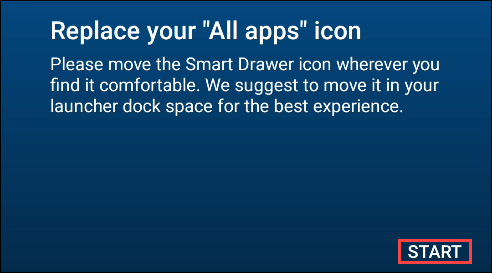
Vous serez dirigé vers le tiroir intelligent avec différentes catégories d'applications sur le côté gauche de l'écran. Appuyez sur les icônes de catégorie pour voir vos applications. L'organisation de toutes vos candidatures peut prendre quelques minutes.
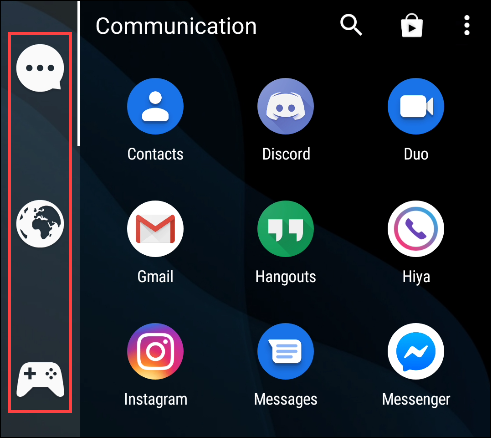
Puede tocar el icono “Chercher” en la esquina superior derecha para hallar una aplicación específica.
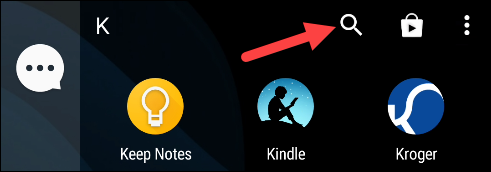
Appuyez longuement sur une application pour afficher plus d'options. D'ici, vous pouvez le faire glisser dans une autre catégorie.

Puede agregar una categoría tocando el ícono de menú de tres puntos en la esquina superior derecha y seleccionando “Agregar categoría”. La version gratuite de Smart Drawer permet jusqu'à six catégories.
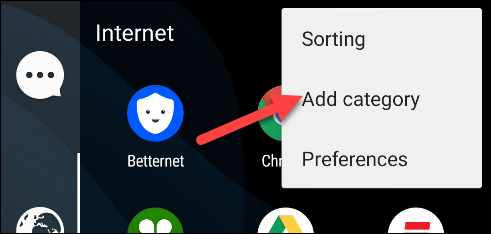
Pour supprimer une catégorie, mantenga presionado el ícono de categoría y después seleccione “Effacer”.
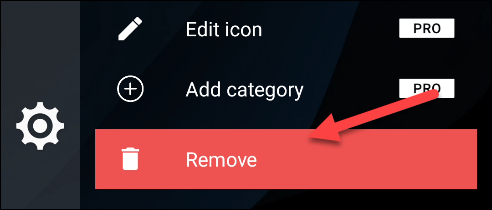
L'avantage de Smart Drawer est que vous pouvez placer l'icône de l'application n'importe où sur l'écran d'accueil et vous avez accès à un tiroir organisé.
Essayez un nouveau lanceur
Le lanceur est l'application que vous voyez comme votre écran d'accueil. L'un des avantages d'Android est que vous pouvez changer le lanceur assez facilement. C'est ce que nous allons faire ici.
Premier, Télécharger “Lanceur intelligent 5"Depuis le Google Play Store sur votre appareil Android.
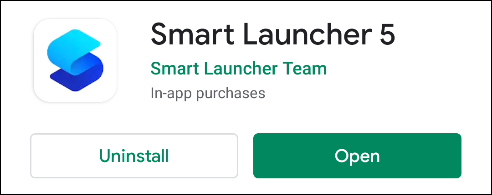
Abre el lanzador y toca “Début”. Acceptez les termes et conditions pour continuer.
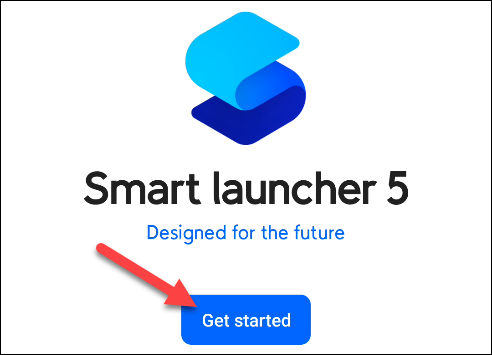
Ensuite, vous verrez une liste d'autorisations. Vous n'avez pas besoin d'autoriser toutes ces autorisations pour utiliser le lanceur. El único permiso que necesitamos es “Stockage”; les autres sont pour les widgets et autres fonctions optionnelles. Toucher “Prochain” quand j'aurai terminé.
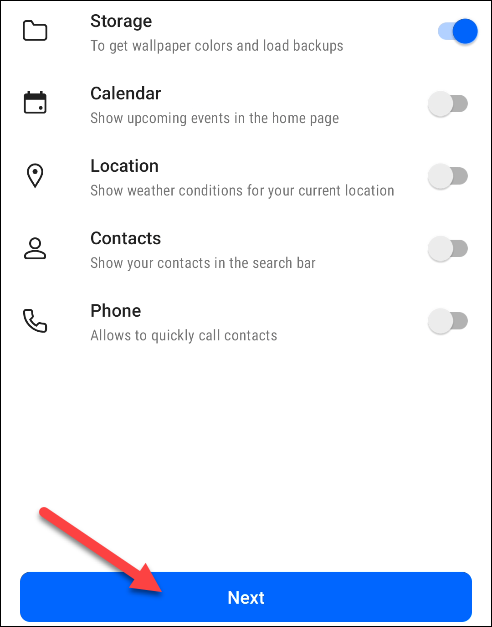
Android vous demandera d'accorder toutes les autorisations que vous avez activées. Toucher “Permettre”.
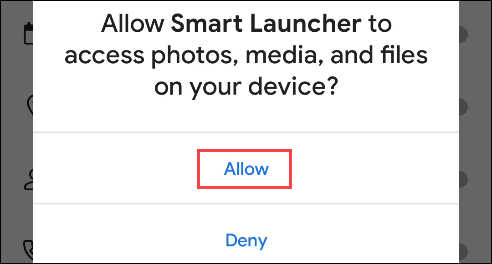
Il vous sera maintenant demandé de choisir un fond d'écran. Haga su elección y toque “Prochain”.

L'application vous demandera si vous souhaitez déverrouiller toutes les fonctionnalités avec un abonnement Premium. Ce n'est pas nécessaire pour ce que nous allons faire. Touchez l'icône “X” dans le coin supérieur droit.
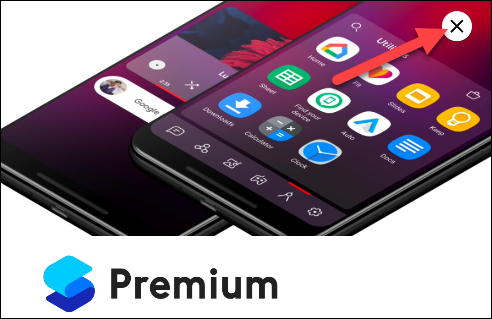
Vous verrez maintenant l'écran d'accueil par défaut configuré pour le lanceur. Des catégories similaires à la bibliothèque d'applications peuvent être saisies en glissant vers le haut sur l'écran d'accueil.
Le lanceur peut également être utilisé à merveille.. Malgré cela, si vous souhaitez supprimer certains éléments supplémentaires (fil d'actualité, panneau de widgets, etc.), nous avons un fichier que vous pouvez télécharger pour importer un écran d'accueil plus propre.
Premier, téléchargez ce fichier sur votre appareil Android. Vous devrez extraire le fichier ZIP avant de continuer.
EN RELATION: Comment ouvrir un fichier ZIP sur un téléphone ou une tablette Android
Maintenant que le fichier de sauvegarde a été téléchargé, mantenga presionado en la pantalla de inicio para que aparezca el panel “Réglage” puis sélectionnez “Mostrar todas las configuraciones”.
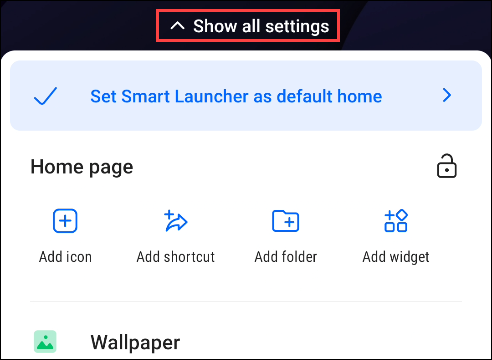
Choisir “Copie de sécurité” dans Paramètres.
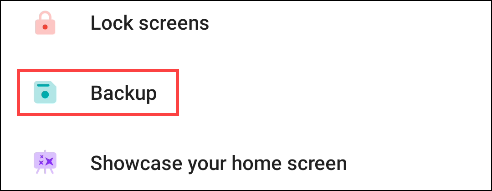
Ensuite, toucher l'icône “Dossier” dans le coin inférieur gauche.

Sélectionnez le fichier que vous avez précédemment téléchargé. Un message vous expliquera que la restauration à partir de cette sauvegarde effacera les paramètres actuels. Toucher “Accepter”.
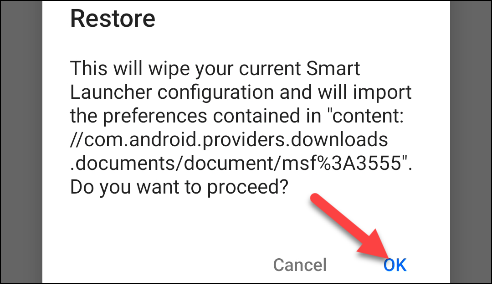
Vous retournerez à l'écran d'accueil. Maintenant, tout ce que vous avez à faire est de glisser jusqu'à l'écran d'accueil le plus à droite pour voir la fausse bibliothèque d'applications.
Le lanceur classe automatiquement vos applications dans les catégories répertoriées dans la barre inférieure. Pour ajouter une nouvelle catégorie, toque el ícono de menú de tres puntos y seleccione “Agregar categoría”. Vous pouvez choisir parmi l'une des catégories prédéfinies et vos applications seront triées.
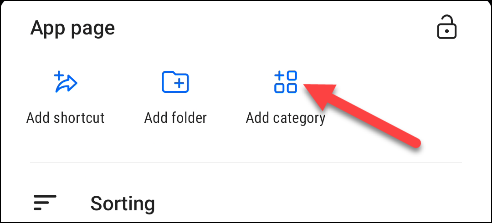
Pour supprimer une catégorie, mantenga presionado el ícono y toque el ícono “Corbeille à papier” pour l'enlever.
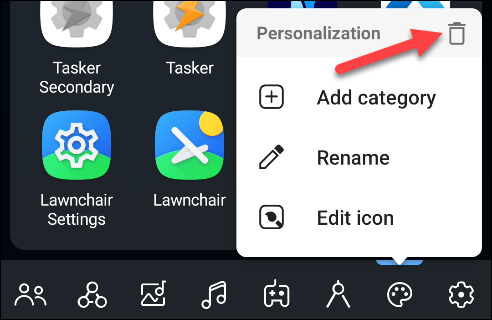
Ces solutions ne sont pas exactement comme la bibliothèque d'applications iOS 14, mais ils vous permettent d'organiser automatiquement les applications. Commander des dizaines d'applications sur votre téléphone peut être délicat. Avec chance, ces solutions peuvent contribuer.
Articles Similaires
- Comment synchroniser les mots de passe Wi-Fi entre les Chromebooks et Android
- Comment épingler des scores sportifs en direct sur l'écran d'accueil Android
- Comment révoquer automatiquement les autorisations pour les applications Android inutilisées
- Comment suivre votre utilisation des données sur Android






