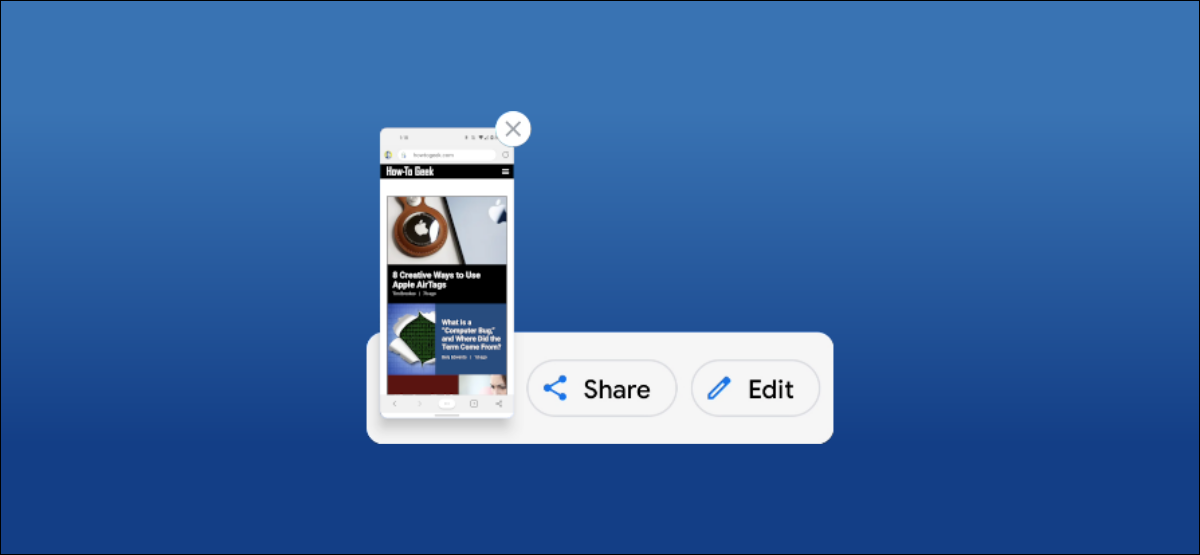
Tous les appareils Android vous permettent de prendre des captures d'écran, mais que fais-tu après en avoir pris un? De nombreux smartphones et tablettes Android vous offrent désormais quelques options immédiatement après avoir pris une capture d'écran. Il est facile de faire des modifications rapides avant de partager une capture d'écran.
Puisque c'est Android, il existe plusieurs alternatives pour non seulement apporter une capture d'écran, mais aussi pour l'éditer. Les appareils Samsung Galaxy ont plusieurs méthodes et, si tu es doué, vous pouvez même ajouter le vôtre.
La méthode la plus universelle pour prendre une capture d'écran consiste à appuyer simultanément sur les boutons de réduction du volume et d'alimentation jusqu'à ce que l'écran clignote.. Cela fonctionnera sur la plupart des téléphones et tablettes Android..
Ensuite, Que se passe-t-il ensuite? Cela dépend aussi du fabricant de l'appareil. Nous allons vous montrer comment modifier rapidement une capture d'écran sur un appareil Samsung Galaxy et un téléphone Google Pixel..
Comment éditer une capture d'écran sur Android
EN RELATION: Comment faire une capture d'écran en touchant l'arrière de votre mobile Android
Modifier une capture d'écran sur un téléphone Samsung Galaxy
En utilisant l'une des méthodes disponibles sur les appareils Samsung Galaxy, prendre une capture d'écran. Une barre d'outils flottante apparaîtra avec une icône d'édition: touche ça.
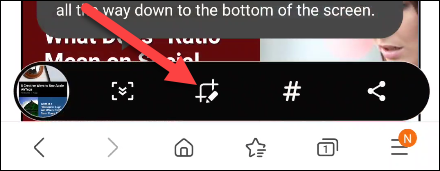
Vous serez redirigé vers un écran d'édition d'image de base. Premier, saisissez les coins de la section en surbrillance pour recadrer la capture d'écran.
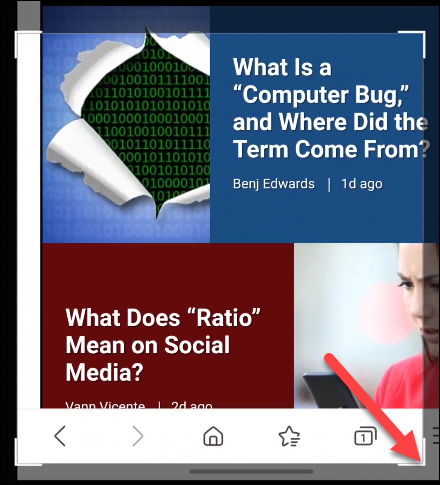
Ensuite, sous la capture d'écran, il y a une barre d'outils flottante avec quelques options. Il s'agit notamment de la possibilité de dessiner, supprimer, annuler, Refaire, partager et enregistrer la capture d'écran.
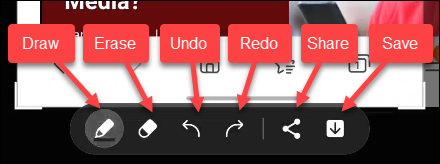
L'outil de dessin a plusieurs stylos et pinceaux différents ainsi que des couleurs parmi lesquelles choisir.
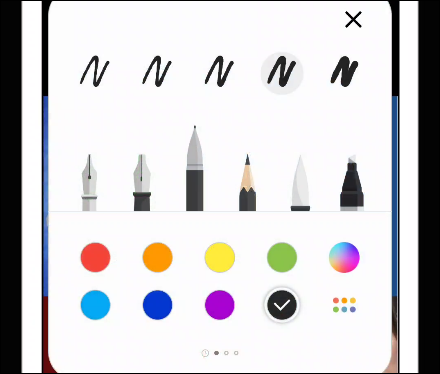
Une fois que vous avez terminé l'édition, appuyez sur l'icône de la flèche vers le bas pour enregistrer la capture d'écran sur votre téléphone ou votre tablette. Les appareils Samsung placent des captures d'écran dans la galerie avec des photos prises avec l'appareil photo.
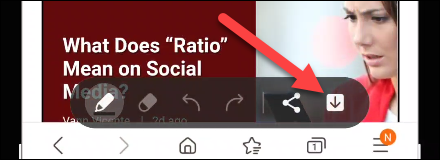
Modifier une capture d'écran sur un téléphone Google Pixel
Les téléphones Google Pixel ont deux méthodes pour prendre des captures d'écran, y compris la méthode pour baisser le volume + bouton d'allumage.
Après avoir pris la capture d'écran, vous verrez un aperçu de l'image dans le coin inférieur gauche. D'ici, Peux toucher “Éditer”.
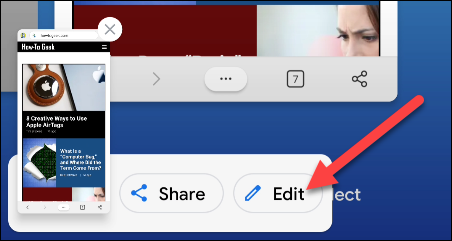
Cela vous amènera à un écran de retouche photo de base. Premier, peut prendre les coins pour recadrer la capture d'écran.
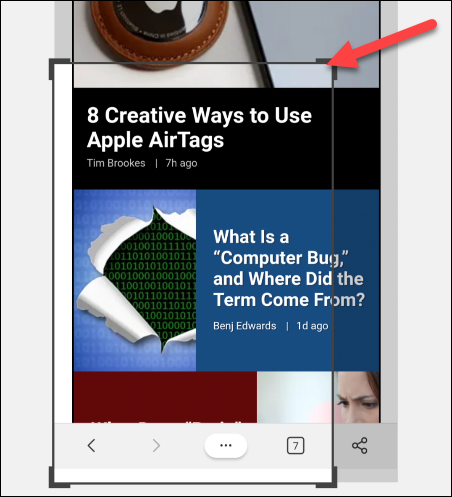
De plus, vous pouvez utiliser le marqueur ou le surligneur dans la barre d'outils inférieure pour dessiner ou marquer la capture d'écran. Chacun a quelques options de couleurs en plus.
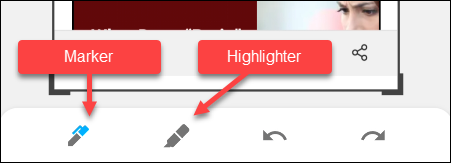
Si vous faites une erreur, appuyez sur les boutons annuler ou refaire.
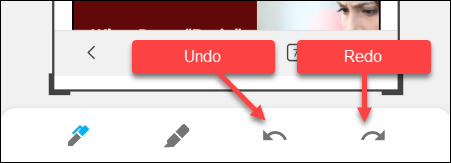
Lorsque vous avez terminé l'édition, touche “Prêt” dans le coin supérieur gauche.
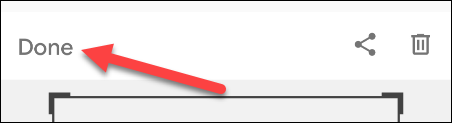
Sélectionnez ensuite “sauvegarder” nous devrons télécharger une application appelée. La imagen se guardará en la carpeta “Captures d'écran” depuis votre appareil.
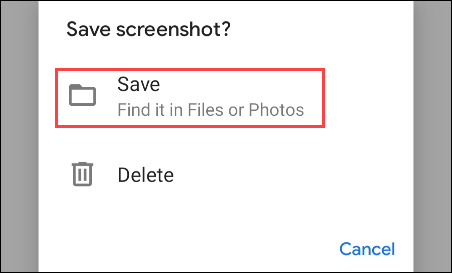
C'est tout ce qu'il y a aux téléphones Google Pixel !! C'est un moyen rapide et facile d'apporter des modifications simples à une capture d'écran.
EN RELATION: Voici comment fonctionnent les captures d'écran sur Android






