![]()
Les notifications Android peuvent parfois être ennuyeuses, mais ils ne doivent pas être. Mode Activer “Ne pas déranger” est un moyen de désactiver les notifications gênantes lorsque vous n’en avez pas besoin. Ensuite, On vous explique comment le configurer sur votre Google Pixel.
La plupart des appareils Android incluent une sorte de paramètre Ne pas déranger. Il y a beaucoup de choses que vous pouvez faire avec ces paramètres, et prendre le temps de les personnaliser peut grandement améliorer l'expérience de votre smartphone.
EN RELATION: Que sont les canaux de notification Android?
Comment personnaliser Ne pas déranger
Options “Ne pas déranger” se trouvent dans les paramètres de “Sonner”. Premier, Faites glisser deux fois du haut de l'écran vers le bas, puis appuyez sur l'icône d'engrenage pour ouvrir le menu Paramètres.
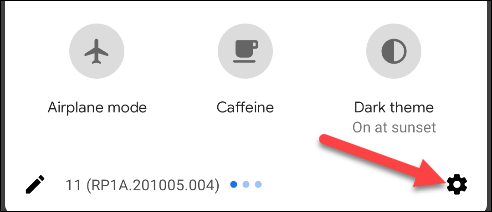
Aller à Son (o Son et vibrations)> Ne pas déranger.
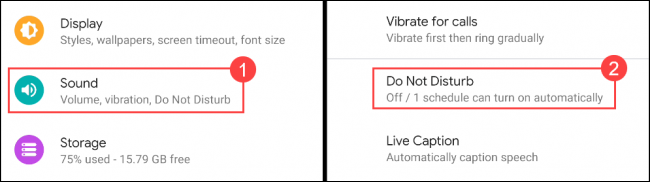
Nous allons commencer dans la partie supérieure. C’est là que vous pouvez décider quelles personnes et applications peuvent traverser le mode “Ne pas déranger”. Toucher “Personnes” pour commencer.
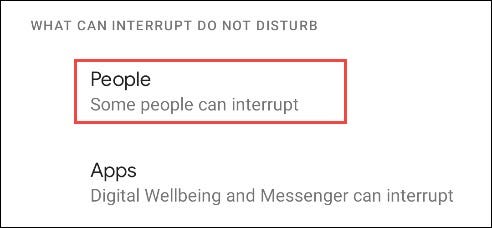
Toucher “Appels” pour choisir les personnes qui pourront faire sonner votre téléphone en mode “Ne pas déranger”.
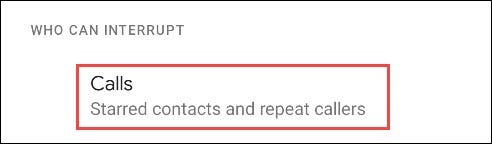
Choisissez l'une des options suivantes dans la liste.
- Contacts en vedette: Toute personne que vous avez enregistrée en tant que contact vedette.
- Contacts:: Toute personne enregistrée dans vos contacts.
- Quelqu'un: Toute personne qui appelle votre téléphone.
- Rien: Tous les appels seront coupés en mode Ne pas déranger.

Si vous choisissez “Contacts en vedette”, vous pouvez appuyer sur l'icône d'engrenage pour ajouter ou supprimer des personnes.
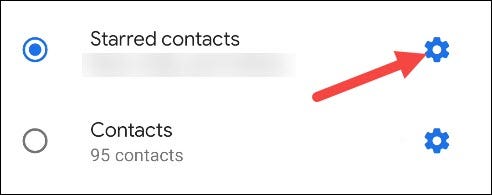
Sélectionnez l'icône dans le coin supérieur droit pour ajouter des contacts favoris, ou appuyez sur l'icône en forme d'étoile pour supprimer un contact sélectionné. Appuyez sur la flèche de retour lorsque vous avez terminé.
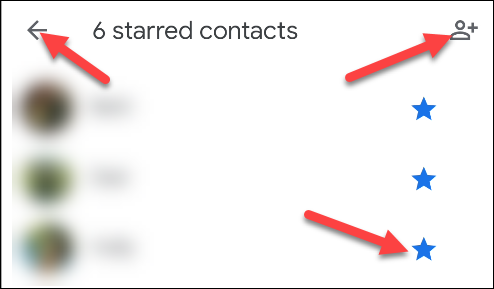
Ensuite, activer le “Autoriser les appels répétés” si vous voulez que quelqu’un puisse communiquer lorsque vous appelez une deuxième fois à 15 minutes. Appuyez sur la flèche de retour lorsque vous avez terminé.
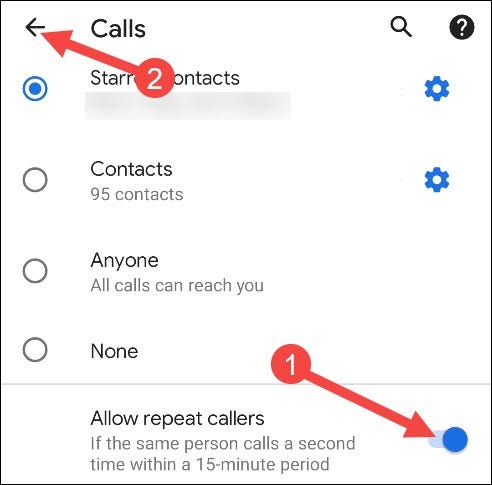
À présent, nous ferons de même avec les SMS. Toucher “Des postes”.
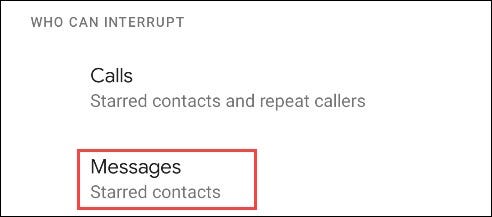
Vous verrez les mêmes options que celles qui étaient disponibles dans le “Appels”.

Si vous choisissez “Contacts en vedette”, vous pouvez re-personnaliser vos contacts en vedette en appuyant sur l'icône d'engrenage. Appuyez sur la flèche de retour lorsque vous avez terminé.
La dernière chose que vous devez configurer dans la section Personnes est “Conversations”. Depuis Android 11, peut mettre en évidence des conversations spécifiques dans les applications de messagerie. Dans le cadre du mode Ne pas déranger, peut-être que vous ne voulez pas être averti si un ami vous appelle sur Facebook Messenger, mais vous voulez savoir s'il vous envoie un SMS urgent.
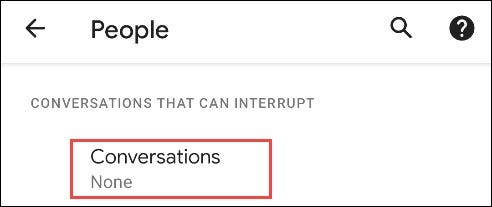
Les options dans “Conversations” sont les suivants. Vous pouvez toucher l'icône d'engrenage à côté des options pour ajuster les conversations incluses.
- Toutes les conversations: Toutes les conversations que vous avez déplacées vers la section Conversations des notifications.
- Conversations prioritaires: Conversations que vous avez marquées comme “Priorité”.
- Rien: Ignorer les conversations.
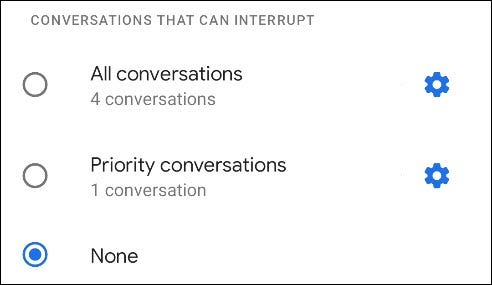
Maintenant que nous avons configuré les appels et les messages, nous pouvons personnaliser les autres notifications autorisées en mode Ne pas déranger. Veuillez sélectionner “Alarmes et autres interruptions”.
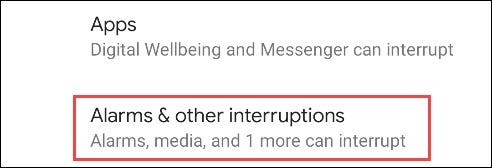
Vous verrez une liste de types de notification avec des commutateurs à côté d'eux. Sélectionnez ceux que vous aimeriez voir pendant le mode Ne pas déranger.
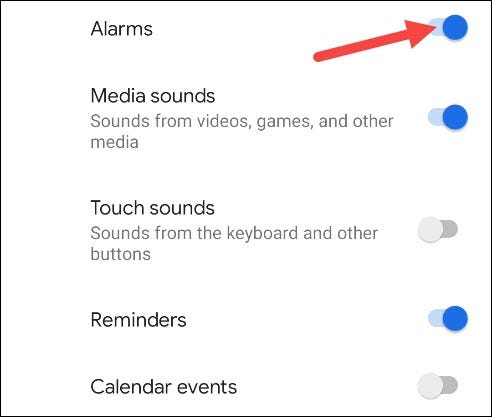
La dernière section à couvrir est “Applications”. Cela montre quelles applications seront en mesure de vous alerter pendant le mode Ne pas déranger.
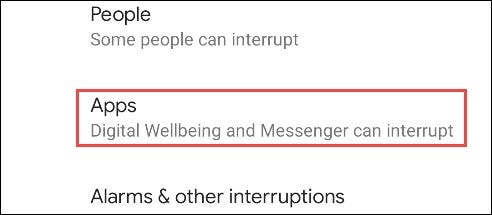
Les “Applications pouvant interrompre” sera affiché en haut. Notez qu’ils peuvent dire “Quelques notifications”. Vous pouvez sélectionner une application pour ajuster exactement quelles notifications peuvent interrompre.
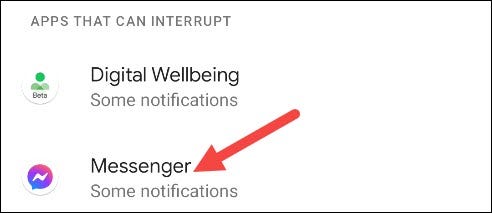
Pour ajouter d'autres applications à cette liste, Toucher “le premier menu peut être”.
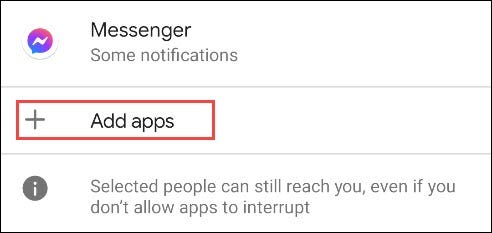
La page se développera avec une liste complète des applications sur votre appareil. Sélectionnez l'application que vous souhaitez ajouter.
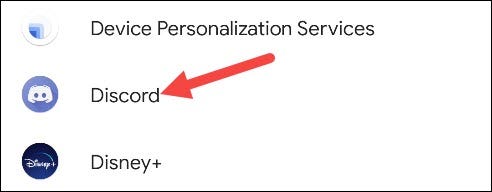
Vous serez redirigé vers une page avec tous les différents types de notifications pouvant provenir de l'application. Basculez le commutateur pour toute personne que vous souhaitez autoriser pendant le mode Ne pas déranger.
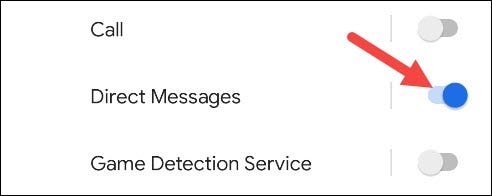
Une fois que vous avez fini d'ajouter des applications, revenir aux paramètres principaux de “Ne pas déranger”. La prochaine chose que nous allons faire est de choisir la durée d'exécution du mode Ne pas déranger à partir du bouton Paramètres rapides.
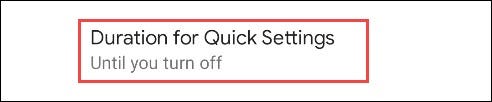
Vous pouvez choisir de le garder à “Jusqu’à ce qu’il s’éteigne”, définir une période de temps personnalisée ou “Demandez toujours”. Toucher “Accepter” quand j'aurai terminé.
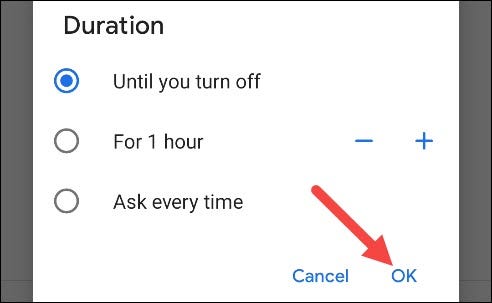
Ensuite, sélectionner “Options d’affichage des notifications masquées”. Cela déterminera l'apparence et le son des notifications bloquées en mode Ne pas déranger..
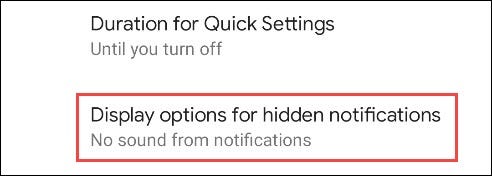
À partir d'ici, il y a trois options:
- Pas de son de notification: Les notifications continueront d'apparaître, mais ils ne feront pas de bruit.
- Aucune image ou son des notifications: Vous ne verrez ni n'entendrez les notifications.
- Personnalisé: Sélectionnez cette option pour prendre des décisions très spécifiques sur la façon dont les notifications apparaissent.
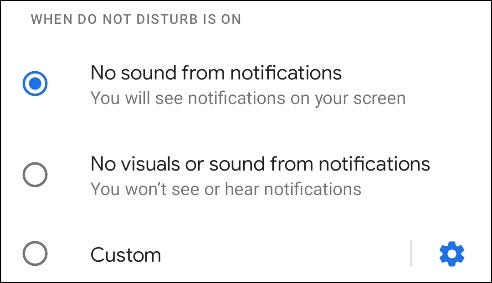
si tu choisis “Personnalisé”, appuyez sur l'icône d'engrenage pour faire apparaître les options. Vous pouvez sélectionner plusieurs variables différentes pour déterminer exactement comment les notifications apparaîtront dans différentes situations.
Finalement, nous pouvons définir un horaire pour le mode Ne pas déranger. Toucher “Horaires”.

Il y aura quelques heures prédéfinies différentes que vous pourrez utiliser. Si vous avez déjà configuré le “Mode heure du coucher” sur votre téléphone, vous verrez qu'il est activé comme l'un des horaires.
EN RELATION: Comment se détendre la nuit avec le mode Bedtime pour Android
Pour créer votre propre horaire personnalisé, Toucher “Ajouter” en bas.
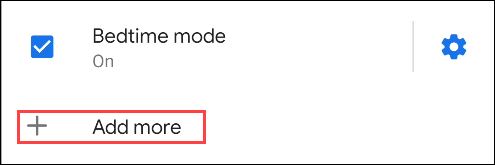
Il vous sera d'abord demandé de choisir un type d'horaire. “Événement” exécuter Ne pas déranger en fonction des événements du calendrier. “La météo” exécutera Ne pas déranger à des moments sélectionnés.
Horaires événementiels
Veuillez sélectionner “Événement” comme type de programmation.
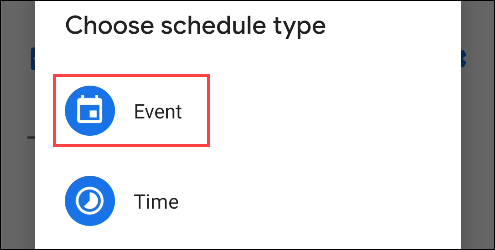
Entrez un nom pour l'horaire. Alors, presse “Ajouter”.
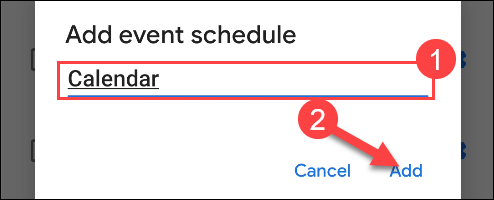
Ensuite, Toucher “Pendant les événements pour” pour choisir le calendrier Google que vous souhaitez utiliser.
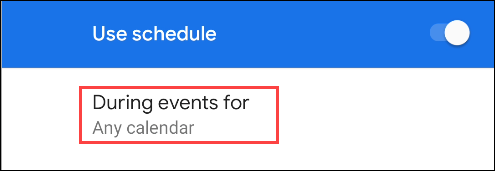
Choisissez l’un des calendriers dans le menu déroulant ou “N’importe quel calendrier”.
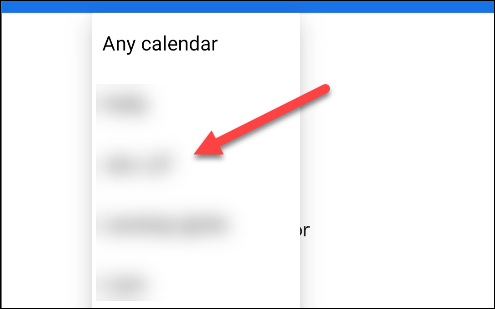
Ensuite, Toucher “Où est la réponse” pour spécifier les événements auxquels vous avez répondu. Sélectionnez l'une des options dans le menu déroulant.
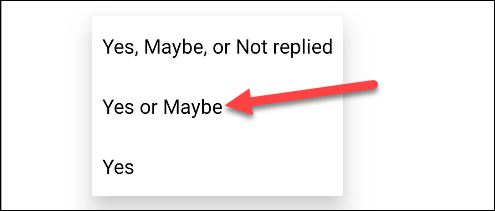
Finalement, touche “Ne pas perturber le comportement”.
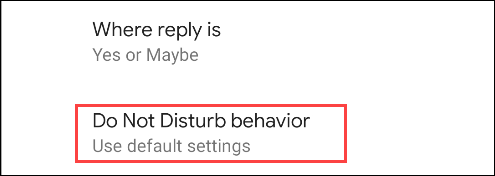
Veuillez sélectionner “Utiliser les paramètres par défaut” pour utiliser les paramètres Ne pas déranger que nous avons précédemment configurés. Si vous voulez suivre ce processus pour cette heure spécifique, sélectionner “Créer des paramètres personnalisés pour cette planification” et appuyez sur l’icône d’engrenage.

C'est tout! Le calendrier est fait.
Horaires basés sur le temps
Veuillez sélectionner “Heure” comme type de programme.
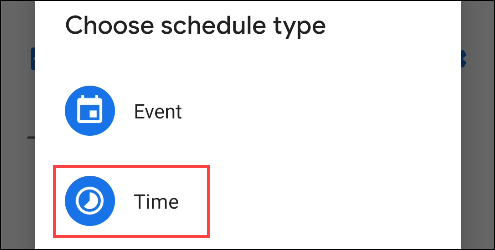
Entrez un nom pour l'horaire. Alors, presse “Ajouter”.
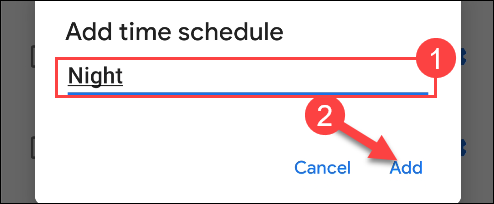
Maintenant, appuyez sur “Jours” et sélectionnez les jours de la semaine que vous souhaitez inclure dans le programme. Toucher “Intelligent” quand j'aurai terminé.
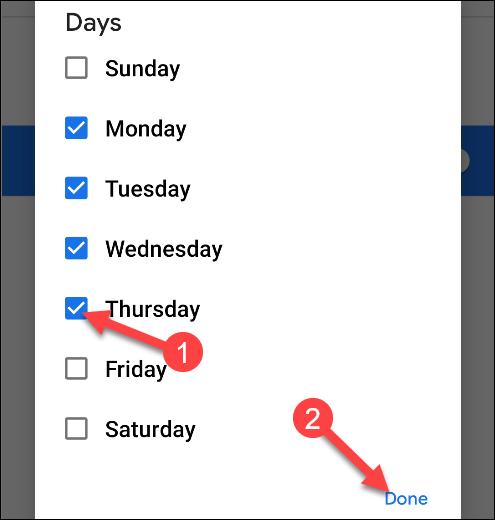
Veuillez sélectionner “Heure de début” et entrez une heure pour le début du programme. Toucher “Accepter” quand j'aurai terminé.
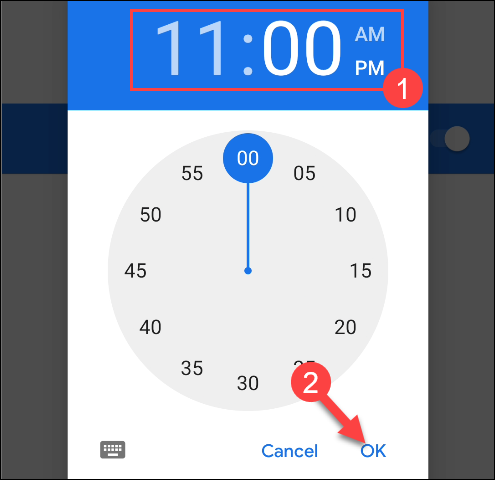
Répétez le même processus pour “Heure de fin”.
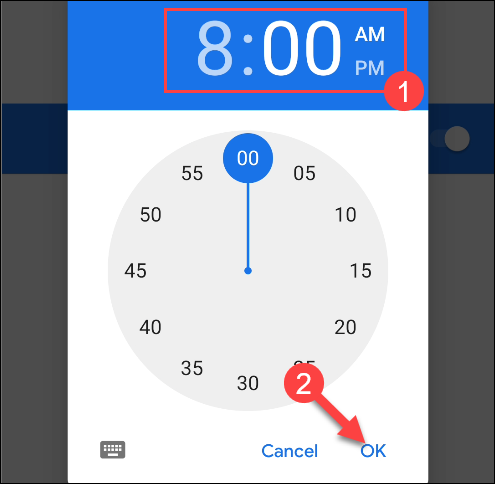
Déplacez le commutateur vers “L’alarme peut annuler l’heure de fin” pour permettre au mode Ne pas déranger de se terminer si une alarme est réglée pour sonner avant l’heure de fin choisie.
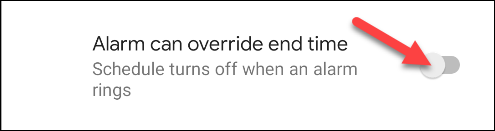
Finalement, touche “Ne pas perturber le comportement”.
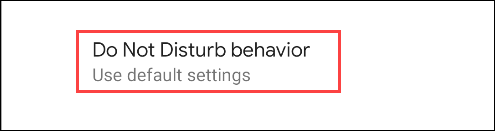
Veuillez sélectionner “Utiliser les paramètres par défaut” pour utiliser les paramètres Ne pas déranger que nous avons précédemment configurés. Si vous voulez suivre ce processus pour cette heure spécifique, sélectionner “Créer des paramètres personnalisés pour cette planification” et appuyez sur l’icône d’engrenage.

C'est tout! Le calendrier est fait.
EN RELATION: Comment supprimer des applications de la section “Conversations” en Android
Comment activer Ne pas déranger à tout moment
Dans la section précédente, nous configurons notre comportement de Ne pas déranger et créons des horaires. Si vous souhaitez activer le mode Ne pas déranger à tout moment, quelles que soient les heures, tu peux aussi le faire.
La façon la plus simple de le faire est d'utiliser les commutateurs Paramètres rapides. Balayez deux fois vers le bas à partir du haut de l’écran et appuyez sur “Ne pas déranger”. (Vous devrez peut-être balayer vers la droite pour voir le commutateur). L’action de ce commutateur est déterminée par la sélection de “Durée par défaut” ce que nous faisions auparavant.
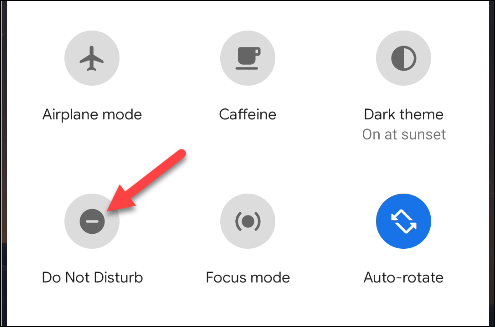
Alternativement, tu peux aller dans Paramètres> Sonner> Ne pas déranger et appuyer sur le bouton “Activer maintenant”.
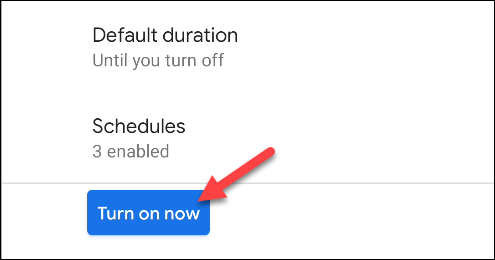
EN RELATION: Comment empêcher les notifications Android d'apparaître sur votre écran
setTimeout(fonction(){
!fonction(F,b,e,v,m,t,s)
{si(f.fbq)revenir;n=f.fbq=fonction(){n.callMethod?
n.callMethod.apply(m,arguments):n.queue.push(arguments)};
si(!f._fbq)f._fbq=n;n.push=n;n.chargé=!0;n.version=’2.0′;
n.queue=[];t=b.createElement(e);t.async=!0;
t.src=v;s=b.getElementsByTagName(e)[0];
s.parentNode.insertAvant(t,s) } (window, document,'scénario',
'https://connect.facebook.net/en_US/fbevents.js’);
fbq('init', « 335401813750447 »);
fbq('Piste', « Page View »);
},3000);






