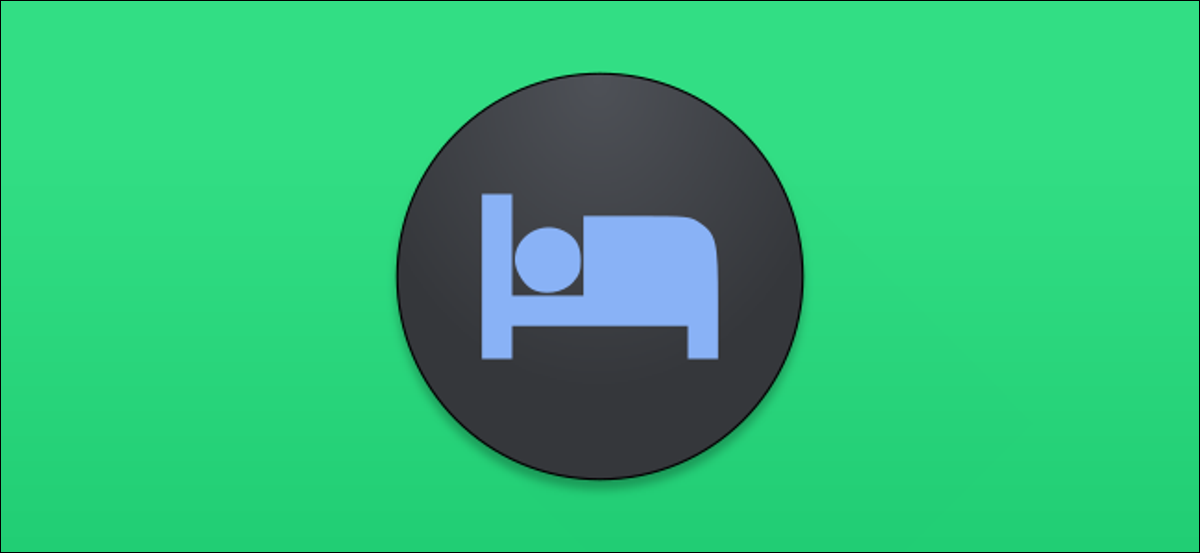
Créer une routine peut être la clé pour passer une bonne nuit de sommeil. L’application Google Clock facilite cette tâche avec un ensemble d’outils de “L'heure de dormir”. Nous allons vous montrer comment les configurer et capturer quelques Z.
Les outils de sommeil sont disponibles dans l'application Google Clock, qui est livré en standard sur de nombreux téléphones Android. L'application Clock dispose également d'un mode Bedtime sur les téléphones dotés de la suite Digital Wellbeing de Google.. Nous vous aiderons également à configurer cela!
Comment définir une heure de coucher
Vous pouvez entrer les paramètres de l'heure du coucher via l'application Google Clock. Téléchargez l'application sur Google Play Store s'il n'est pas encore sur votre appareil Android.
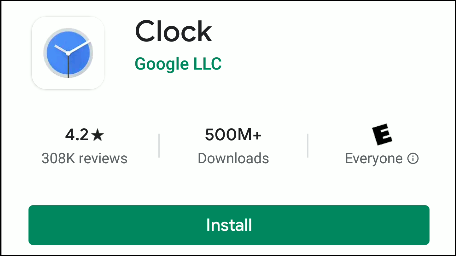
Ouvrez l’application, puis appuyez sur “L'heure de dormir” dans la barre d'outils inférieure.
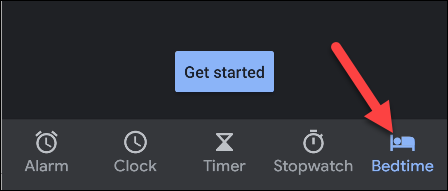
Toucher “Début”.
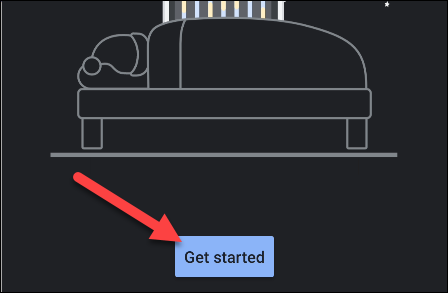
Premier, nous allons créer un réveil (Toucher “Sauter” si vous ne souhaitez pas configurer un). Touchez les signes moins (-) et de plus (+) pour sélectionner une heure. Touchez les jours de la semaine où vous souhaitez utiliser l'alarme.
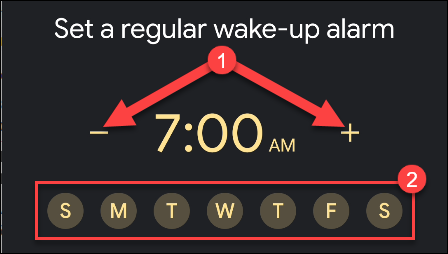
Ci-dessous les alternatives de date et d'heure, vous pouvez également appuyer sur la case à cocher à côté de l’icône “Alarme sunrise” pour l'activer. Ce paramètre imite le soleil en éclairant lentement l'écran du téléphone avant que l'alarme ne se déclenche..

Ensuite, Toucher “Sonner” pour choisir celui que vous voulez pour votre alarme.
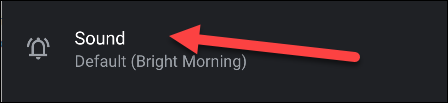
La première fois que vous ouvrez le “Sonner”, une fenêtre contextuelle apparaîtra contenant les applications que vous pouvez utiliser pour définir une alarme musicale. Toucher “Jeter” si vous souhaitez passer aux autres options.
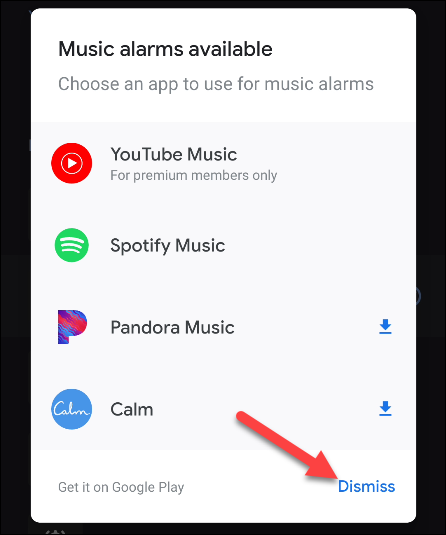
Faites défiler la liste des sons et touchez celui que vous souhaitez définir comme alarme. Ensuite, appuyez sur la flèche de retour pour revenir à l'écran précédent.
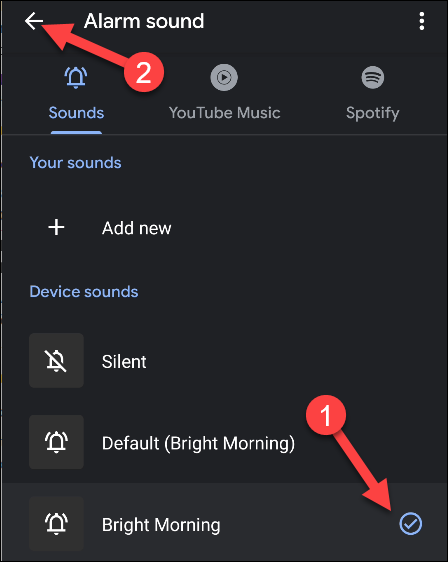
Ensuite, activez la case à cocher en regard de l' “Vibrer” si vous souhaitez également que votre téléphone vibre lorsque l’alarme se déclenche.
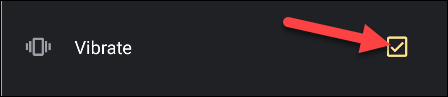
Si vous souhaitez configurer une routine avec l'Assistant Google, appuyez sur le signe plus (+) pour ouvrir les paramètres de l'assistant. Cas contraire, Toucher “Prochain”.
EN RELATION: Comment configurer les routines de l'assistant dans le moteur de recherche Google Clock sur Android
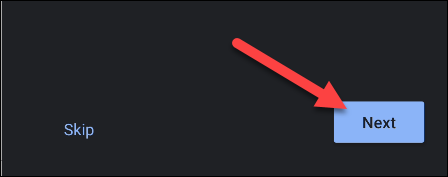
À présent, peut déterminer une heure de coucher. Utilisez les signes moins (-) et de plus (+) pour définir l'heure à laquelle vous souhaitez que votre appareil coupe le son, puis appuyez sur les jours de la semaine auxquels vous souhaitez que cela se produise.
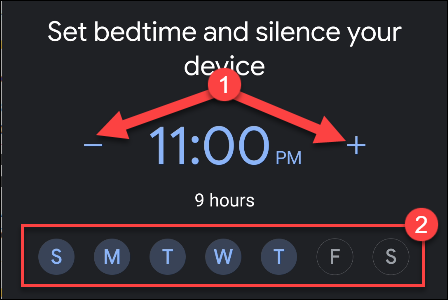
Pour recevoir un rappel d'aller au lit, Toucher “Notification de rappel” et sélectionnez une heure.
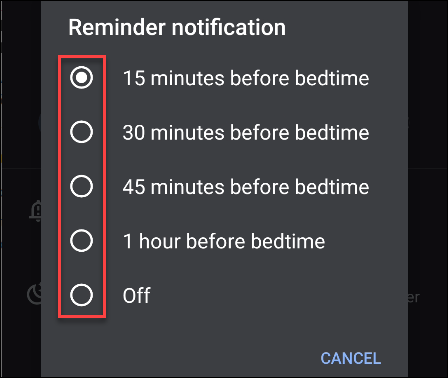
Si votre appareil inclut la suite Google Digital Wellbeing, il existe une autre alternative appelée “Mode coucher” (Plus à ce sujet plus tard). Pour l'instant, Toucher “Prêt” pour accéder à l’écran de vue d’ensemble “L'heure de dormir”.
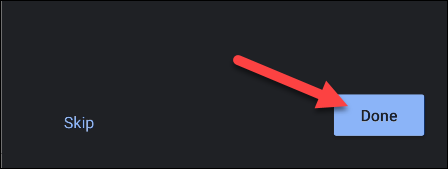
Sur l’écran de présentation “L'heure de dormir”, vous verrez un certain nombre d'outils supplémentaires, comprenant “Écouter des sons de sommeil” et “Voir vos événements à venir”. Si votre appareil dispose de la suite Digital Wellbeing, vous aurez également l’option “Voir l’activité récente au coucher”.
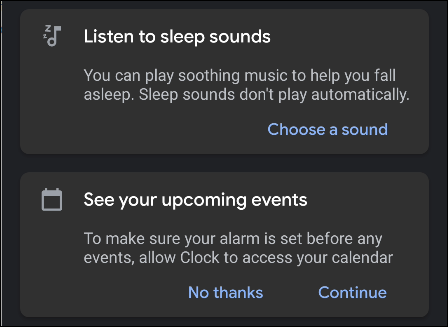
Toucher “Écouter des sons de sommeil” si vous souhaitez que l'application diffuse de la musique ou des sons relaxants pendant que vous vous endormez. Toucher “Sélectionner un son” pour commencer.
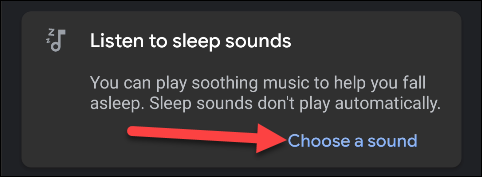
Vous verrez des sons intégrés que vous pouvez sélectionner parmi, ainsi que toute application musicale connectée. Appuyez sur la flèche de retour après avoir effectué une sélection.
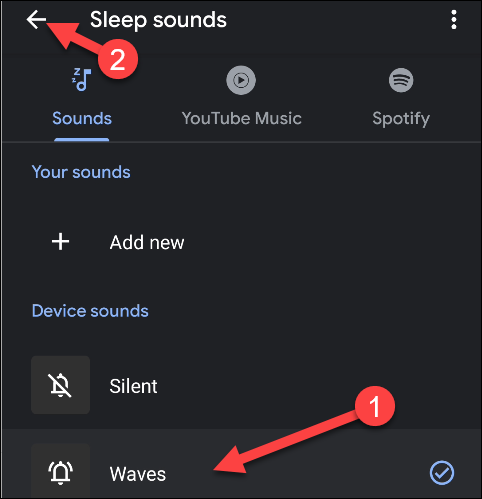
Ensuite, si vous voulez vous assurer que votre alarme sonne toujours avant tout événement programmé, vous pouvez donner accès à l'application Clock à votre calendrier; Toucher “continuer” pour le configurer.
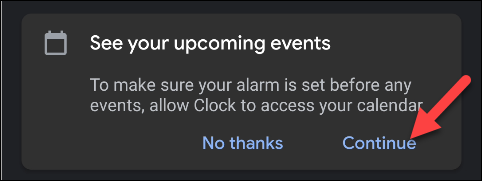
Lorsqu'on vous demande si vous souhaitez autoriser l'application Horloge à entrer dans votre calendrier, Toucher “Permettre”.
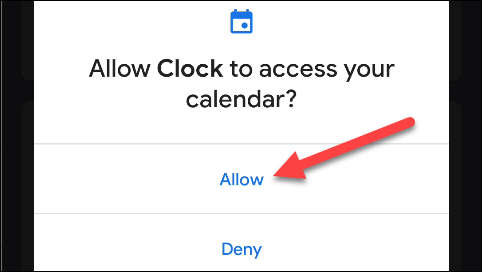
L'heure du coucher est maintenant terminée !!
Utiliser le mode Coucher avec le bien-être numérique
Digital Wellbeing est la suite d'outils de Google destinée à vous aider à utiliser votre appareil de manière responsable.. Une partie de votre mission est de créer de meilleures habitudes de port avant de vous coucher.
EN RELATION: Comment définir les délais d'application et bloquer les applications sur Android
Si vous avez un téléphone Google Pixel ou un appareil Android assez récent, vous avez probablement le bien-être numérique. Un moyen facile de vérifier est de glisser vers le bas (une fois ou deux, selon le fabricant de votre téléphone) du haut de l'écran. Appuyez sur l’icône d’engrenage pour ouvrir le menu “Réglage” puis rechercher “Bien-être numérique”.
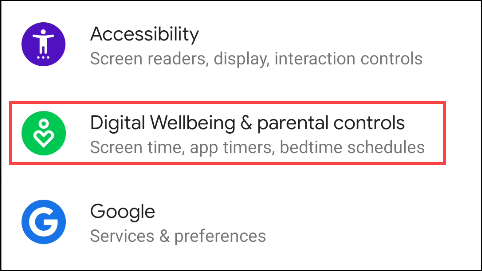
Pour utiliser les fonctionnalités supplémentaires du mode Bedtime dans Digital Wellbeing, Commencez en suivant les étapes que nous avons décrites précédemment pour créer un horaire de coucher. Après cela, appuyez sur l’heure que vous avez définie pour l’heure du coucher sur l’écran de présentation “L'heure de dormir”.
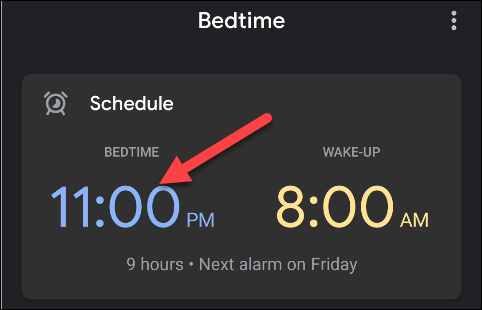
Toucher “Mode heure du coucher”.
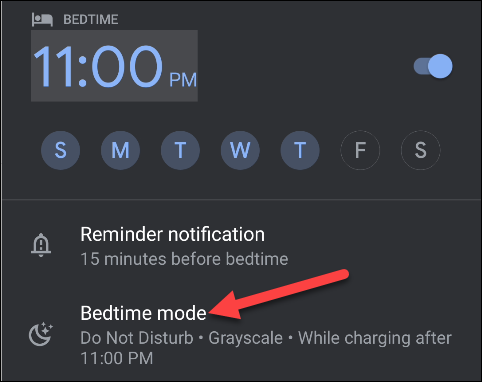
Ici, vous verrez un nouvel ensemble d'outils pour vous aider à rester déconnecté du téléphone à l'heure du coucher.
Comme nous avons déjà fixé un horaire pour aller dormir, les “Mode veille” sera activé et désactivé à ces moments-là. Vous pouvez également choisir pourquoi il s'allume chaque fois que votre appareil se charge pendant cette période..
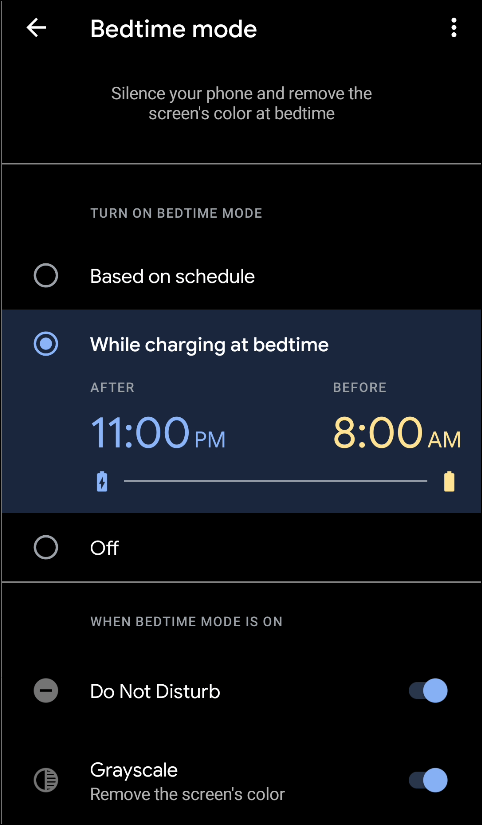
En bas, vous pouvez activer l’option “Ne pas déranger” pour bloquer les notifications chaque fois que le mode Bedtime est actif.
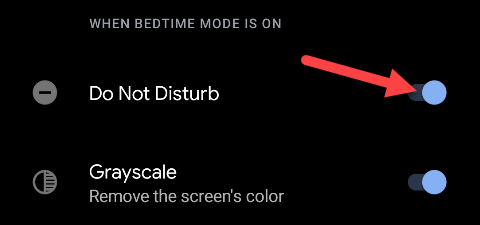
Si votre imprimante offre une option pour “Niveaux de gris” pour tourner l’écran en noir et blanc chaque fois que le mode Coucher est actif. Cela vise à rendre l'utilisation de votre téléphone moins attrayante.
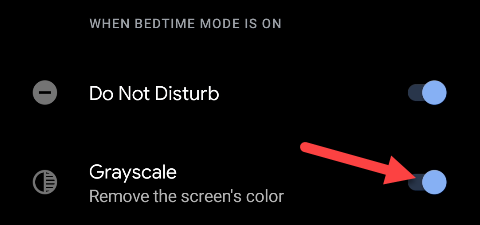
Lorsque vous avez fini de modifier ces paramètres, appuyez sur la flèche de retour en haut pour revenir à l'écran précédent.
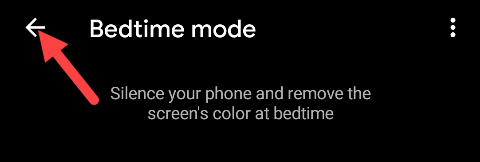
Balayez vers le bas à partir du haut des paramètres du programme “L'heure de dormir”.
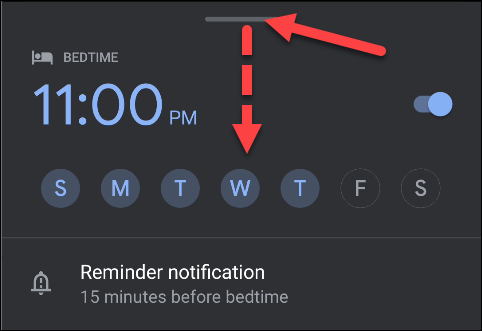
Un autre outil que Digital Wellbeing ajoute à la configuration de “L'heure de dormir” c'est “Voir l’activité récente au coucher”. Cela vous aide à garder une trace de la façon dont vous utilisez votre téléphone à l'heure du coucher. Toucher “continuer” pour configurer cet outil.
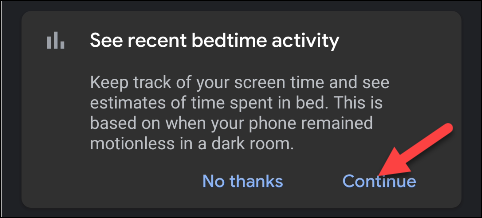
Digital Wellbeing vous demandera de saisir les données du capteur et d'utiliser votre application. Utilise la détection de la lumière et des mouvements pendant l'heure du coucher pour calculer quand vous utilisez votre téléphone au lit.
Si votre imprimante offre une option pour “Détection de mouvement et de lumière pendant le coucher programmé” puis touchez “Permettre”.
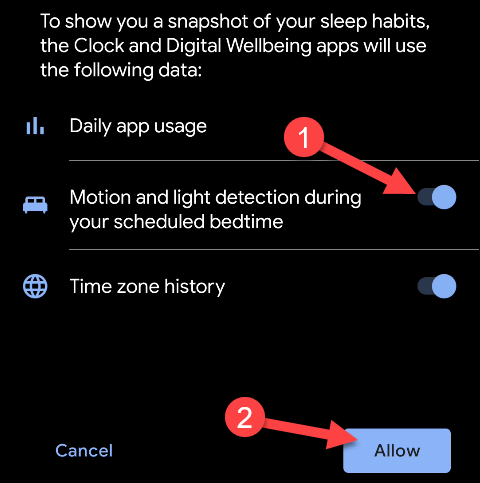
C'est tout! Vous verrez maintenant votre activité avant de vous coucher sur l’écran d’aperçu “L'heure de dormir”.
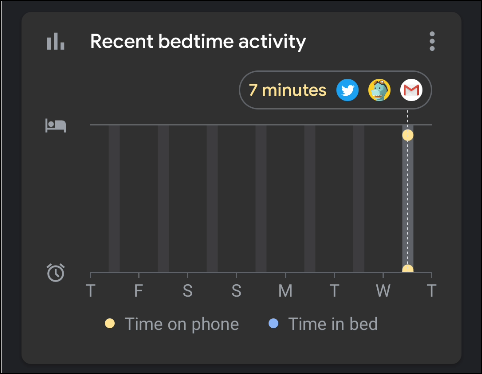
setTimeout(fonction(){
!fonction(F,b,e,v,m,t,s)
{si(f.fbq)revenir;n=f.fbq=fonction(){n.callMethod?
n.callMethod.apply(m,arguments):n.queue.push(arguments)};
si(!f._fbq)f._fbq=n;n.push=n;n.chargé=!0;n.version=’2.0′;
n.queue=[];t=b.createElement(e);t.async=!0;
t.src=v;s=b.getElementsByTagName(e)[0];
s.parentNode.insertAvant(t,s) } (window, document,'scénario',
'https://connect.facebook.net/en_US/fbevents.js’);
fbq('init', « 335401813750447 »);
fbq('Piste', « Page View »);
},3000);






