
Il est possible pour les smartphones de passer des appels, mais la plupart des gens les utilisent pour envoyer des messages. Avec lui “Widget de conversation” nous devrons télécharger une application appelée, il est plus facile que jamais de suivre toutes vos discussions. Ensuite, nous vous disons comment les placer devant et au centre, directement sur l'écran d'accueil de votre téléphone.
Qu'est-ce que le widget de conversation sur Android?
Le widget de conversation a été introduit dans Android 12. Semble simple en surface, mais c'est en fait assez intelligent. Le widget tire parti de la fonctionnalité “Conversations” qui a été ajouté sur Android 11.
Android identifie les notifications de certaines applications comme “Conversations” et les place dans une section dédiée en haut de la tonalité de notification. Il peut s'agir de notifications d'applications SMS, Mou, Telegram ou toute autre application sur votre téléphone qui le prend en charge.
Le widget de conversation permet d'accéder facilement à ces conversations depuis l'écran d'accueil. Vous n'êtes pas seulement limité à utiliser les widgets fournis par les applications de messagerie que vous utilisez. Et comme c'est le même widget pour toutes les conversations, vous obtenez un look agréable et uniforme.
EN RELATION: Comment supprimer des applications de la section “Conversations” en Android
Comment utiliser le widget de conversation
Au moment d'écrire ce post, le widget de conversation n'est activé que sur Android 12 (et versions ultérieures). Premier, appuyez longuement sur un espace vide sur l'écran d'accueil.

Veuillez sélectionner “Widgets” dans le menu contextuel.
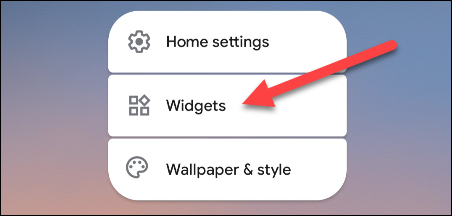
Faites défiler jusqu'à “Conversations” dans la liste des widgets et développez-la.
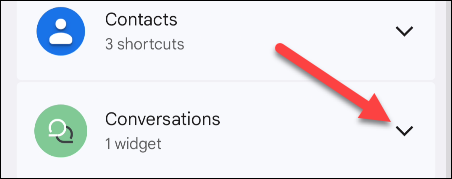
Appuyez longuement sur le widget et vous pouvez le placer n'importe où sur l'écran d'accueil.
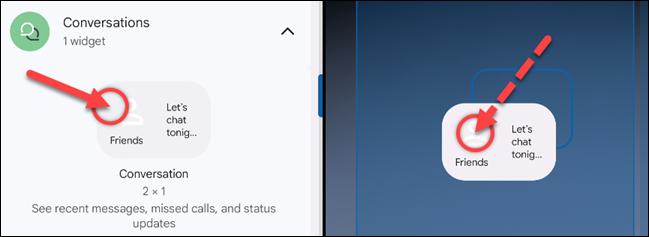
Après avoir libéré le widget, vous pouvez sélectionner la conversation que vous souhaitez utiliser. Vous verrez une liste de vos conversations récentes. Choisis-en un.

Le widget apparaîtra maintenant sur votre écran d'accueil. D'ici, vous pouvez ajuster la taille du widget, qui déterminera la quantité d'informations qu'il affichera. Appuyez longuement sur le widget.

Des poignées apparaîtront et vous pourrez les faire glisser pour ajuster la taille.

Plus le widget est gros, plus de conversation vous verrez. En même temps, les plus grandes tailles peuvent afficher des arrière-plans amusants pour correspondre aux messages. Ensuite, certaines des tailles possibles que vous pouvez utiliser sont affichées.

Finalement, l'icône en forme de crayon qui apparaît lorsque vous maintenez le widget enfoncé vous permet de sélectionner une autre conversation.
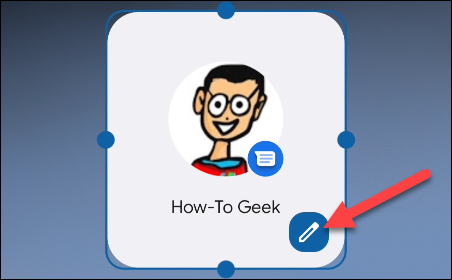
Si à tout moment vous souhaitez supprimer un widget, appuyez longuement pour le sélectionner et faites-le glisser vers le bouton “Supprimer” en haut de l'écran.

C'est tout! Vous pouvez mettre un widget sur votre écran d'accueil pour toutes les conversations importantes que vous avez. Il est facile de voir les messages et d'accéder rapidement à n'importe quelle application dans laquelle ils se produisent.
EN RELATION: Comment personnaliser le widget Google sur Android






