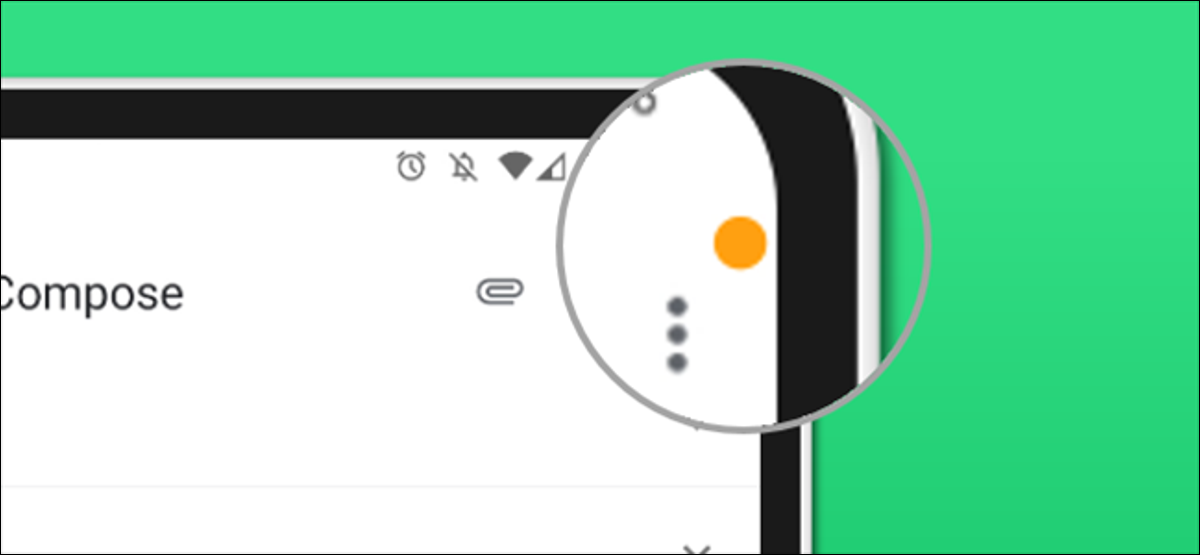
La confidentialité est un gros problème en ce qui concerne les appareils mobiles. Les iPhones et iPads affichent de petites icônes orange et vertes lorsque les applications accèdent à la caméra ou au microphone de l'appareil. Voici une application Android qui peut faire la même chose.
De la même manière que la lumière LED d'une webcam, L'iPhone et l'iPad affichent des points colorés dans la barre d'état lorsqu'une application accède à l'appareil photo ou au microphone. Android s'affiche lorsque les applications accèdent à votre position, mais il manque ces indicateurs.
EN RELATION: Quels sont les points orange et verts sur un iPhone ou un iPad?
La aplicación que usaremos para llevar esta funcionalidad a Android se llama “Access Dots”. Imite les points colorés présents sur l'iPhone et l'iPad. L'application est facile à configurer et vous donne plus d'informations sur ce que font les applications d'arrière-plan.
Premier, installer “Points d'accès: indicateurs d'accès à la caméra / Micro iOS 14"Depuis le Google Play Store sur votre téléphone ou tablette Android.
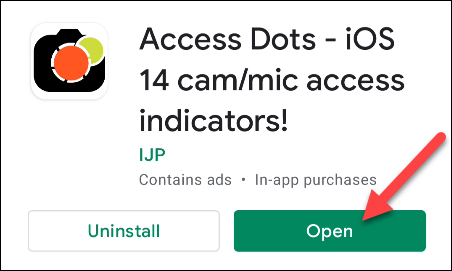
Lorsque vous ouvrez l'application pour la première fois, sera accueilli par un commutateur pour activer les points d'accès. Allumez-le pour commencer.
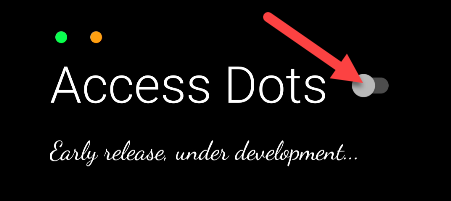
Basculer l'interrupteur, vous accéderez au menu des paramètres d'accessibilité Android. Pour que les points d'accès fonctionnent, nous devrons lui permettre de fonctionner en tant que service d'accessibilité. Sélectionnez-le dans la liste des applications installées.
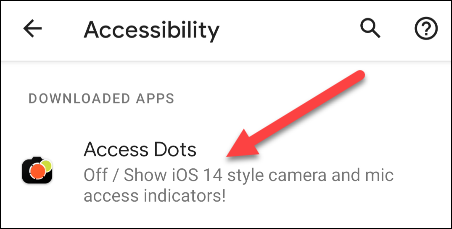
Ensuite, activer “Utilizar puntos de acceso” para continuar con la función.
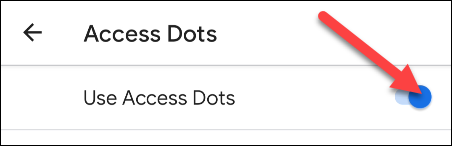
Une fenêtre contextuelle vous demandera de confirmer que vous souhaitez autoriser Access Dots à être sur votre appareil. Toucher “Permettre” si está de acuerdo con eso.
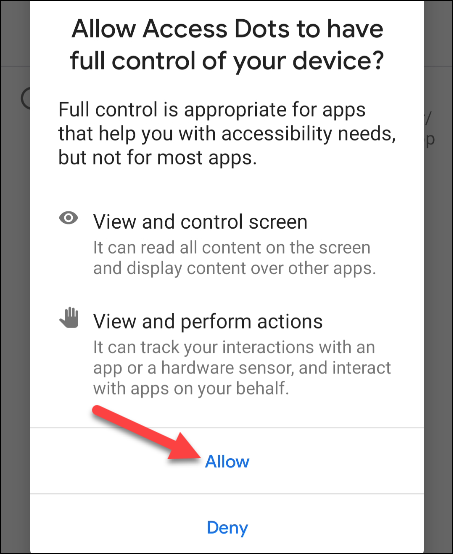
Retournez maintenant à l'application Access Dots. La fonction est déjà en cours d'exécution, mais vous voudrez probablement faire quelques ajustements. Appuyez sur l'icône représentant une roue dentée pour ouvrir vos paramètres.

Premier, vous pouvez changer la couleur des points en appuyant sur les cercles et en choisissant une couleur différente dans le sélecteur.
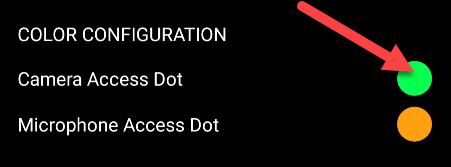
Ensuite, vous pouvez choisir où vous souhaitez que le point indicateur apparaisse. Sélectionnez l'un des emplacements (l'emplacement personnalisé nécessite un achat intégré).
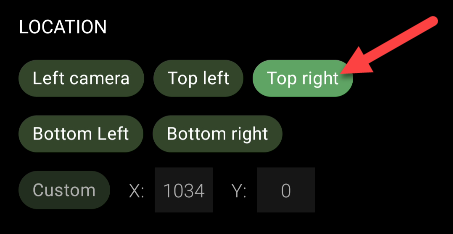
Finalement, utilisez le curseur pour ajuster la taille des points.
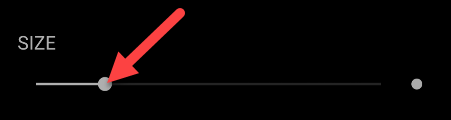
En même temps que le point indicateur, L'application conserve également un enregistrement des applications qui ont accédé à votre appareil photo et / ou micro. À partir de l'écran principal d'Access Dots, appuyez sur l'icône de l'horloge pour afficher l'historique.
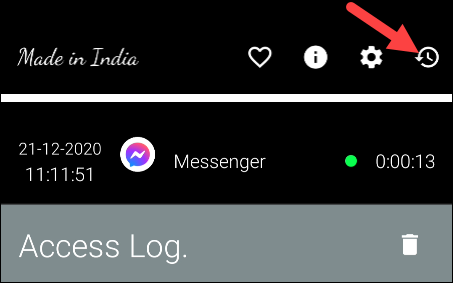
Vous verrez maintenant les points colorés chaque fois qu'une application utilise votre appareil photo ou votre microphone.
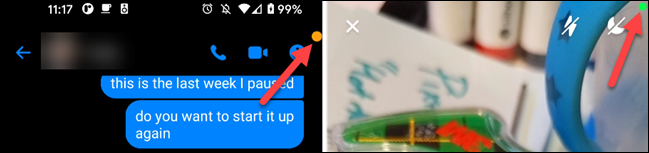
C'est tout. Ceci est une jolie petite application pour contrôler toute application qui peut accéder à vos capteurs en arrière-plan sans votre permission.
setTimeout(fonction(){
!fonction(F,b,e,v,m,t,s)
{si(f.fbq)revenir;n=f.fbq=fonction(){n.callMethod?
n.callMethod.apply(m,arguments):n.queue.push(arguments)};
si(!f._fbq)f._fbq=n;n.push=n;n.chargé=!0;n.version=’2.0′;
n.queue=[];t=b.createElement(e);t.async=!0;
t.src=v;s=b.getElementsByTagName(e)[0];
s.parentNode.insertAvant(t,s) } (window, document,'scénario',
'https://connect.facebook.net/en_US/fbevents.js’);
fbq('init', « 335401813750447 »);
fbq('Piste', « Page View »);
},3000);






