
Bienvenue à Clé automatique, l'utilitaire d'automatisation de bureau gratuit pour Linux. Utilisez-vous des modèles plusieurs fois, frappes répétées ou autres tâches répétitives? Si c'est ainsi, AutoKey est une excellente boîte à outils que vous ne voulez pas manquer.
Qu'est que c'est Clé automatique?
Disons que vous saisissez souvent votre adresse e-mail ou votre adresse postale. Cela peut être un peu frustrant de devoir le taper tout le temps. Laissez AutoKey le faire pour vous! Il ne vous reste plus qu'à associer un raccourci clavier, un ensemble d'événements de frappe, avec un texte de présentation particulier.
Une autre fonctionnalité facile à configurer est l'automatisation du clavier. AutoKey prend en charge plusieurs événements clés, comment appuyer sur le curseur gauche ou droite (la flèche gauche et droite sur le clavier). Pour inclure cela dans votre texte de présentation, tout ce que vous avez à faire est d'utiliser une petite commande qui représente ce que vous devez faire:
![]()
![]()
Dans cette séquence, nous insérons (comme texte) les code balise HTML, puis appuyez sur la left clé sept fois. Ceci est très utile lorsque vous développez du HTML dans un éditeur de texte et que vous souhaitez insérer rapidement une balise de code et revenir à l'endroit où le code a commencé (premier code étiqueter), et avant la fin du bloc de code (deuxième étiquette, /code). En d'autres termes, Les sept left les presses nous emmènent très bien à l'intérieur du >< supports.
Nous pouvons également automatiser le remplissage des formulaires en insérant des onglets, etc.
Malheureusement, il y a quelques problèmes mineurs avec le Clé automatique programme que vous devez savoir. Sous Ubuntu 20.04.1 et en utilisant l'installation basée sur dpkg, AutoKey peut échouer lorsque vous essayez d'enregistrer une macro à l'aide du clavier / Souris (Outils> Enregistrer le clavier / Souris). En termes générales, cette fonctionnalité n'est pas requise aux fins décrites dans ce guide.
Un autre problème est que AutoKey est quelque peu complexe à configurer la première fois, sauf si vous avez un guide comme celui-ci à suivre. Surtout la possibilité d'attribuer des raccourcis clavier (abréviations et raccourcis clavier) aux dossiers, ainsi que des « phrases’ individuel (pensez à ce terme comme à des mappages de clavier réels sur des flous de texte).
Finalement, Clé automatique, au moins sous Ubuntu 20.04.1, parfois il ne répond pas à une séquence de clavier pour laquelle vous l'avez programmé. Une solution simple à ce problème consiste à cliquer sur l'icône AutoKey dans le dock pour l'amener au premier plan et à cliquer dessus.. Vous verrez que si vous retournez à votre espace de travail, les séquences de touches fonctionneront à nouveau.
Même avec ces défauts, qui peut être résolu en temps voulu, AutoKey est un outil indispensable. Ne pas avoir à taper l'adresse encore et encore, appuyez seulement sur deux ou trois touches pour coller dans votre e-mail (les frappes sont automatiquement supprimées) et la possibilité d'avoir des modèles de documents complets au prix de quelques touches et d'un clic de souris (pour confirmer la séquence du clavier), fils précieux.
installation Clé automatique
Ce guide suppose que vous avez déjà AutoKey opérationnel sur votre système.. Si vous ne l'avez pas encore installé, il y a des instructions détaillées sur la page du projet AutoKey sur GitHub pour divers systèmes d'exploitation:
Pour les utilisateurs d'Ubuntu, Mint et autres systèmes d'exploitation basés sur Debian, voir Debian et ses dérivés.
Vous pouvez également essayer: sudo apt install autokey-gtk
Arche Para, voir Installation de la clé automatique Arch, et pour Gentoo voir Installation de Gentoo AutoKey
Vous pouvez également installer AutoKey à l'aide de Python pip, voir installation basée sur le pip
Si vous avez déjà une installation AutoKey existante, est essentiel l'enlever d'abord. ET, avant de le faire, vous voudrez peut-être sauvegarder votre configuration sur ~/.config/autokey.
Mettre en place Clé automatique
Une fois que vous avez la configuration AutoKey, ouvrez-le et vous devriez voir l'interface principale:
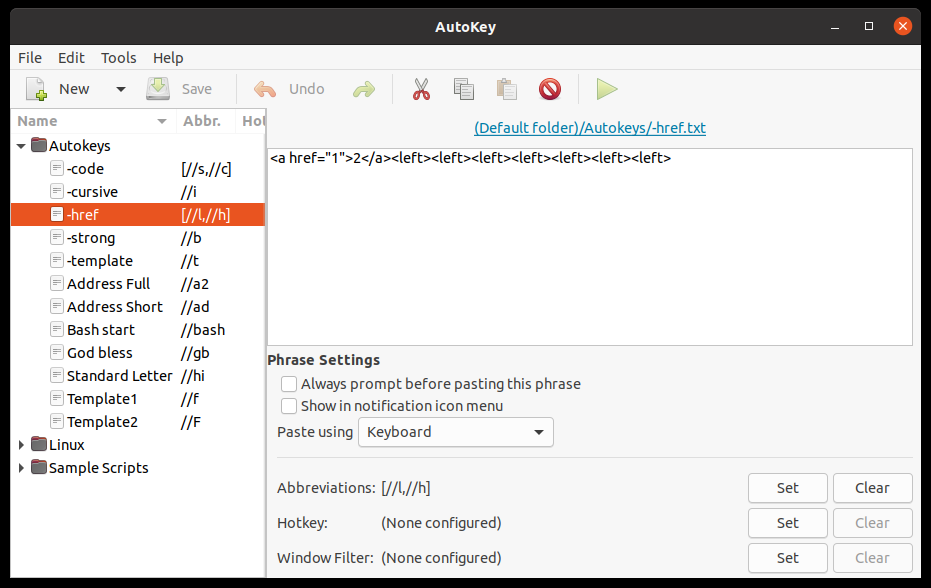
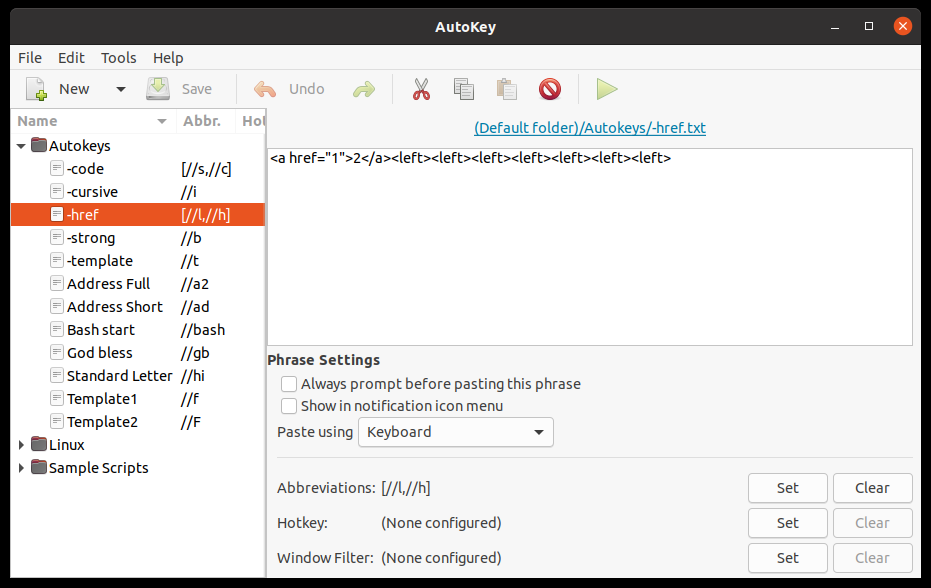
Comme tu peux le voir, J'ai déjà une configuration AutoKey. AutoKey a de nombreuses fonctionnalités, y compris une interface de script complète:
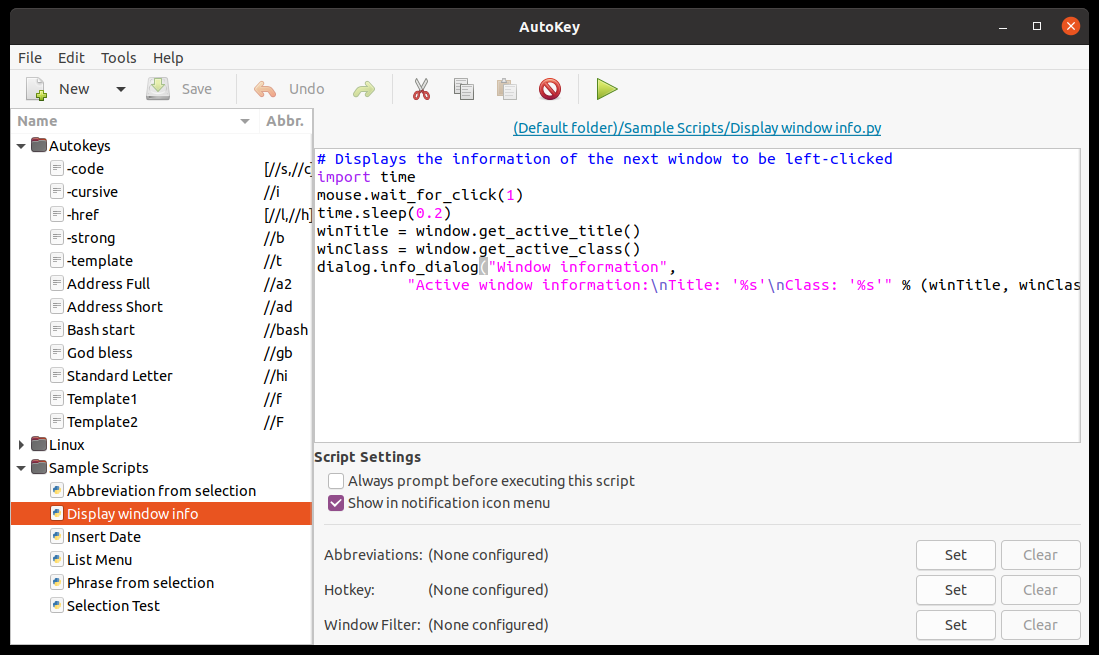
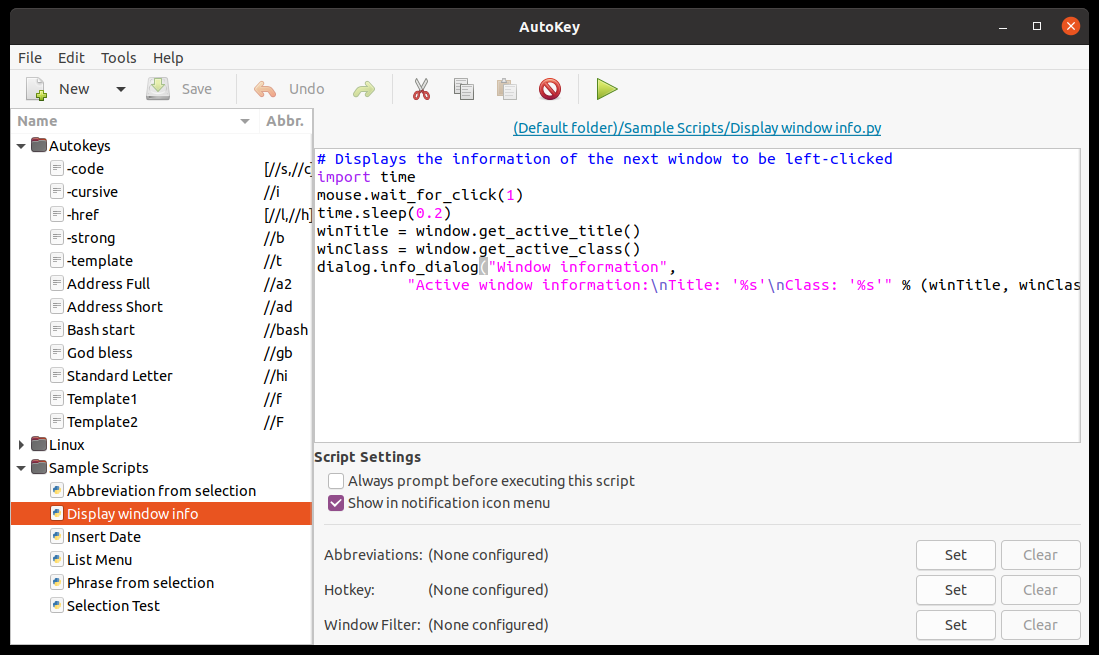
La première chose que vous voudrez faire est de définir les préférences. Cliquez sur Edition> Préférences. La fenêtre suivante vous sera présentée:
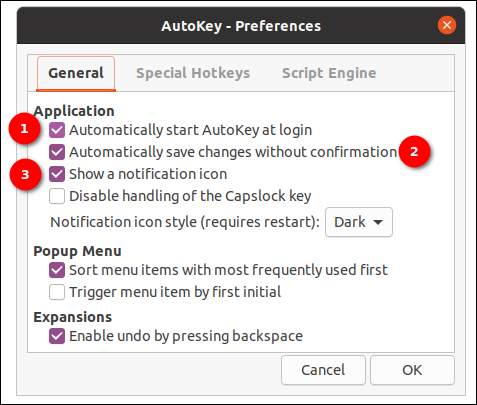
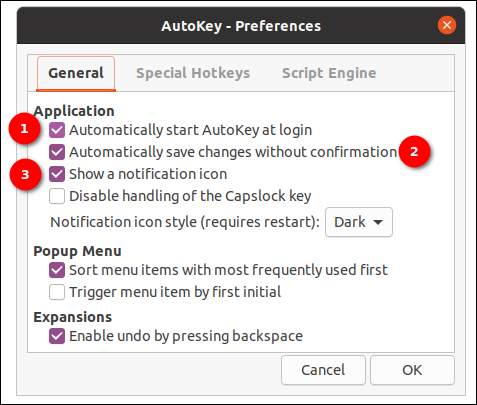
Nous marquons le premier 3 options pour (1) assurez-vous que AutoKey démarre au démarrage, (2) Enregistrer automatiquement les modifications et (3) pour afficher une icône de notification dans la barre des tâches, qui dans Ubuntu est présenté comme suit:
![]()
![]()
Vous pouvez utiliser cette icône de notification pour utiliser rapidement certains éléments sans avoir à utiliser de raccourcis clavier, ainsi que d'ouvrir l'application directement.
À l'aide de Clé automatique: Raccourcis clavier
Prêt à configurer des raccourcis clavier? Cliquez sur l'icône Nouveau> sélectionnez Phrase> donnez un nom à votre nouvelle phrase comme "Mon adresse"> OK:
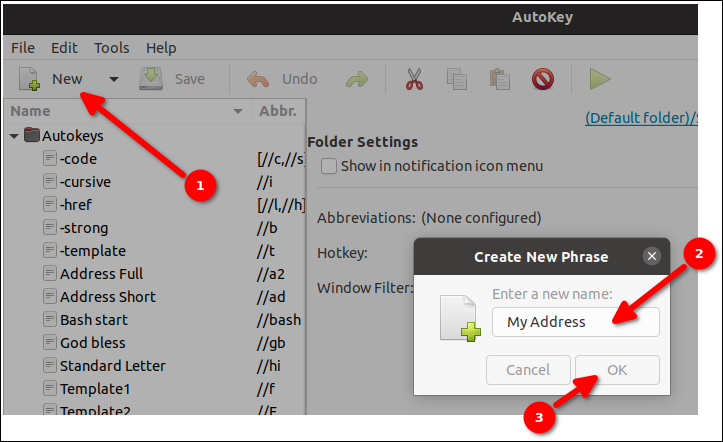
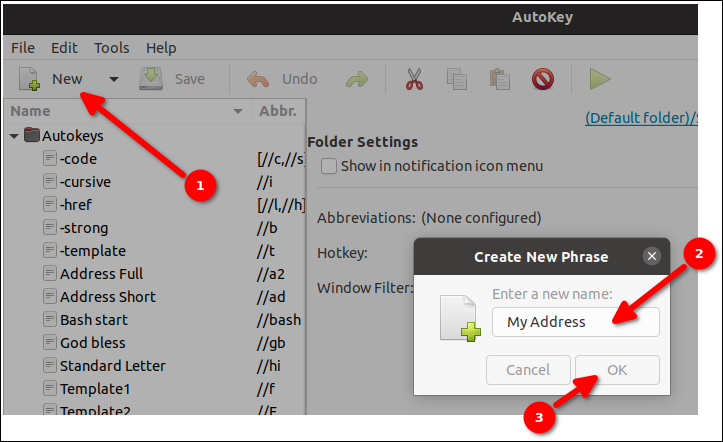
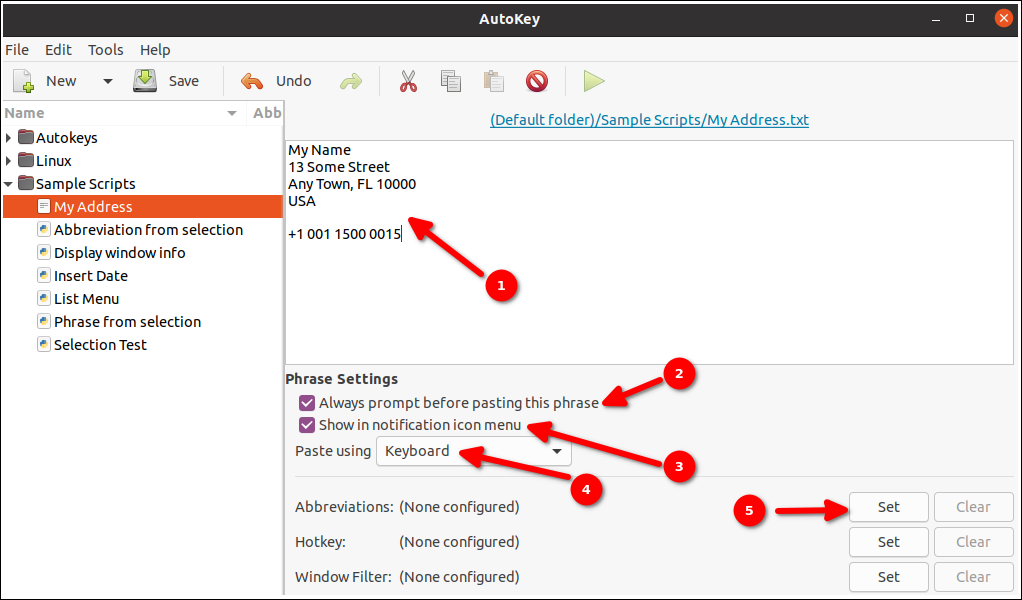
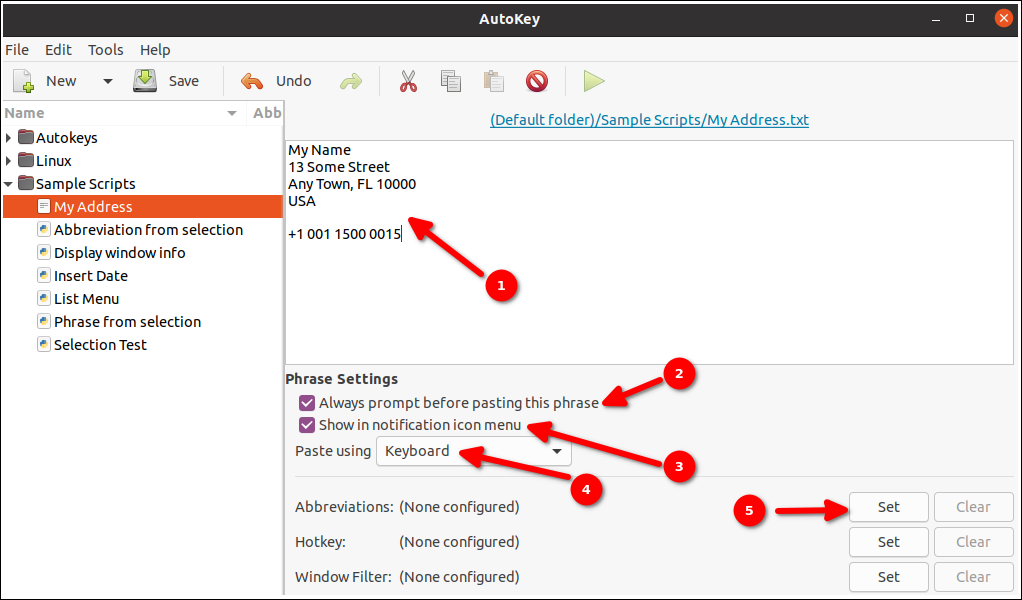
Entrez d'abord l'adresse (1), puis sélectionnez "Toujours demander avant de coller cette phrase’ (2) puisque vous voudrez avoir une sorte de confirmation basée sur la souris lorsque vous entrez la séquence de raccourcis clavier. La raison en est qu'il peut s'agir d'une application, comme votre espace de travail Slack au travail, et en tapant accidentellement votre séquence de touches associée à l'adresse.
Étant donné que cette séquence particulière a de nouvelles lignes (par exemple, après "Mon nom"), lorsque ces séquences de clavier sont envoyées, vous n'aurez aucun moyen de les arrêter et tout le texte sera envoyé où que vous travailliez. Comme le confirment les nouvelles lignes (comment entrer) messages dans de nombreux outils de communication, votre message sera envoyé (sauf la dernière ligne) avant même que je puisse dire 'whoopsie’ ??
Ensuite, nous l'ajoutons également en tant que nouvelle option à notre icône de notification / barre des tâches en cliquant sur "Afficher dans le menu des icônes de notification’ (3) et enfin on s'assure qu'on frappe au clavier, même si vous pouvez essayer d'autres options dans ce champ pour divers scénarios de collage de texte (En d'autres termes, insérer).
Presque fini. Maintenant, nous devons attribuer une séquence de clavier / raccourci et pour cela nous cliquons sur 'Déterminer’ (5) pour Abréviations. Ensuite, nous sommes présentés avec la boîte de dialogue suivante:
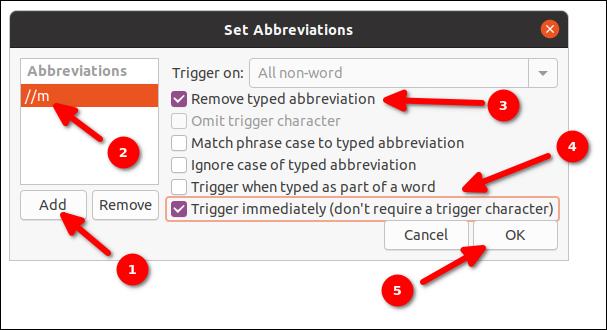
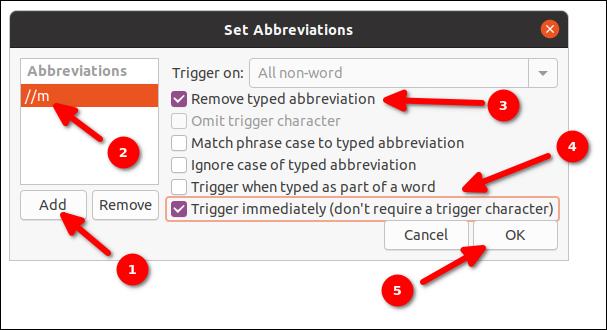
Premier, cliquez sur le bouton 'Ajouter’ (1). Premier, tapez votre séquence de clavier préférée (J'utilise régulièrement une lettre et un préfixe '//’ car c'est une séquence de clavier qui n'est pas utilisée plusieurs fois (Sauf si vous êtes un programmeur qui écrit des commentaires directement après // lignes de commentaires au lieu d'utiliser un espace).
Pour ce cas, nous définissons '// m'. Vient maintenant une partie un peu délicate en raison d'une petite déficience dans l'interface graphique AutoKey. Ne cliquez nulle part ailleurs que dans l'espace vide juste en dessous de l'abréviation nouvellement définie. Par exemple, cliquez à l'endroit où se trouve le cercle (2) dans la capture d'écran ci-dessus. Cela bloquera la séquence d'abréviation / clavier au lieu de le supprimer à nouveau. Bientôt tu t'y habitueras.
Ensuite, nous voulons nous assurer que le "Supprimer l'abréviation écrite’ est marqué (3) et que l'on sélectionne 'Activer immédiatement (n'a pas besoin de caractère déclencheur) (4). N'oubliez pas que nous avons mentionné que certaines choses sont un peu déroutantes? C'est l'un d'eux. Peut déterminer les caractères déclencheurs au-dessus et au-delà, comme préfixe, des séquences / abréviations du clavier, mais cela est souvent inutile et nous pouvons permettre une utilisation plus simple d'AutoKey en sélectionnant cette option. Finalement, cliquez sur OK’ (5) pour tout confirmer.
Tout prêt! Maintenant, ouvrez simplement votre éditeur de texte préféré (Oui, compris nous / vigueur À l'intérieur d'un terminal, cela fonctionnera!) et tapez votre séquence de clavier '// m'. Si tout s'est bien passé, Vous devriez maintenant voir une petite fenêtre contextuelle « Mon adresse »’ où se trouve le curseur de la souris à ce moment, vous permettant de cliquer et de rendre le texte:
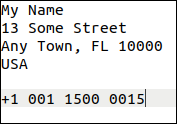
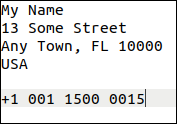
Si vous devriez voir un résultat semblable au suivant:
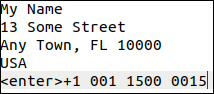
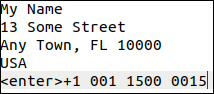
Essayez de changer le 'Coller en utilisant’ de votre clavier à la phrase à 'Presse-papiers (Ctrl + V)’ à sa place:
![]()
![]()
Et tu devrais être prêt.
Fin
AutoKey est un excellent utilitaire qui peut vous faire économiser de nombreuses heures de travail de frappe répétitif.
Malgré cela, a ses propres défauts et même des problèmes, comme indiqué. AutoKey a été autour depuis de nombreuses années et, en espérant que les développeurs actuels corrigent certaines des lacunes, sera disponible pendant de nombreuses années productives. Prendre plaisir!






