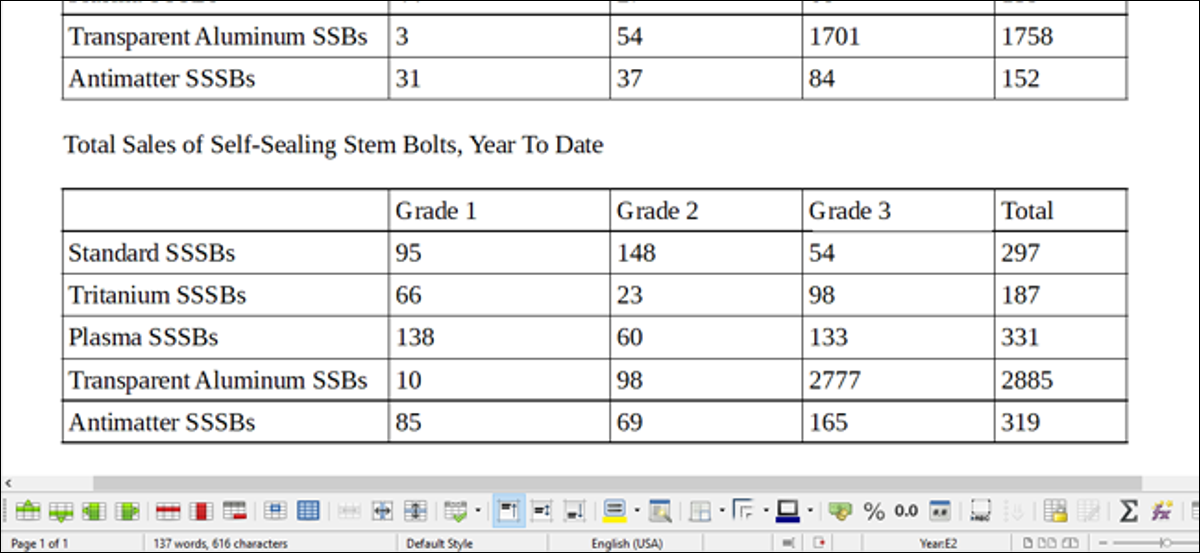
LibreOffice Writer peut gérer certains des outils de base qui font partie de Calc (la version LibreOffice de Microsoft Excel) avec votre fonction table. Par exemple, pour résumer le contenu de plusieurs cellules et placer le total dans une nouvelle cellule, utilise exactement la même formule, "= somme <[cellstart]:[cellfinish]>.
Mais, Que faire si vous utilisez plusieurs tableaux et devez insérer des formules mathématiques avec les entrées d'un tableau et les résultats d'un autre? Par exemple, vous avez un tableau des ventes d'un trimestre et un deuxième tableau avec les ventes d'un autre trimestre, et vous souhaitez combiner les deux totaux dans un troisième tableau. Bon, franchement, à ce stade, vous devriez probablement utiliser Calc. Mais si vous préférez ne pas, c'est une solution facile.
Ensuite, un exemple de trois tables est montré dans Writer. Les deux premiers tableaux contiennent les ventes de deux trimestres distincts. Pour le troisième tableau, Je veux combiner les totaux des cellules correspondantes dans le premier et le deuxième tableau. Les formules de somme dans la dernière colonne me donneront les totaux combinés pour les deux trimestres.
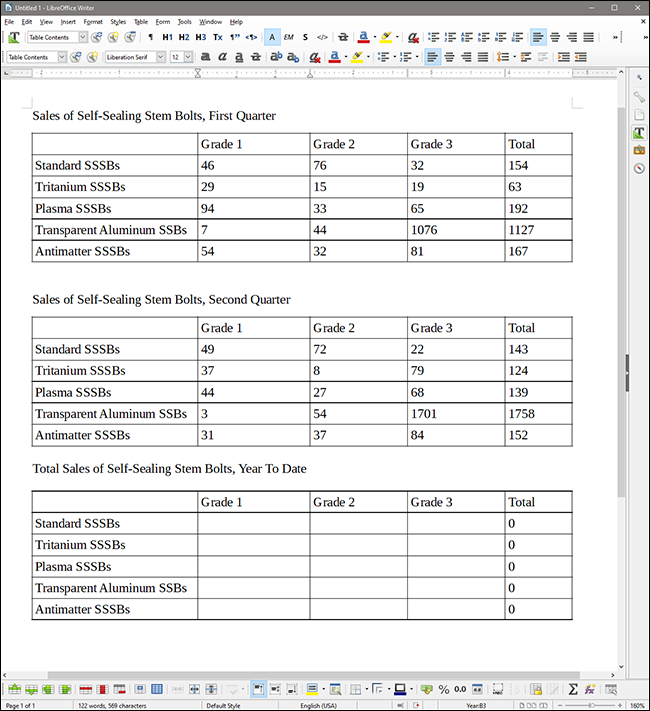
La clé ici est une propriété cachée de chaque table: votre nom. LibreOffice Writer donne à chaque tableau un nom par défaut dans l'ordre croissant lors de l'insertion du tableau. Dans cette page, les tables sont nommées Table1, Tabla2 et Tabla3. Par exemple, changeons ces noms en quelque chose de plus spécifique.
Premier, haga clic en Ver> Barras de herramientas y asegúrese de que “Table” est autorisé. La barre d'outils s'ancrera en bas de la fenêtre Writer par défaut.
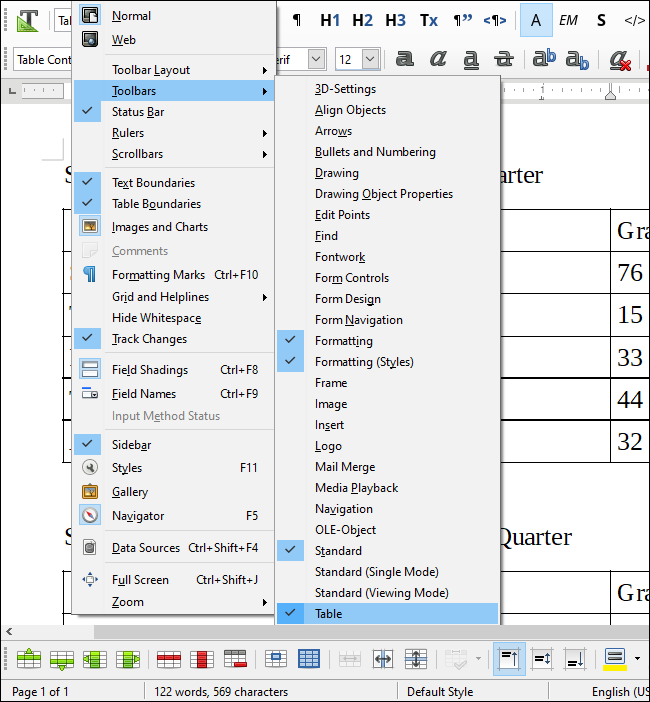
Maintenant, cliquez n'importe où dans le premier tableau pour l'activer, puis cliquez sur le bouton “propriétés du tableau” (celui d'extrême droite) de la barre d'outils.
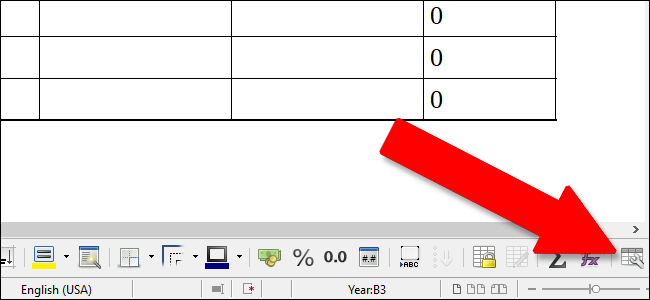
Dans l'onglet “Table”, la première propriété est le nom de la table. Pour cet exemple, Je vais changer les noms de mes trois tables en “PremierQ”, “DeuxièmeQ” et “An”. Cliquez sur “Accepter” appliquer les modifications.
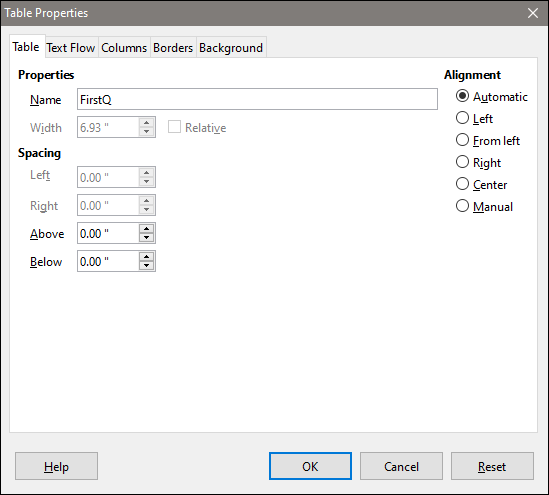
Ensuite, allez au troisième tableau et cliquez sur la cellule B2. Nous voulons combiner les valeurs des cellules B2 dans les tableaux FirstQ et SecondQ.
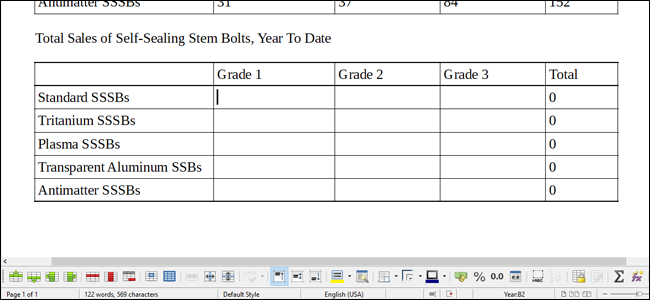
Scribe “=” commencer une formule. Notez que le curseur passe à la barre d'outils de formule en haut de la page.
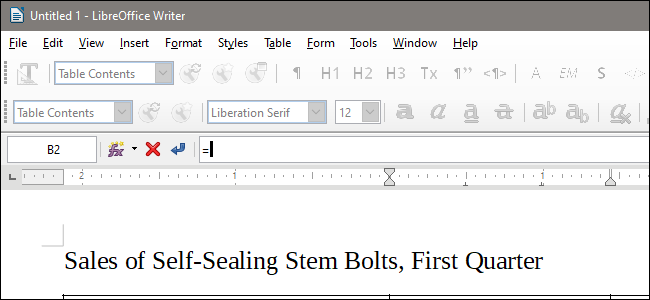
Maintenant, vous pouvez commencer une formule comme une autre, mais vous devrez utiliser une syntaxe spéciale pour appeler les cellules d'autres tables. Pour une cellule donnée, pour le distinguer en tant que cellule d'un autre tableau, entrer le nom du tableau, un point puis le nom de la cellule, et mets tout ça entre crochets (moins que des symboles / plus grand que). Ensuite, par exemple, pour insérer la valeur de la cellule B2 de notre table FirstQ, nous écririons:
<PremierQ.B2>
Avec ces différenciations de table, vous pouvez faire tout ce que vous feriez avec une valeur de cellule normale. Comme on veut additionner les valeurs de la cellule B2 des deux premiers tableaux, la formule totale devient:
=<PremierQ.B2>+<DeuxièmeQ.B2>
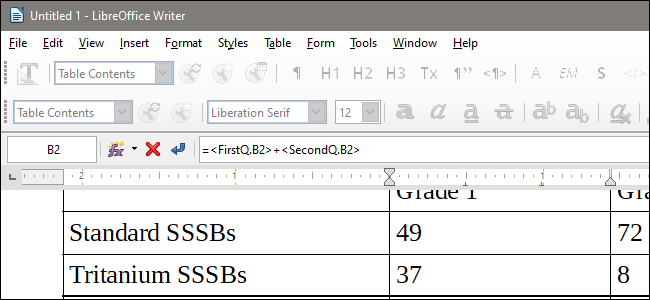
Appuyez sur Entrée dans la barre d'outils de formule et la formule sera appliquée au tableau, nous donnant le total.
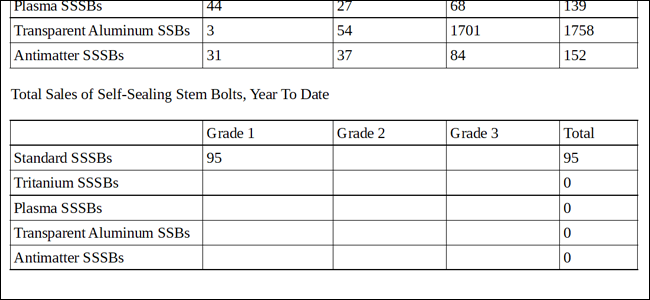
Ici, nous avons répété cette procédure dans tout le troisième tableau, additionner les valeurs des différentes cellules des deux premiers tableaux. Notez que les formules pour les totaux dans la cinquième colonne fonctionnent toujours, même lorsque ces formules (comme = somme:
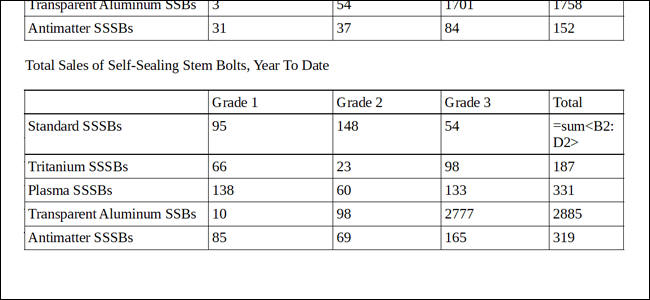
N'oubliez pas d'ajouter le nom de la table, la période et fermer la valeur avec des crochets angulaires, et vous pouvez utiliser à peu près n'importe quelle formule disponible tout en appelant des valeurs d'autres tables. Vous pouvez appliquer automatiquement le tableau et la cellule dans la barre d'outils des formules en cliquant dessus.






