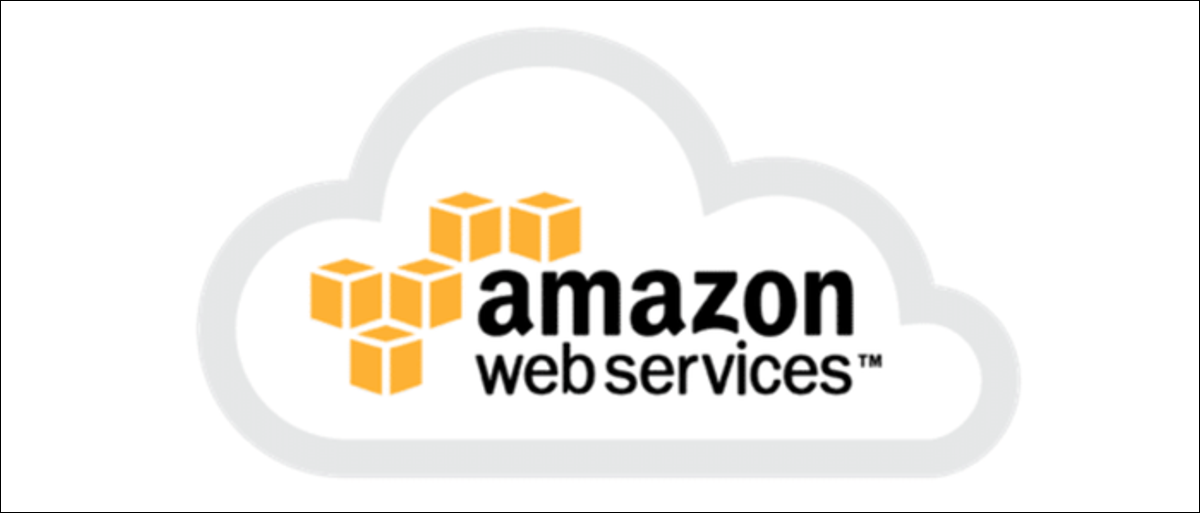
AWS fournit une CLI complète qui donne accès à tous les services qu'ils offrent. Vous pouvez l'utiliser sur des machines distantes pour leur donner accès à certaines fonctionnalités de votre compte, ou sur votre ordinateur personnel pour vous aider à gérer votre infrastructure.
Installer Python et pip
L'AWS CLI s'exécute en Python, vous devrez donc l'installer avec son gestionnaire de packages associé, pépin. Il existe une version pour Python 2.6.5 et plus haut, et une version séparée pour Python 3.3 et plus haut. Vous voudrez probablement installer Python 3:
python3 --version
Si vous ne l'avez pas, vous pouvez télécharger le dernière version pour Windows, ou installez-le à partir de votre gestionnaire de paquets sous Linux:
sudo apt installer python3.7
Sur macOS, Python 3 est activé dans Brasser.
pip est probablement installé avec Python, mais si ce n'est pas le cas, vous pouvez télécharger le script d’installation:
boucle https://bootstrap.pypa.io/get-pip.py -o get-pip.py
python3 get-pip.pyInstaller l’AWS CLI à partir de pip
Une fois Python installé, vous pouvez télécharger et installer l’AWS CLI à partir de pip3:
pip3 installer awscli --upgrade --user
Vérifiez que l'installation a réussi avec:
aws --version
Si la commande ne fonctionne pas, vous devrez peut-être ajouter le dossier où se trouve Python à votre PATH:
ls -al $(quel python3)
Configurer l'AWS CLI avec un utilisateur IAM
Les utilisateurs IAM sont le meilleur moyen de gérer l'accès au compte sur AWS. Au lieu d'utiliser le mot de passe de votre compte root (c'est dangereux, surtout sur les serveurs distants), en créer un nouveau “compte d’utilisateur” avec les autorisations nécessaires pour effectuer le travail dont vous avez besoin. Par exemple, si vous avez un serveur qui doit télécharger du contenu sur S3, il n'y a aucune raison de vous donner la permission d'activer de nouvelles instances EC2, donc je créerais un utilisateur IAM distinct pour cela.
Si vous installez uniquement l'AWS CLI sur votre ordinateur personnel, vous pouvez donner à l'utilisateur IAM un accès administratif complet, puisque je l'aurais de toute façon. AWS recommande en fait cela au lieu d'utiliser votre compte racine pour tout. Malgré cela, notez que si vous avez activé l'authentification à deux facteurs pour votre compte AWS, toute personne disposant de votre mot de passe d'administrateur IAM peut contourner votre trousseau. Malgré cela, ces clés seront verrouillées sur votre ordinateur personnel, donc pas grave tant que vous les gardez en sécurité.
Aller à Console de gestion IAMet cliquez sur l'onglet “Utilisateurs”. D'ici, ajouter un nouvel utilisateur pour le CLI à utiliser:
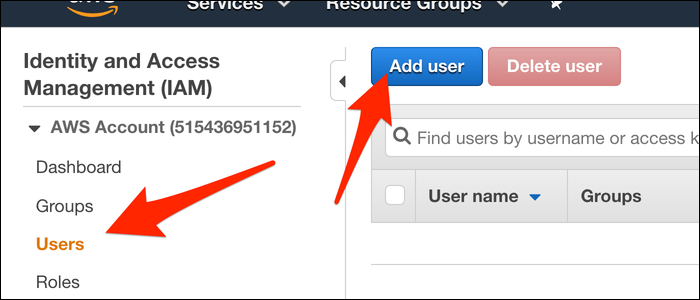
Donnez-lui un nom et assurez-vous de déterminer le type d’accès dans “Accès programmatique”, qui vous fournit l'ID de clé d'authentification et la clé d'authentification secrète dont la CLI a besoin pour fonctionner.
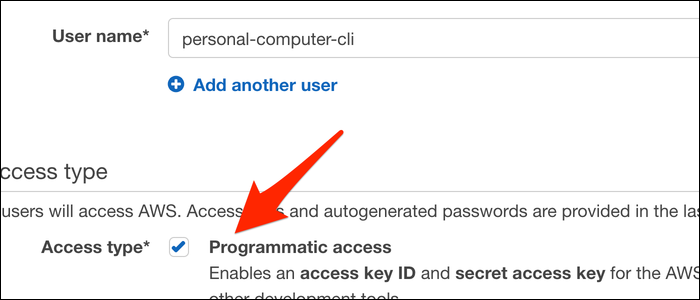
Cliquez sur suivant et il vous sera demandé de définir les autorisations pour votre utilisateur IAM. Mieux gérer les autorisations avec les groupes, créez donc un nouveau groupe appelé “Administrateur” et ajouter la politique “Accès administrateur” comme permis:
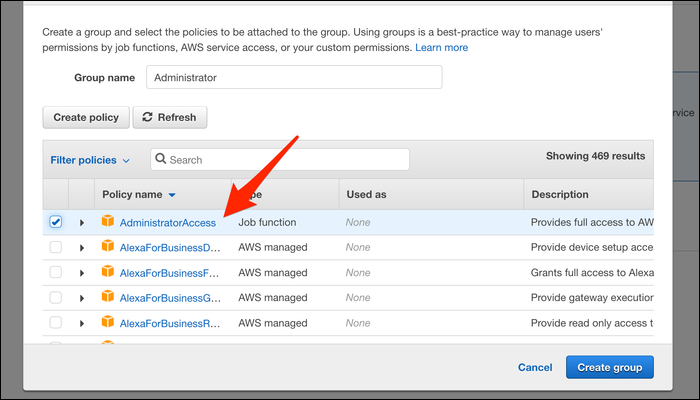
Si vous configurez l'AWS CLI sur une machine distante, à la place, vous voudrez activer manuellement les autorisations nécessaires pour que ce programme exécute sa tâche. AWS fournit une liste complète d'autorisations qui contrôlent l'accès à chaque service, et vous pouvez créer vos propres autorisations qui peuvent être beaucoup plus spécifiques.
Ensuite, des étiquettes seront demandées. Utilisé pour organiser les utilisateurs IAM dans les grandes institutions; vous pouvez ignorer cette étape ou simplement taper “administrateur” dans l'un d'eux.
Cliquez pour créer votre nom d'utilisateur et vous serez redirigé vers cet écran affichant votre identifiant et votre code secret.:
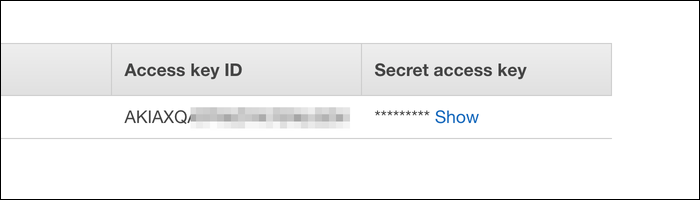
Vous pouvez les télécharger comme .csv fichier à conserver, mais gardez l'onglet ouvert pour pouvoir configurer la CLI avec cette clé.
EN RELATION: Comment travailler avec JSON sur la ligne de commande
Lier la CLI à votre compte
Une fois votre mot de passe prêt, exécutez la commande suivante:
aws configurer
Il vous sera demandé votre identifiant de clé d'accès et votre clé d'accès secrète; les coller.
De plus, il vous sera demandé ici le nom de votre région par défaut; vous voudrez certainement le configurer ici pour éviter les maux de tête pour chaque commande qui demande un --region drapeau. Veuillez noter que votre région ne comprend que l'emplacement et un numéro (p. Pas., “us-east-2“) Et pas une lettre finale incluse dans l'ID de zone de disponibilité (p. Par exemple,”us-east-2c"). Les commandes échoueront si cela n'est pas configuré correctement, mais tu peux toujours rejouer aws configure pour le configurer à nouveau à l'avenir.
Une fois votre compte lié, vous êtes prêt et prêt à utiliser l'AWS CLI. Vérifiez que vous êtes correctement lié en répertoriant vos instances EC2:
aws ec2 describe-instances
Cela devrait générer un tableau JSON qui répertorie toutes les instances EC2 que vous exécutez. L'AWS CLI génère un grouper de JSON, alors ce serait le bon moment pour installer et apprendre jq travailler avec JSON sur la ligne de commande.






