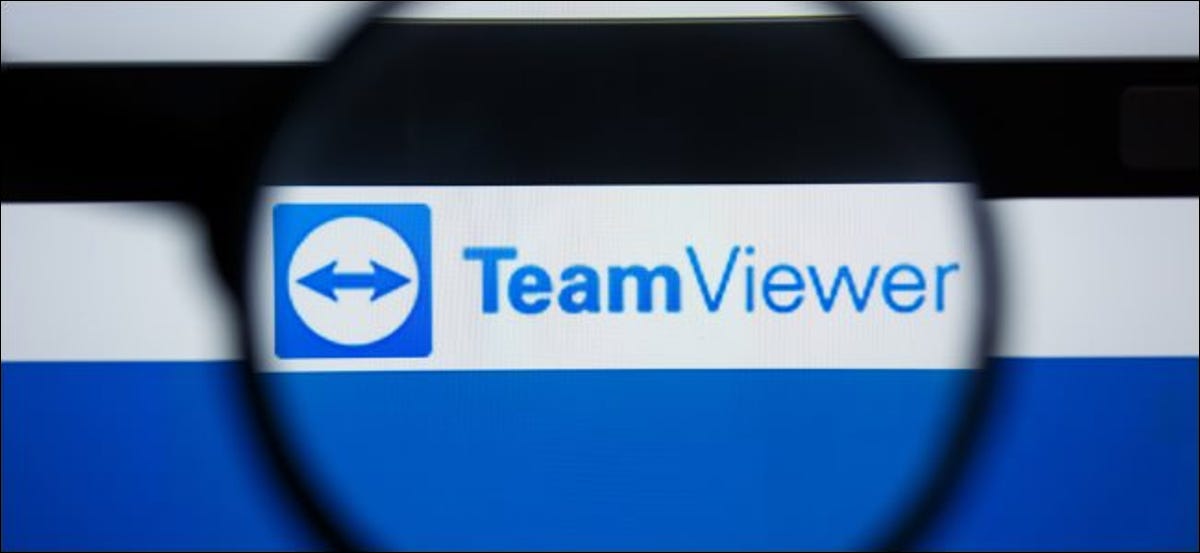
Êtes-vous un support technique pour vos amis et votre famille? TeamViewer facilite l'assistance à distance multiplateforme et est gratuit pour un usage privé. Voici comment l'installer et l'utiliser sous Linux.
Support technique pour les familles multiplateformes
Êtes-vous au courant de la technologie pour vos amis et votre famille lorsqu'ils rencontrent des difficultés informatiques?? c'est toujours bien d'aider, mais tout ce qui rend le travail plus rapide et plus facile est le bienvenu. Essayer de parler à quelqu'un qui n'est pas féru de technologie par le biais d'une procédure simple peut être frustrant pour vous deux.. Pire, peut décourager cette personne d'adopter une nouvelle technologie à l'avenir.
Voir le problème en personne est toujours utile, mais, parfois, cela n'est pas possible. C'est là qu'intervient le logiciel d'accès à distance.. Permet de contrôler la machine à distance et de l'utiliser, plus ou moins, comme tu le ferais si tu étais assis devant elle.
Évidemment, ne peut pas faire des choses physiques, comment insérer ou éjecter des clés USB, mais vous avez un assistant sur place qui peut faire ces choses pour vous, si c'est nécessaire.
TeamViewer est une application populaire d'accès à distance et de partage de bureau. C'est un produit commercial à source fermée, mais il est également libre d'utiliser dans des environnements non commerciaux. Tu peux l'utiliser fr Linux, Windows, MacOS et autres systèmes d'exploitation.
EN RELATION: 5 outils d'accès à distance gratuits pour se connecter à un PC ou un Mac
Installation de TeamViewer sur Linux
Nous avons testé l'installation de TeamViewer sur Ubuntu 20.04, Feutre 32 et Manjaro 20.0.1. TeamViewer fournit des binaires packagés pour Ubuntu et Fedora. Si vous utilisez Manjaro, vous pouvez installer TeamViewer à partir du Référentiel d'utilisateurs arch. (OR).
Pour installer TeamViewer sur Ubuntu et Fedora, allumez votre navigateur et accédez à TeamViewer Page de téléchargement Linux.
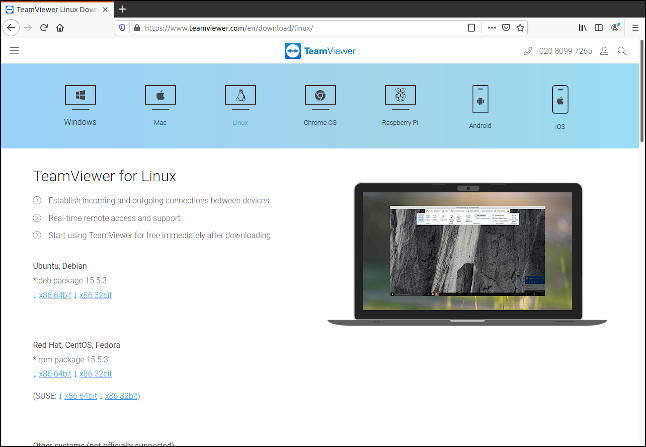
Il existe des liens pour télécharger les fichiers Ubuntu DEB et Fedora RPM.
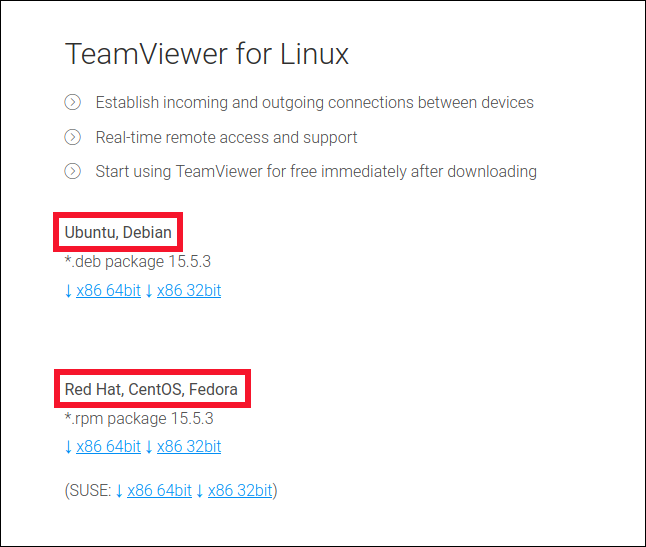
Téléchargez le fichier de package approprié. Une fois le téléchargement terminé, localisez le fichier du package sur votre ordinateur (il sera probablement dans le dossier “téléchargements”).
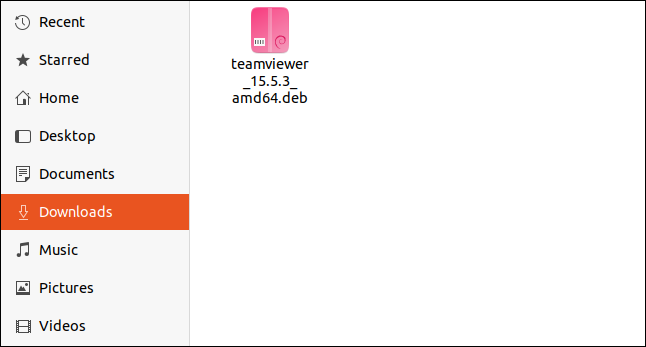
C'est le paquet Ubuntu, donc le nom de fichier sur votre système peut être différent. Double-cliquez sur le fichier du package et, quand l'application démarre, cliquez sur “Installer”.
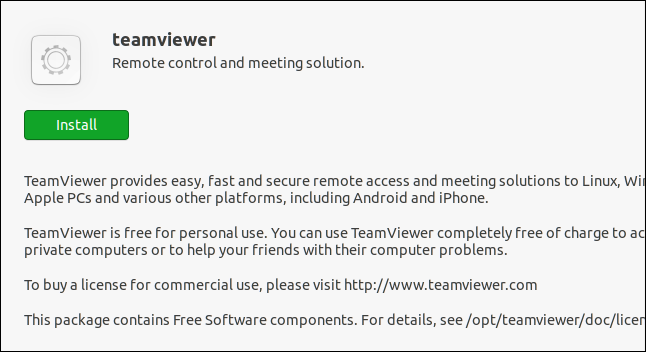
Dans Fedora, votre colis ressemblera à l'image ci-dessous.
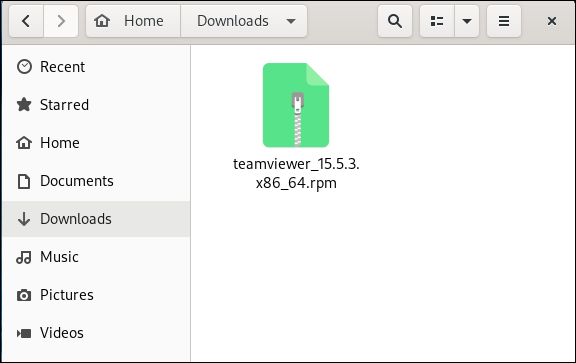
De nouveau, car le nom du fichier reflète la version de l'application TeamViewer, le tien pourrait être différent. Double-cliquez sur le fichier RPM pour l'installer et lorsque l'application démarre, cliquez sur “Installer”.
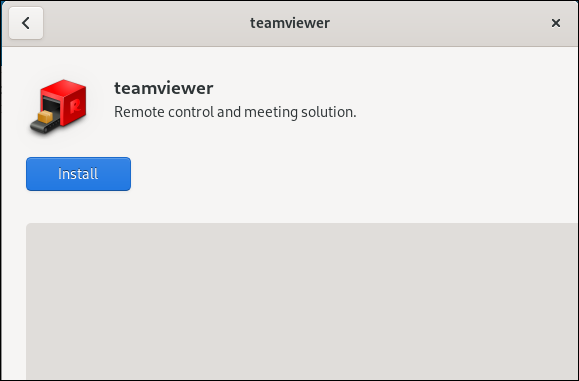
A Manjaro nous avons un peu plus de travail à faire car nous devons installer les dépendances suivantes:
sudo pacman -Sy qt5 -webkit
sudo pacman -Sy qt5-quickcontrols
Après avoir installé ce qui précède, démarrer le gestionnaire de logiciels pamac. Si vous n'avez pas encore activé le support AUR, ouvrir le menu des applications, aller à Propriétés> Préférences, puis cliquez sur l’onglet “OR”. Activer le curseur AUR.
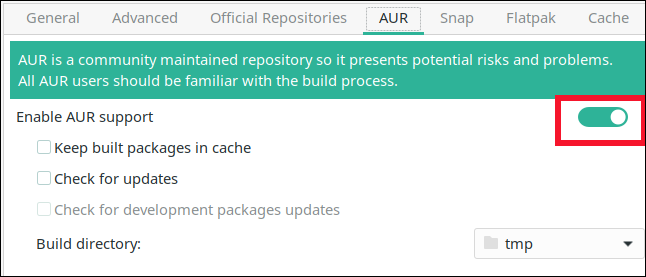
Fermer la fenêtre des préférences, cliquez sur l’icône de recherche dans la fenêtre principale, puis tapez “visionneuse d'équipe”. Sélectionnez la version que vous souhaitez installer dans la liste des résultats.
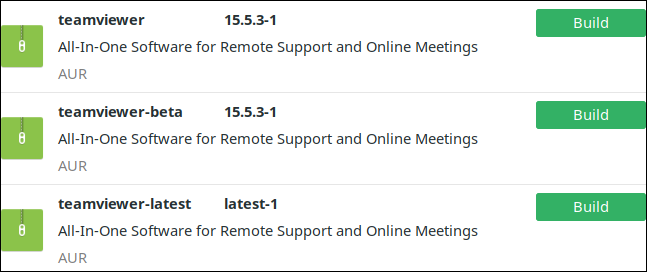
Nous téléchargeons et installons la version en haut (15.5.3) sur Ubuntu et Fedora car il vaut mieux installer la dernière version.
Installation des clients
Les personnes que vous aidez utilisent peut-être des ordinateurs Windows, Mac ou Chromebook. Dans tous les cas, le plus simple est de leur demander de télécharger le logiciel TeamViewer. Ils peuvent aller sur le site Web de TeamViewer, cliquez sur le système d'exploitation approprié en haut de l'écran, puis téléchargez l'utilitaire TeamViewer QuickSupport.
Sur Mac et Windows, vous n'avez même pas besoin d'installer ceci, ils n'ouvriront que le fichier téléchargé. Sur les Chromebooks, doit être installé.
Une fois que le client démarre, ressemble à l'image ci-dessous. Au milieu de l'écran, sous “Votre pièce d’identité”, il y a un nombre.
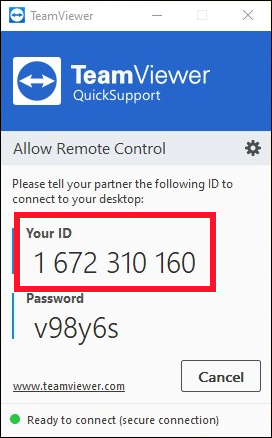
Demandez à votre ami ou membre de votre famille de vous donner ce numéro. La séquence de caractères ci-dessous est le mot de passe, dont vous aurez également besoin.
Utilisation de TeamViewer
Pour se connecter à un ordinateur distant, démarrez TeamViewer sur le vôtre. En GNOME, appuyez sur la touche Super (généralement situé entre Ctrl et Alt, à droite). Commencer à écrire “visionneuse d'équipe” et l’icône TeamViewer apparaît.
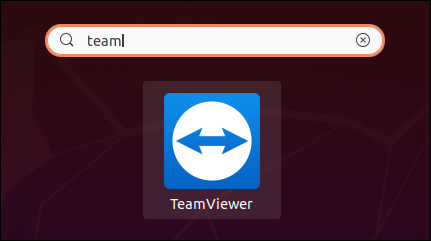
Cliquez sur l'icône pour démarrer TeamViewer. Cliquez sur “Acceptez le Contrat de License”.
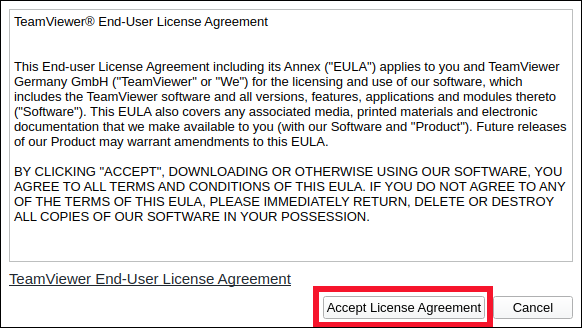
La fenêtre principale de TeamViewer apparaît. Entrez le numéro d’identification de la personne que vous aidez sur le terrain “Identification des partenaires” puis cliquez “Relier”.
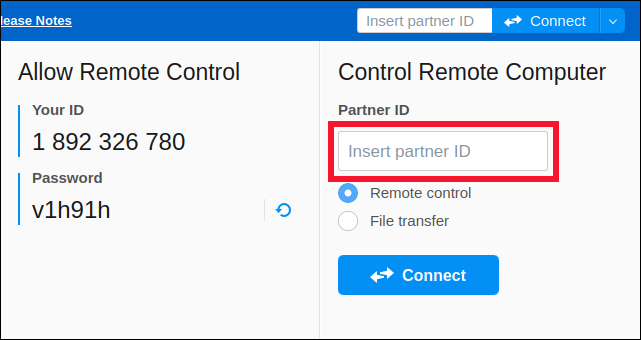
Tapez le mot de passe de la personne que vous aidez, puis cliquez sur “Commencer la session”.
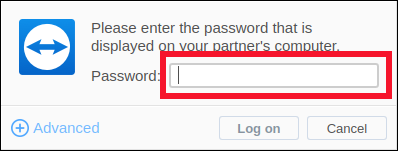
Le bureau de l'autre personne apparaît dans une fenêtre et elle a maintenant un accès complet à cet ordinateur. Quand je passe la souris sur la fenêtre, le pointeur de la souris sur l'ordinateur distant fera de même.
Dans l'image ci-dessous, nous sommes connectés à un ordinateur Windows.
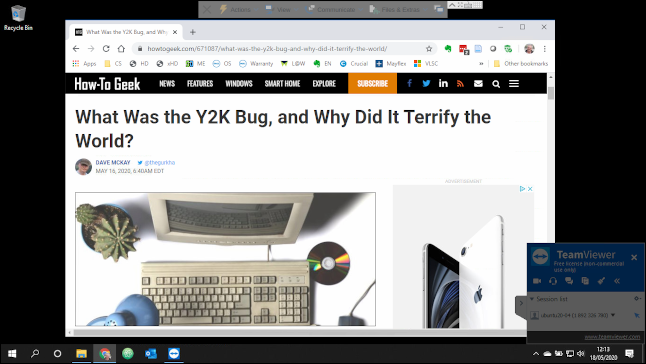
Pour réduire le trafic réseau et accélérer la connexion, vous ne verrez pas l'arrière-plan du bureau, sera noir.
Vous pouvez accéder aux menus, exécuter des applications et utiliser le clavier de la même manière que si vous étiez assis devant cet ordinateur.
Il y a quelques paramètres remarquables. Si vous cliquez “Regarder” en haut de la fenêtre, un menu apparaît. Vous pouvez sélectionner la vue qui convient le mieux à la combinaison des deux résolutions du bureau et à la taille de la fenêtre que vous souhaitez utiliser. L'option “Escalade” est un bon point de départ et fonctionne mieux dans la plupart des situations.
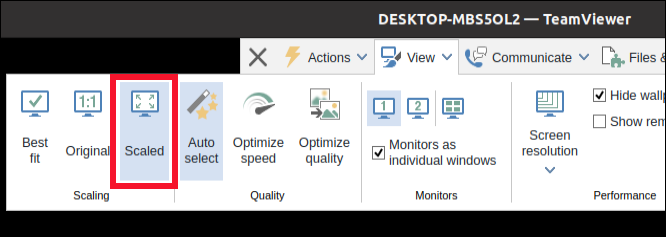
Cliquez sur “Actions” pour ouvrir ce menu. Si vous activez "Envoyer des combinaisons de touches", vos combinaisons de touches sont envoyées à l'ordinateur distant et non au vôtre. Par exemple, si vous appuyez sur Super + E pour ouvrir une fenêtre d'explorateur de fichiers, cela sera activé sur l'ordinateur distant, mais pas le tien.
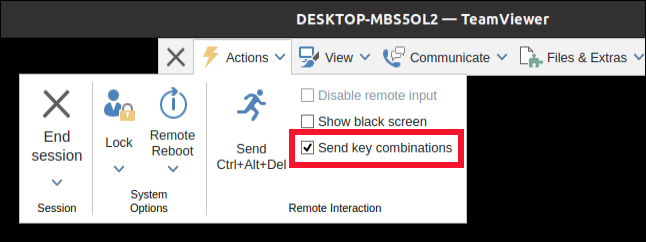
Cependant, lorsque le pointeur de la souris se trouve en dehors de la fenêtre TeamViewer, vos combinaisons de touches seront appliquées à votre ordinateur.
Moins de stress, des solutions plus rapides
Le support technique à distance peut être difficile. Cependant, un package d'accès à distance vous permet de trouver et de résoudre le problème dans les plus brefs délais. Avec chance, vous pourrez récupérer une plus grande partie de votre journée et, peut-être, sa raison.
Gardez simplement à l'esprit que TeamViewer est gratuit pour un usage non commercial uniquement; si vous voulez l'utiliser pour votre entreprise, il faut acheter une licence.
setTimeout(fonction(){
!fonction(F,b,e,v,m,t,s)
{si(f.fbq)revenir;n=f.fbq=fonction(){n.callMethod?
n.callMethod.apply(m,arguments):n.queue.push(arguments)};
si(!f._fbq)f._fbq=n;n.push=n;n.chargé=!0;n.version=’2.0′;
n.queue=[];t=b.createElement(e);t.async=!0;
t.src=v;s=b.getElementsByTagName(e)[0];
s.parentNode.insertAvant(t,s) } (window, document,'scénario',
'https://connect.facebook.net/en_US/fbevents.js’);
fbq('init', « 335401813750447 »);
fbq('Piste', « Page View »);
},3000);






