
Bienvenue sur terminateur, un nom intéressant pour le multiplexeur de terminal le plus avancé et le plus complet au monde. Un multiplexeur de terminal vous permet d'exécuter des sessions de terminal un-à-plusieurs à partir d'une ou plusieurs fenêtres, de manière organisée. lire tout de qui le concerne.
Qu'est que c'est Terminateur?
Terminator est un logiciel graphique Linux, qui fonctionne parfaitement en python 3, permettre aux administrateurs système et aux autres utilisateurs d'utiliser plusieurs fenêtres de terminal (coquille) en même temps. Même le logiciel client de terminal inclus avec votre système d'exploitation vous permettra de le faire., mais Terminator a un format GUI spécial contrairement à d'autres logiciels clients de terminaux basés sur des onglets ou un en même temps.
installation Terminateur
Installer Terminateur sur votre distribution Linux basée sur Debian / Apte (comme Ubuntu et Mint), Fabriquer:
sudo apt install terminator
Installer htop Oui iotop sur votre distribution Linux basée sur RedHat / Miam (comme RedHat et Fedora), faire ce qui suit:
sudo yum install terminator
Premières impressions
Lorsque vous ouvrez Terminator pour la première fois, cela ressemblera à n'importe quel autre logiciel client de terminal, même s'il a une barre d'en-tête rouge intéressante, très conforme au logo Terminator rouge.
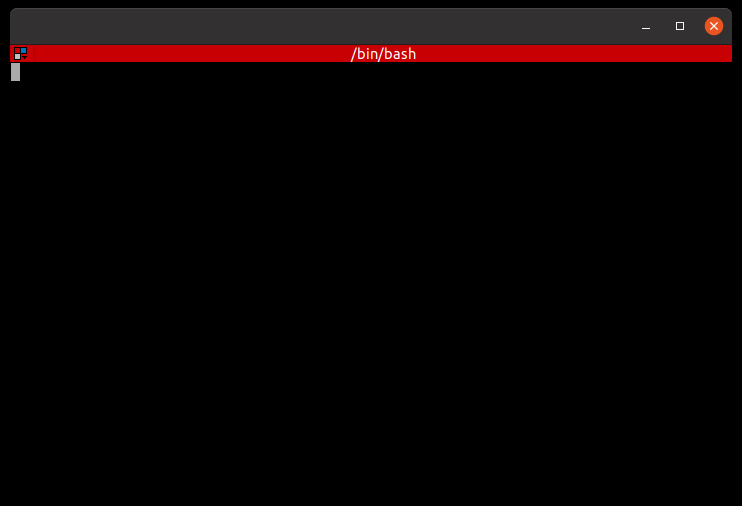
Malgré cela, cette dynamique change immédiatement une fois que vous faites un clic droit sur le fond noir et vérifiez le menu rendu:
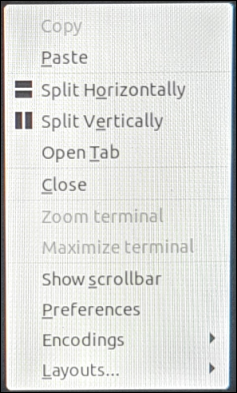
(Cette image a été capturée en prenant une photo de l'écran, puisque le menu contextuel intégré de Terminator ne permet pas la capture avec un outil de capture d'écran).
Diviser horizontalement Oui diviser verticalement Nous avons deux options disponibles pour diviser notre fenêtre Terminal en 2 ou plusieurs fenêtres! Jetez un autre coup d'œil à l'image d'en-tête de cet article et vous pouvez voir comment nous pouvons diviser et re-diviser. Vous pouvez avoir autant de fenêtres que vous le souhaitez, tant que vous êtes à l'aise avec des fenêtres de plus en plus petites, selon le nombre de divisions de fenêtre que vous ajoutez.
Par exemple, faire quatre fenêtres carrées égales, vous pouvez d'abord faire un clic droit sur l'espace noir du terminal et choisir Diviser horizontalement. Avec la ligne de séparation horizontale maintenant visible au milieu de la fenêtre, clic droit sur l'espace noir dans la partie supérieure. Ensuite, sélectionner diviser verticalement. Vous aurez maintenant trois fenêtres. Répétez la même chose pour la moitié inférieure de l'écran en faisant un clic droit sur l'espace noir en dessous de la ligne de séparation horizontale. Cliquez sur suivant diviser verticalement de nouveau, Et maintenant tu auras quatre fenêtres!
Dans le même menu, nous voyons également un bouton Préférences et lorsque nous cliquons dessus, vous amènera à la fenêtre des paramètres. Allez-y et cliquez sur le bouton Préférences.
Près des fenêtres sans bordure et recul infini
Aimez-vous les lignes de séparation fines comme du papier dans l'image d'en-tête de cet article ?? Si c'est ainsi, configurons-les de la même manière sur votre poste de travail. Pour le faire, désactiver d'abord les barres de défilement (Ne vous inquiétez pas, vous pouvez toujours faire défiler de haut en bas simplement en faisant défiler la molette de la souris de haut en bas). Pour le faire, cliquez sur Profils> Déplacement> définir « La barre de défilement est:’ dans 'Désactivé’
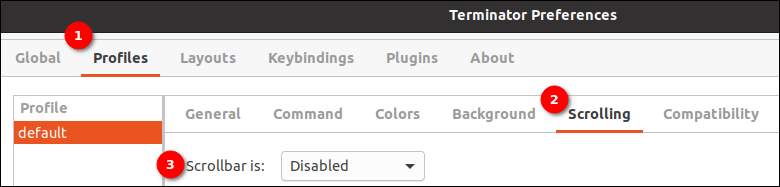
Vous voudrez également configurer les options suivantes sur cet écran et cet onglet:

assurez-vous que “Faites défiler à la sortie” n’est pas coché. Cochez la case « Défilement en appuyant sur une touche’ et 'Défilement infini'. La première option garantit que si vous faites défiler vers le haut / vers le bas et une nouvelle sortie est générée à la fin de votre sortie de terminal, l'écran ne rembobine pas constamment pendant le défilement. Notez que si vous êtes au bout de la sortie du terminal, la sortie continuera à défiler régulièrement. La deuxième option permet d'appuyer sur une touche pour faire défiler.
La dernière option permet un retour en arrière infini. Je recommande fortement ceci, à moins que vous n'ayez une machine plus ancienne ou plus lente sur laquelle vous travaillez. C'est super de pouvoir revenir au début de la session!
Pour revenir à notre configuration de fenêtre presque sans bordure, allez dans l'onglet Global et définissez les alternatives d'apparence comme suit:
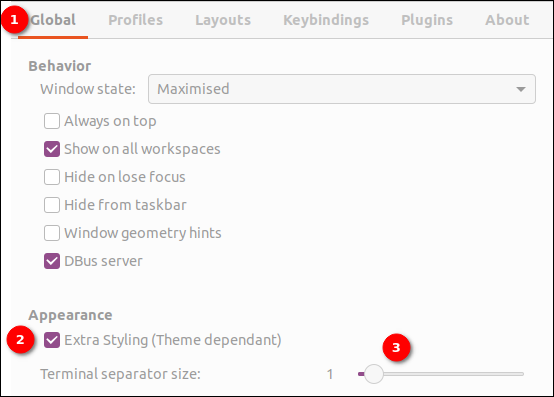
Assurez-vous que "Style supplémentaire (sujet dépendant) est marqué’ et définissez « Taille du séparateur de terminaux’ au 1.
Enregistrons maintenant nos paramètres par défaut. Cela nécessite une petite solution de contournement. Allez dans l'onglet Dessins> appuyez sur le bouton 'Ajouter'> Double-cliquez sur 'Nouveau design’ et renommez-le par défaut. Maintenant, il y aura deux conceptions “Faire défaut” dans la liste. C'est bien. Appuyez sur Fermer et fermez complètement le terminateur (sous Ubuntu, comme d'habitude, cliquez sur le 'X’ en haut à droite de l'écran). Vous recevrez un message comme celui-ci:

Appuyez simplement sur « Fermer les terminaux »’ et redémarrer Terminator. Vous devriez maintenant avoir de fines lignes de séparation terminales et un retour en arrière infini !!
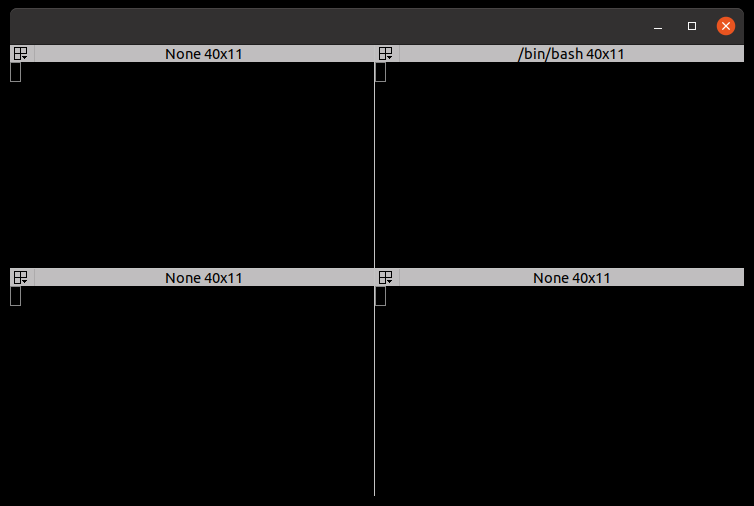
Tapez automatiquement Choisir ou Toutes les fenêtres
Il est facile de configurer Terminator pour répliquer les frappes envoyées à une fenêtre de terminal dans toutes les fenêtres en même temps, et pour activer et désactiver cette fonction de copie de clé à volonté. Pour le faire, cliquez sur le petit bouton déroulant en haut à gauche de n'importe quelle fenêtre de terminal (terminaison intérieure):
![]()
Cliquez ensuite sur 'Tout diffuser'. Notez quelque chose et regardez comment il est répliqué sur toutes les fenêtres en même temps.
Vous pouvez également cliquer sur 'Nouveau groupe …’ et définissez un nom pour un nouveau groupe, ou tapez le nom d'un groupe existant si vous en avez créé un précédemment. Cela vous permettra d'envoyer des frappes uniquement à un ensemble spécifique de terminaux, configuré pour être dans le même groupe. Le nom du groupe est n'importe quel nom arbitraire auquel vous pouvez penser.
Le terminateur s'écrase?
Si à tout moment vous vous trouvez dans une situation où le Terminator plante, par exemple, après une mise à jour ou après avoir modifié de nombreux paramètres, soit immédiatement au démarrage, soit quelques secondes plus tard, généralement il y a un moyen facile de le réparer. Malgré cela, vous perdrez vos paramètres de configuration, même si ceux-ci sont souvent reconfigurés rapidement. Pour le faire, il suffit d'ouvrir une invite de terminal (en utilisant le client terminal par défaut sur le bureau de votre système d'exploitation) et écrire:
mv ~/.config/terminator ~/.config/terminator.PREV
Plus tard, rouvrez Terminator et cela devrait fonctionner correctement, même s'il reviendra à une seule fenêtre qui doit être à nouveau divisée, les alternatives de configuration doivent être réactivées, etc. et n'oubliez pas d'enregistrer vos nouveaux paramètres sous ‘ par défaut 'comme décrit précédemment!
Profitez de Terminator!
Terminator prend moins de 30 minutes pour installer et, souvent, seulement cinq à dix. Comme nous l'avons vu, utiliser Terminator a de grands avantages: écriture automatique, meilleure gestion de l'espace à l'écran et retour arrière infini, Juste pour en nommer quelques-uns. Prendre plaisir!






