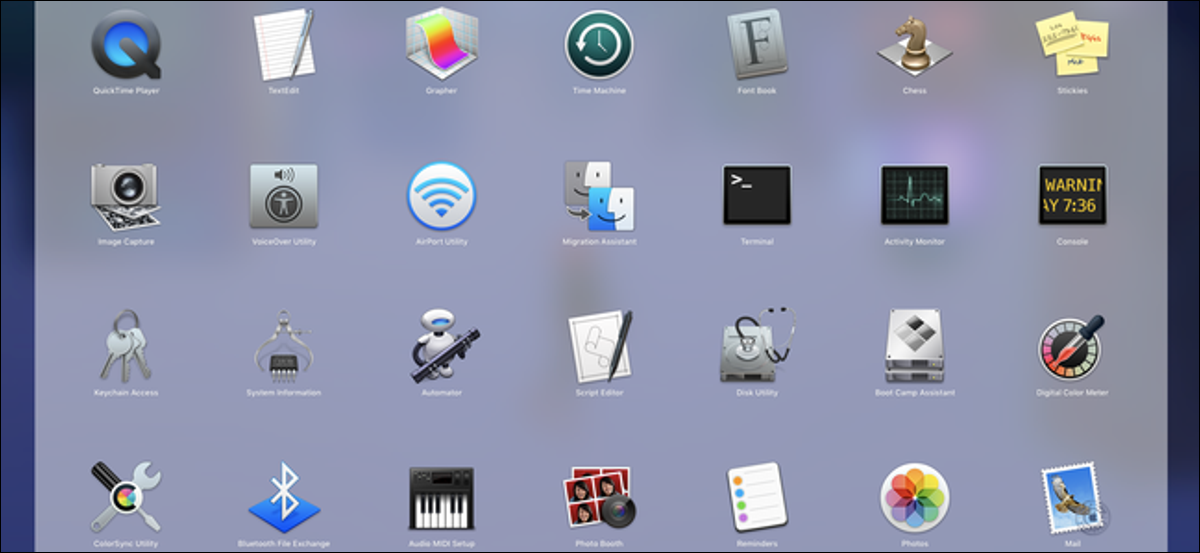
Les applications MacOS s'installent légèrement différemment des applications Windows. Comme ils sont presque toujours célibataires .app enregistrements, vous pouvez les déplacer beaucoup plus facilement sur votre disque dur. Ensuite, Nous vous disons comment localiser ceux que vous avez perdus.
Depuis le dossier des applications
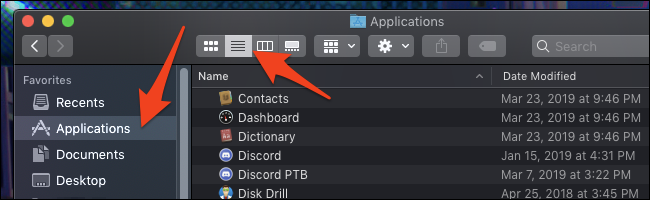
Cette méthode est évidente: ouvrez simplement votre dossier Applications. Comme d'habitude, vous pouvez le trouver dans la barre latérale, en haut de votre disque dur ou dans votre dossier Accueil (celle avec son nom). Puede presionar el botón “Prêt” en la barra superior para ver todo en una lista fácil de leer.
Malgré cela, cela ne listera pas toutes les applications sur votre disque, donc si vous avez une application que vous avez laissée dans votre dossier Téléchargements, ne s'affichera pas ici.
EN RELATION: Comment lancer des applications sur votre Mac
Meilleure méthode: dossiers intelligents
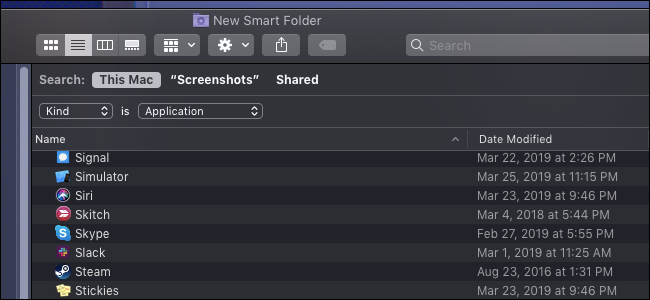
Les dossiers intelligents sont merveilleux. Ils sont comme des recherches enregistrées que vous pouvez épingler dans la barre latérale du Finder. Ici, nous rechercherons toutes les applications.
Créez un nouveau dossier intelligent à partir de n'importe quelle fenêtre du Finder en sélectionnant Fichier> Nouveau dossier intelligent dans la barre de menu supérieure.
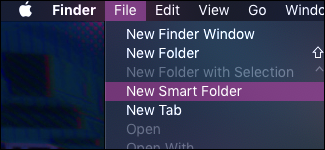
Cela ouvrira ce qui ressemble à une fenêtre de recherche. Vous pouvez ajouter une nouvelle règle en cliquant sur le bouton + près de “sauvegarder”. Il y aura un menu déroulant qui vous permettra de sélectionner la règle selon laquelle le dossier intelligent recherchera. L'option par défaut recherchera par nom de fichier.
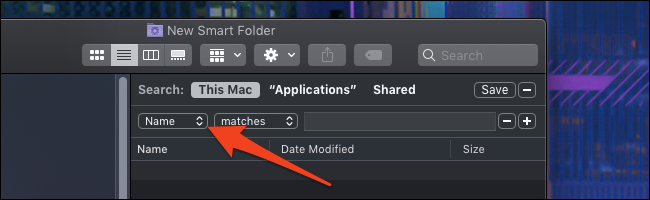
Pero querrá cambiar “nom” une “Type” y especificar “a accès à une action de raccourci appelée”.
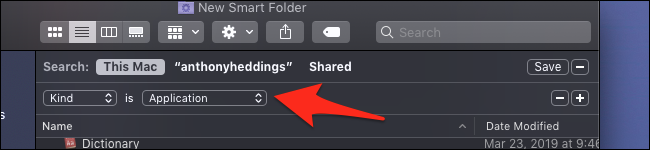
Vous verrez que le dossier se remplit rapidement d'applications. Si vous souhaitez enregistrer ce dossier intelligent, cliquez sur “sauvegarder” dans le coin supérieur droit. Entrez un nom et choisissez où l'enregistrer.
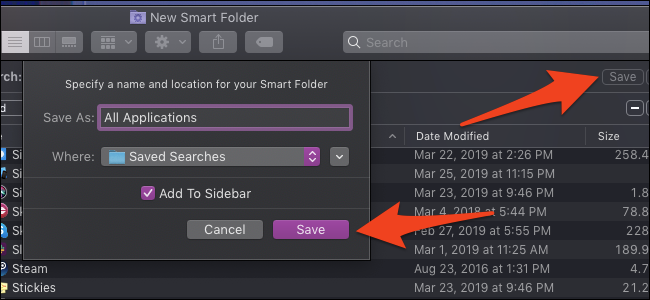
La ubicación predeterminada es una carpeta de “Búsquedas guardadas”, mais tu peux l'enregistrer où tu veux. De toute façon, sera ajouté à la barre latérale pour un accès facile.
Utilisation des informations système
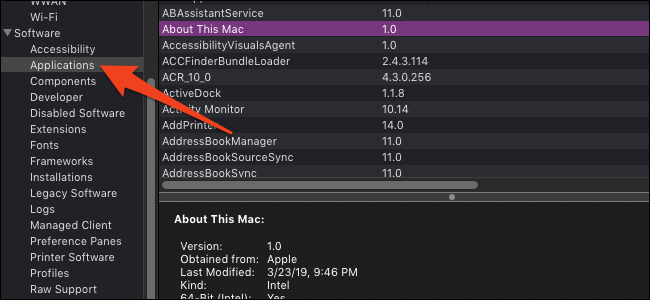
L'application Informations système a un onglet pour afficher chaque .app fichier installé sur votre système. Ouvrez l'application en maintenant la touche Option enfoncée et en cliquant sur le logo Apple; le premier élément sera les informations système.
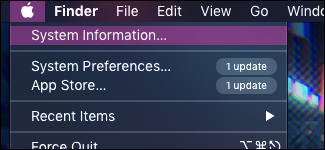
Faites défiler jusqu'à Logiciel> Applications et attendez une minute pour rechercher votre disque et compléter la liste. Cette liste contient tous .app enregistrements, y compris interne et système, donc les modifier à vos risques et périls.
Options de ligne de commande
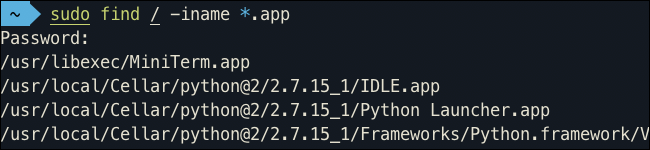
Si vous souhaitez une liste facilement modifiable des chemins des dossiers de candidature pour des raisons techniques, vous pouvez rechercher votre lecteur avec une commande de terminal. nous utiliserons find, et utilisez le -iname indicateur pour rechercher des fichiers par nom. La syntaxe pour rechercher .app les extensions sont:
sudo find / -iname *.app
Ouvrez l'application Terminal en cliquant dessus dans le Dock, collez la commande ci-dessus et appuyez sur Entrée. La recherche prendra un certain temps et générera une liste extrêmement longue qui comprend de nombreuses applications internes et système. Nous suggérons de rediriger la sortie vers un fichier.
sudo find / -iname *.app > filename
Cela regarde dans le répertoire racine et inclut tout sur votre disque dur. Vous remarquerez que de nombreux répertoires d'applications se répètent dans les applications, comme les applications internes Xcode. Vous pouvez vous débarrasser de ces résultats avec sed et un quelques regex associer et supprimer .app fichiers dans .app enregistrements:
sed -i '/.app.*.app/d' filename
Cela supprimera toutes les entrées qui correspondent au modèle de la liste d'applications que vous avez créée. Cela modifie directement le fichier, donc attention à ne pas l'exécuter sur autre chose.






