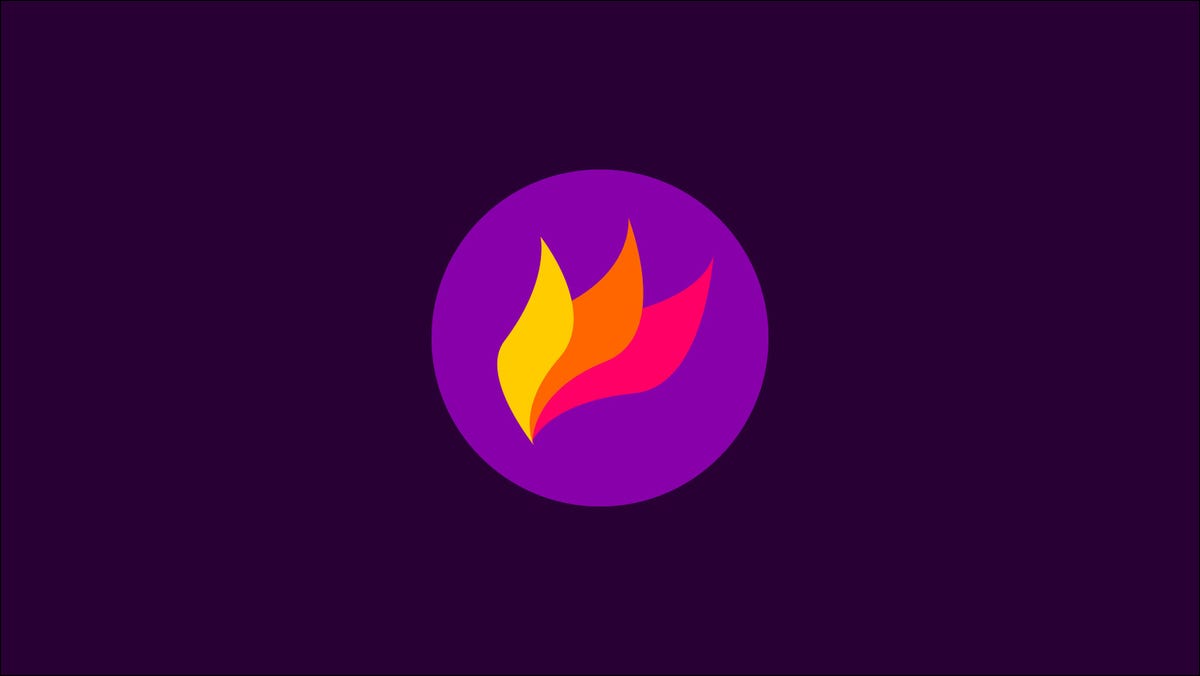
Tir de flamme est un puissant outil de capture d'écran pour le bureau Linux. Vous pouvez capturer et annoter des captures d'écran à l'aide d'outils intuitifs. Les images terminées sont copiées dans le presse-papiers, sont enregistrés dans votre système de fichiers ou téléchargés sur Imgur.
Départ
Flameshot peut être trouvé dans les référentiels de packages des distributions Linux les plus populaires. Il y a aussi un ordinateur portable AppInage disponible en téléchargement direct.
La série Flameshot Release v0.8, lancé l'année dernière, prise en charge supplémentaire des systèmes Windows et MacOS. Les instructions d'installation pour toutes les plates-formes prises en charge se trouvent dans le Site Internet Flameshot.
Vous voudrez souvent utiliser Flameshot comme principal outil de capture d'écran.. Les raccourcis clavier Linux ne sont pas configurés par défaut. Vous devrez utiliser les paramètres du clavier de votre environnement de bureau pour les configurer. Flameshot fournit des conseils sur points de départ utiles pour Gnome et KDE.
Essayez de nouer le PrtScr la clé de flameshot gui commander. Cela affichera l'interface de capture graphique de Flameshot, qui vous permettra de sélectionner une région à recadrer. Vous pouvez également lier une clé à flameshot screen -p ~/Screenshots. Cela permettrait de capturer votre moniteur actuel et d'enregistrer l'image dans votre dossier Captures d'écran.
Captures de base
flameshot gui lancer l'environnement de capture graphique. Appuyez sur Entrée pour prendre une capture d'écran de tout l'écran ou utilisez votre souris pour définir une zone de recadrage.
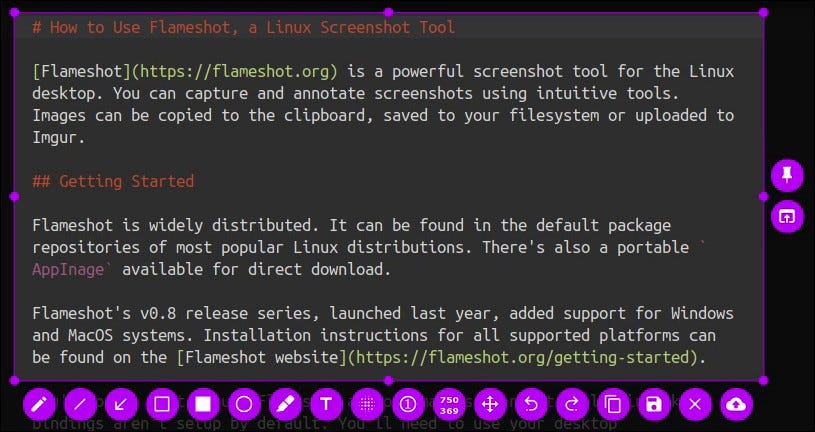
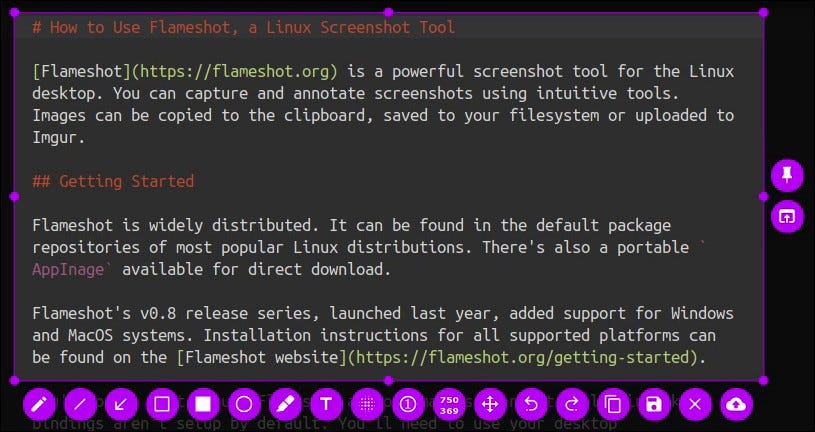
Une fois que vous avez créé une capture d'écran, Plusieurs outils apparaissent qui vous permettent de créer des annotations. Sélectionnez un outil, comme le rectangle ou la flèche, et utilisez votre souris pour le dessiner sur la capture d'écran.
Vous pouvez changer la couleur de l'outil actif en cliquant avec le bouton droit de la souris et en choisissant dans le menu radial. Pour ajuster la largeur du trait, rouler la molette de la souris.
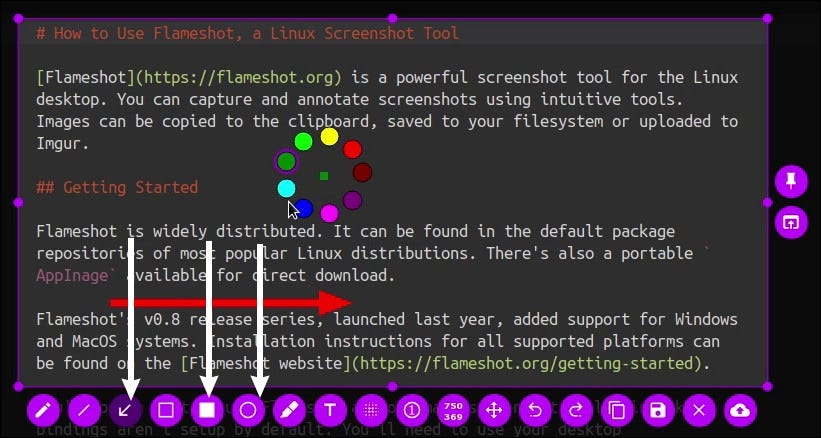
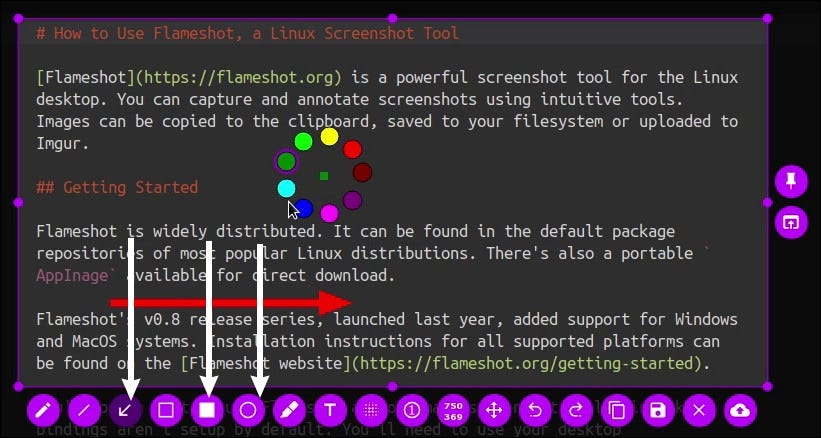
Des paramètres d'outils plus complets sont accessibles en appuyant sur la barre d'espace pour ouvrir le panneau latéral. Cela fournit une palette de couleurs complète et un curseur d'épaisseur.
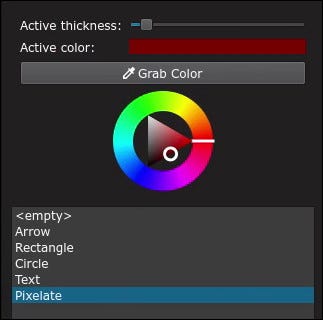
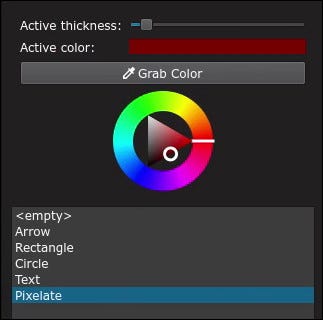
Le panneau latéral comprend également une liste d'annotations appliquées à l'image actuelle. Cliquez sur une entrée de l'historique pour revenir à cette version, vous permettant d'annuler rapidement une série d'ajouts indésirables.
Raccourcis clavier
Lorsque vous travaillez avec une prise, utiliser Ctrl + C pour le copier immédiatement dans le presse-papiers. Ctrl + S enregistre l'image dans votre système de fichiers, affichant un navigateur de fichiers afin que vous puissiez sélectionner l'emplacement à enregistrer.
Vous pouvez déplacer la zone de sélection à l'aide des touches fléchées. Cela fonctionne par incréments de 1 px. Pour redimensionner la zone de sélection, utilisez les touches fléchées tout en maintenant la touche Shift enfoncée.
Flameshot propose divers outils d'annotation. Il existe des alternatives pour les lignes, flèches, rectangles et points de suspension. Utilisez le stylo pour dessiner à main levée ou le marqueur pour ajouter un effet de style surligneur.
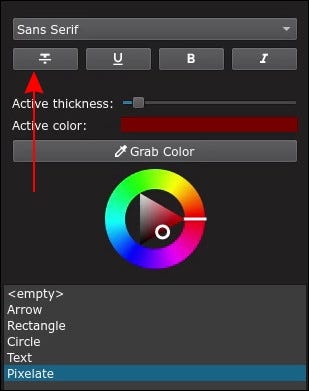
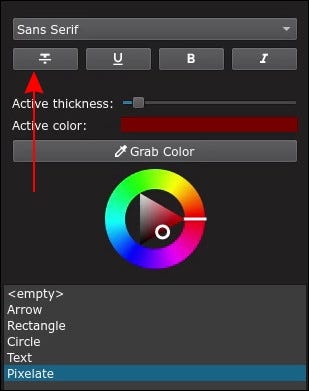
L'outil de texte vous offre une prise en charge de texte de base. Vous pouvez modifier les paramètres de police à l'aide du panneau latéral. Il existe également un outil de pixellisation qui vous permet de masquer des informations que vous préférez ne pas inclure dans votre capture d'écran..
Lorsque vous prenez une capture d'écran d'une séquence d'étapes, utiliser l'outil de contre-bulle. Cela insère automatiquement un cercle contenant le numéro de l'étape actuelle. Chaque fois que vous utilisez l'outil, le nombre augmente d'un.
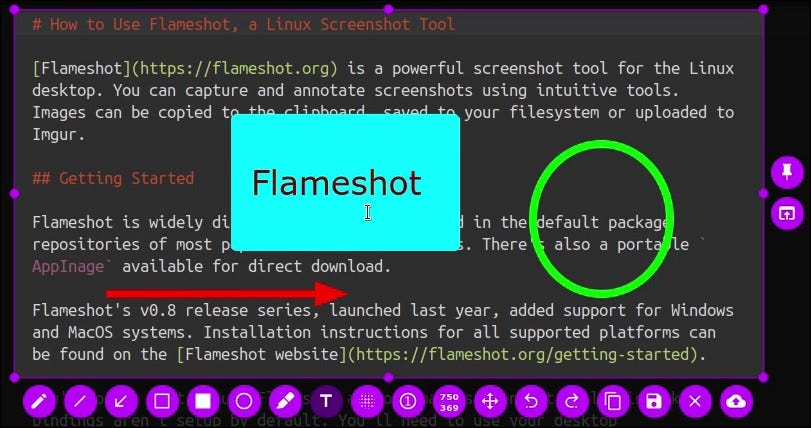
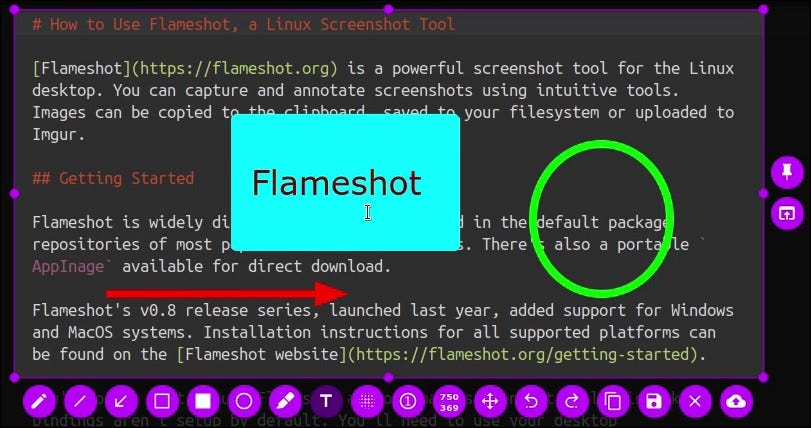
Redimensionner et déplacer la zone de capture avec la souris. Les dimensions de l'instantané actuel sont toujours affichées sur l'étiquette de l'outil de redimensionnement.
Épingler et partager
Cliquez sur l'icône d'épingle à côté de votre capture pour épingler l'image sur votre bureau. Cela le maintiendra flottant après la fermeture de l'interface principale de Flameshot.
Vous pouvez envoyer votre capture d’écran à une autre application en cliquant sur le bouton “rectangle avec une flèche” qui apparaît près du bouton d’épingle. Cela ouvrira le sélecteur d'applications de votre système afin que vous puissiez sélectionner le programme que vous souhaitez utiliser.
Flameshot a un support intégré pour les téléchargements directs vers Imgur. Cliquez sur le Cloud avec une flèche pour démarrer un téléchargement instantané. Une fenêtre pop-up apparaîtra vous permettant de visualiser l'image téléchargée ou de copier son URL.
Réglage
Flameshot a un écran de configuration qui vous permet de gérer certaines valeurs par défaut. Vous pouvez le saisir à partir de l'icône Flameshot dans la barre d'état système ou en exécutant flameshot config.
L'onglet Interface vous permet de changer l'apparence de Flameshot. Définir la couleur du thème principal (généralement violet) et la couleur d'accent contrastée. De plus, il y a un curseur qui ajuste l'opacité de l'arrière-plan et assombrit la zone de votre moniteur en dehors de la zone de capture..
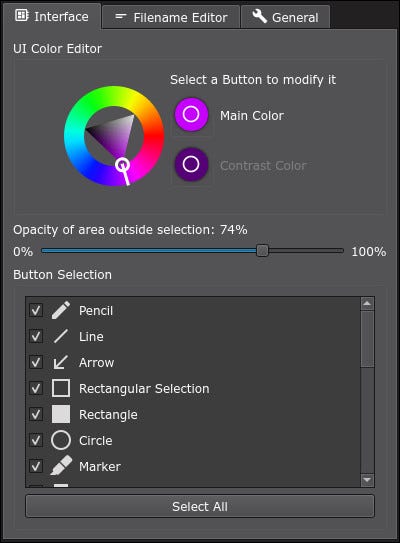
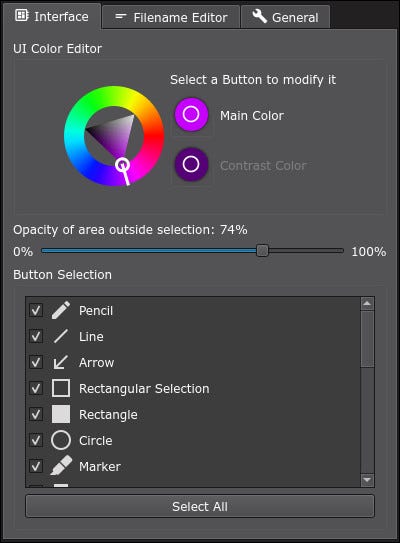
La liste de sélection des boutons en bas de l'écran vous permet de supprimer des outils de l'interface utilisateur. S'il y a des outils que vous n'utilisez jamais, éteignez-les pour réduire l'encombrement lors de la prise de vue.
L'onglet Éditeur de nom de fichier personnalise le format du nom de fichier lorsque Flameshot enregistre une image. Utilisez les boutons pour créer un formateur personnalisé à partir des variables temporelles disponibles. Vous pouvez ajouter votre propre texte dans le champ “Éditer”, une valeur de Screenshot-%T enregistrera les images avec l'heure actuelle, avec le préfixe Screenshot-.
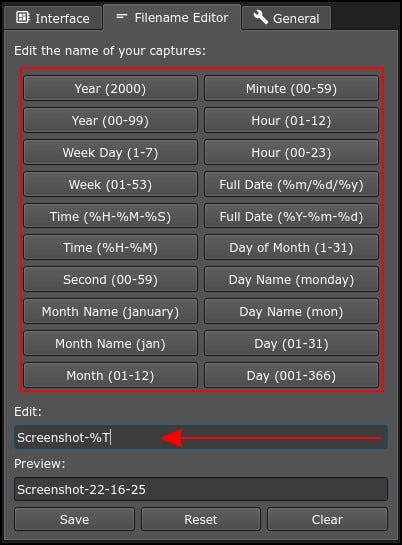
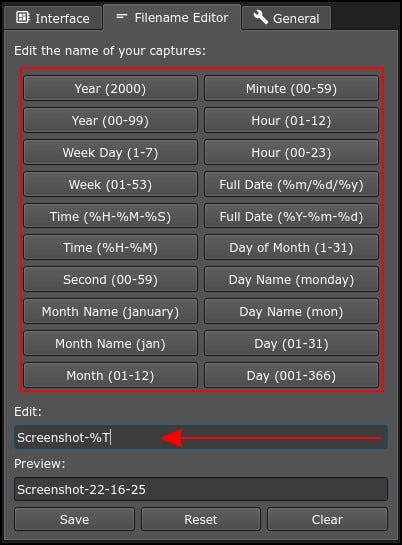
En résumé, l'onglet Général vous permet de configurer divers comportements de Flameshot. Ceux-ci incluent le chemin par défaut pour enregistrer l'image et si Flameshot démarre au démarrage du système. De plus, vous pouvez activer la copie automatique dans le presse-papiers des URL Imgur une fois les téléchargements terminés (“Copier l’URL après le téléchargement”), ou forcer les captures à être enregistrées localement après leur copie dans le presse-papiers (“Enregistrer l’image après la copie”).
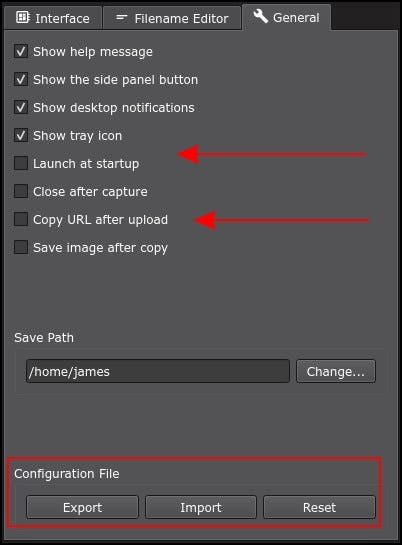
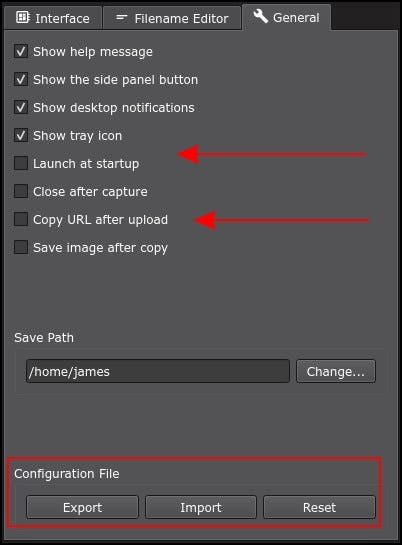
Vous pouvez importer et exporter des fichiers de configuration en utilisant les contrôles en bas de la fenêtre. Cela vous aide à réutiliser les paramètres sur plusieurs machines.
Utilisation de la ligne de commande
Flameshot a plusieurs commandes que vous pouvez utiliser sans démarrer l'interface graphique:
flameshot full -c– Capturez tous vos moniteurs et copiez-les dans le presse-papiers.flameshot screen -p– Capturez votre moniteur actuel et enregistrez-le dans l'emplacement de sauvegarde par défaut.flameshot screen -n 2 -p ~/captures– Capturez votre deuxième moniteur et enregistrez-le sur votre~/capturesdossier.flameshot screen -d 2000– Capturez votre moniteur actuel après un délai de 2 secondes.
Les -c, -p et -d Les drapeaux sont compatibles avec full et screen commandes. Tout -c O -p doit être spécifié pour définir quoi faire avec la sortie. Vous pouvez utiliser les deux ensemble pour enregistrer et copier dans le presse-papiers.
L'interface de ligne de commande vous permet de créer un script Flameshot et de l'utiliser comme sujet de lien clé. Ne prend en charge aucune fonction d'annotation, vous devrez donc utiliser l'interface graphique si vous souhaitez éditer vos captures.
conclusion
Tir de flamme est un outil de capture d'écran polyvalent idéal pour une utilisation générale. Avec des outils d'édition complets et une interface de ligne de commande, il est important de souligner essayez Flameshot si vous voulez essayer un nouvel utilitaire de capture.






