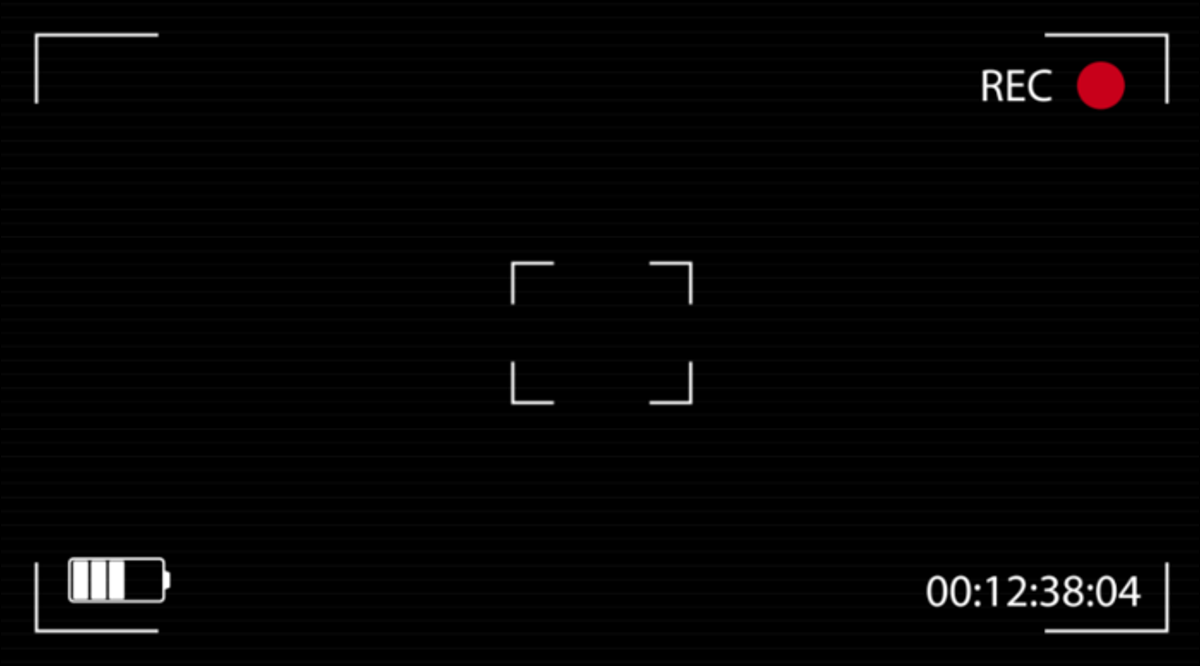
La gravure de votre bureau Linux est une fonctionnalité très demandée, pour les joueurs et les professionnels. Enregistreur d'écran simple, Comme le nom l'indique, c'est un outil d'enregistrement d'écran simple mais solide. Tout savoir dans cet article.
Qu'est que c'est Enregistreur d'écran simple (RSS)?
Enregistreur d'écran simple (SSR abrégé) est un utilitaire qui vous permet d'enregistrer simplement et facilement votre bureau Linux. Il est activé pour de nombreux systèmes d'exploitation Linux en tant que package directement installable, ou il peut même être auto-compilé en suivant les étapes de la Page GitHub SSR.
SSR offre également toutes les fonctions dont on a besoin, comme enregistrement multi-écrans, sans trop compliquer l'interface. L'interface principale de SSR est élégante et bien conçue:
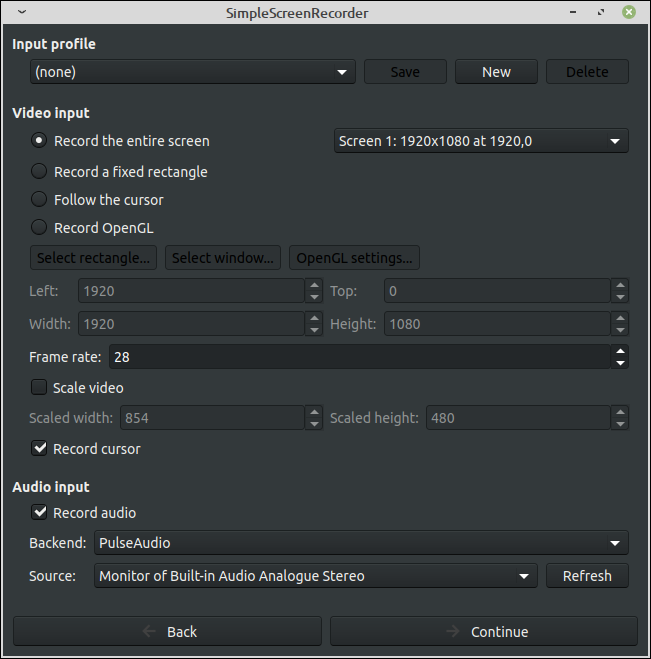
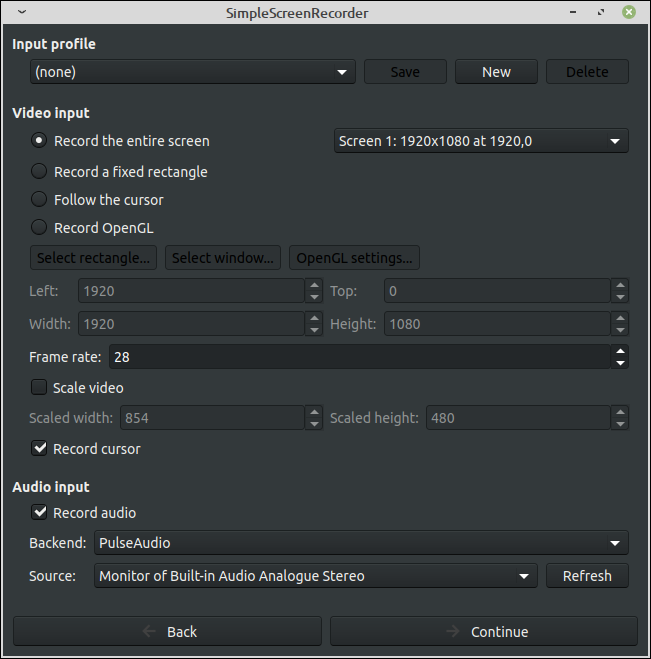
installation Enregistreur d'écran simple
Installer Enregistreur d'écran simple sur votre distribution Linux basée sur Debian / Apte (comme Ubuntu et Mint), exécutez la commande suivante dans votre terminal:
sudo apt install simplescreenrecorder
Si vous souhaitez également enregistrer des applications OpenGL à partir de 32 bits dans les systèmes d'exploitation basés sur 64 morceaux, vous devez également exécuter ce qui suit:
sudo apt-get install simplescreenrecorder-lib:i386
Il existe également un référentiel PPA (fonctionne à la fois pour Ubuntu et Mint), vous permettant d'obtenir facilement la dernière version:
sudo apt-add-repository ppa:maarten-baert/simplescreenrecorder
sudo apt-get update
sudo apt-get install simplescreenrecorder
La version actuelle dans le dépôt principal de Mint 20 il est 0.3.11, tandis que si vous installez le PPA, la version est 0.4.3. le plein Journal des modifications est activé dans le référentiel GitHub.
La dernière version dispose d'une option pratique 'Ignorer cette page’ pour la page de présentation. En même temps, il y a une nouvelle option 'Enregistrer tout l'écran avec le curseur’ et option d'enregistrement de périphérique V4L2. Voici à quoi ressemble la nouvelle interface par rapport à l'interface 0.3.11 antérieur:
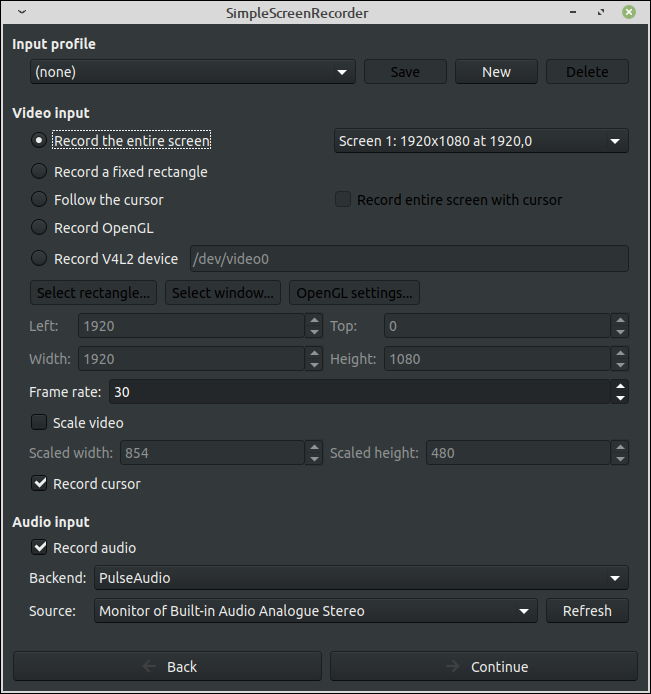
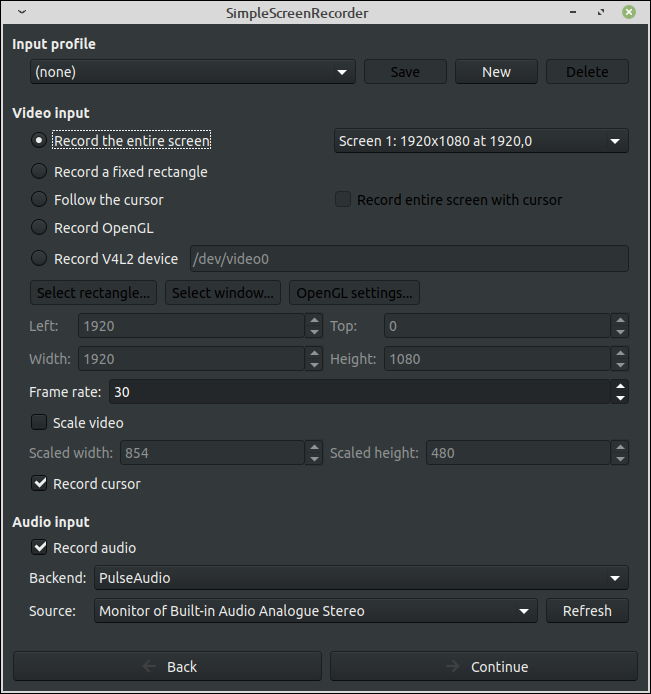
Connaître les alternatives d'installation pour d'autres systèmes d'exploitation, Vous pouvez consulter la section Téléchargements du Enregistreur d'écran simple page sur le portail Web des développeurs.
Les RSS Profil d'entrée
L'utilisation de SimpleScreenRecorder est simple et directe. Une fois l'application lancée, après avoir fermé la page d'introduction (qui peut être ignoré dans les versions ultérieures), une simple boîte de dialogue s'affiche vous permettant de choisir rapidement les modifications de configuration nécessaires. Voyons en détail les principales options que nous utiliserons probablement:
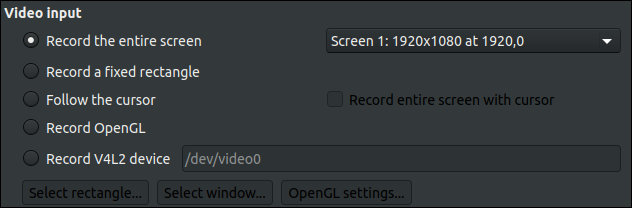
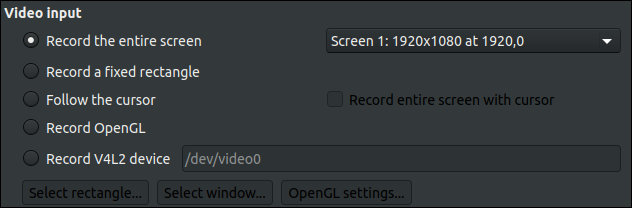
La sélection de l'entrée vidéo vous permet de configurer la fenêtre d'enregistrement sur un écran spécifique, tous les écrans, dans un rectangle fixe, etc. On peut aussi suivre le curseur, et une fois que nous sélectionnons cette option, la case à cocher pratique 'Enregistrer tout l'écran avec le curseur’ devient disponible. Nous pouvons également enregistrer OpenGL et même un appareil V4L2 (par exemple, une webcam ou une carte de capture) De manière directe.
Ensuite, nous pouvons déterminer notre fréquence d'images et toutes les options de mise à l'échelle:


Une fréquence d'images de 20-30 devrait être suffisant pour effectuer des présentations d'affaires, etc. Vous voudrez peut-être augmenter un peu ce nombre pour un mouvement fluide dans les jeux.. Nous pouvons également choisir si nous voulons enregistrer l'audio et choisir la source d'entrée audio:
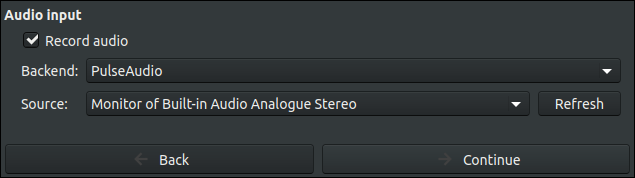
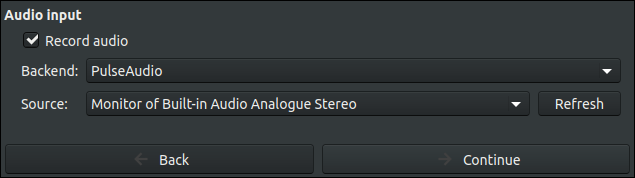
Les RSS Profil de sortie
Lorsque vous avez terminé avec les paramètres de profil d'entrée, peut être enregistré avec le Économiser en haut de la boîte de dialogue et en cliquant sur le Suivant continuer, nous amènera aux sélections du profil de sortie.
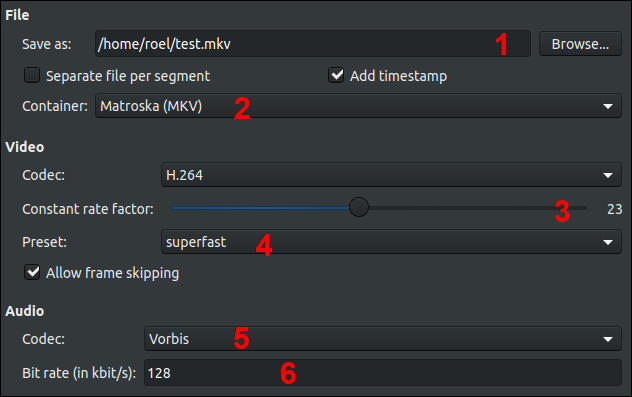
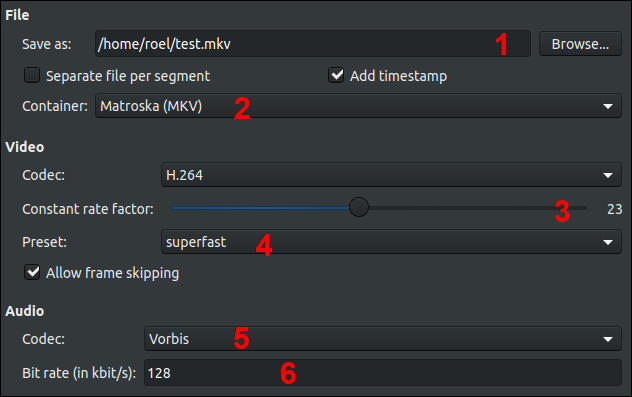
Ici, nous pouvons déterminer le nom du fichier pour enregistrer l'enregistrement dans (1), et choisissez le format de conteneur vidéo que nous utiliserons pour le faire (2). Les autres options de conteneur vidéo disponibles sont MP4, WebM, OGG et même une sélection de 'Autres’ qui vous permet de choisir n'importe quel autre format de conteneur disponible sur le système.
Ensuite, nous pouvons choisir notre codec (il vaut mieux le laisser en H.264 avec un format conteneur Matroska (MKV) ou MP4 correspondant préalablement sélectionné, sauf si vous avez une bonne connaissance des codecs vidéo et des conteneurs).
Ensuite, nous sélectionnons le facteur de taux constant (important) (3). Une valeur inférieure pour le facteur de vitesse constante (FRC) se traduira par une meilleure qualité, avec 0 sans pertes, même si cela correspond à une plus grande taille de fichier résultante pour l'enregistrement. Une gamme de 15-23 est généralement le à moitié heureux.
Ensuite, nous pouvons définir notre vidéo prédéfinie (4), où encore une sélection plus lente se traduira par une meilleure qualité, même si la machine peut être nettement plus taxée dans la procédure. La meilleure idée est de toujours essayer quelques combinaisons de configuration différentes et de voir à quoi ressemblent les enregistrements éventuels..
Nous pouvons également choisir ou codec audio (5) et débit binaire (6). Un débit de 128 donnerait une qualité audio raisonnable, même si une configuration de 192 ou supérieur peut fournir une meilleure qualité audio. Il n'est pas recommandé d'aller à 256 pour les enregistrements standards.
Les RSS Interface d'enregistrement
Quand on en a fini avec la configuration du profil de sortie, peut être enregistré avec le Économiser en haut de la boîte de dialogue et en cliquant sur le Suivant continuer, nous amènera à l'interface d'enregistrement finale.
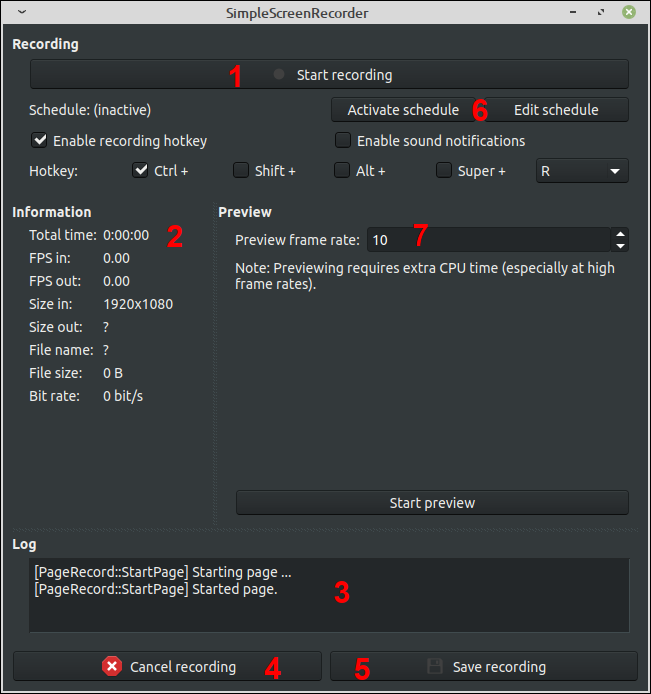
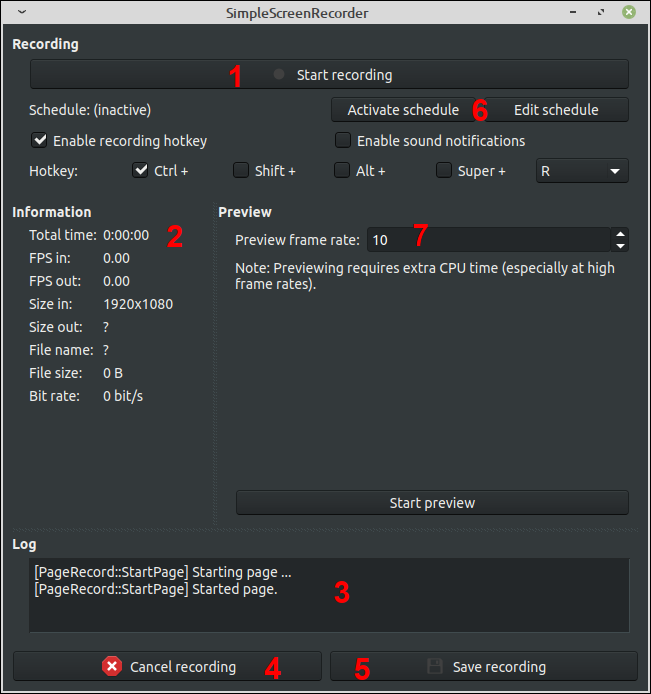
Dans cette boîte de dialogue, nous avons immédiatement commencé à enregistrer (1) si nous choisissons de le faire. Cela nous permettra également d'annuler l'enregistrement (4), ce qui nous ramène à l'écran précédent (la boîte de dialogue de sélection du profil de sortie). Une fois l'enregistrement terminé, peut être sauvé (5), et nous pouvons même commencer un aperçu en temps réel (7). L'aperçu en temps réel peut être très utile pour avoir une idée de la zone à enregistrer et pour voir si l'entrée audio fonctionne bien et pas trop lisse. / fort:
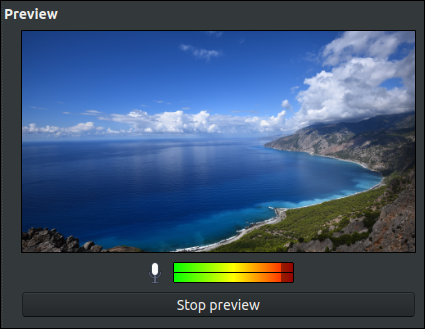
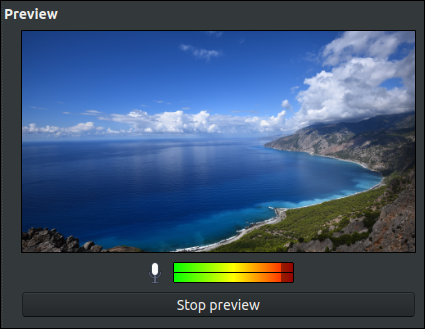
Nous pouvons déterminer un calendrier (6) en utilisant l'option de planification (Modifier l'horaire bouton) et activer le même. Nous pouvons également voir un journal des événements détaillé (3) qui peut vous aider à résoudre les problèmes audio et vidéo en cas de problème.
En conclusion, la vue d'ensemble des informations en temps réel dans (2) fournit beaucoup d'informations utiles sur la façon dont cela se passe / notre enregistrement fonctionne pendant l'enregistrement, et informations partielles (comme le nombre indiqué dans FPS en, nous montrant le nombre d'images d'entrée par seconde) pendant que nous prévisualisons nos sélections, mais pas encore enregistré.
Fin
Maarten Baert, Le développeur SimpleScreenRecorder a créé un enregistreur d'écran puissant et complet qui a surpassé son nom en termes de fonctionnalité mais pas de simplicité. Le logiciel est simple, stable, est activé sur de nombreux systèmes d'exploitation Linux, peut être facilement mis à jour et a de nombreuses fonctions. Je peux le recommander chaleureusement en tant que logiciel d'enregistrement d'écran indispensable., gratuit et robuste. Prendre plaisir!






