
Cet article examine le partage du gestionnaire de fichiers dans Mint 20. Il est particulièrement recommandé pour la version xcfe de Mint 20, mais toutes les versions sont commentées, Avec une gamme de gestionnaires de fichiers disponibles pour la sélection !!
Qu'est-ce qu'un Gestionnaire de fichiers?
Si vous avez l'habitude d'utiliser les systèmes d'exploitation Microsoft Windows, sait probablement explorer.exe, cette procédure qui échoue parfois et plus tard la plupart des icônes du bureau, la barre d'outils, etc. disparaissent jusqu’à ce que vous redémarriez la procédure ou redémarriez votre ordinateur. Explorer.exe est l’administrateur / explorateur de fichiers par défaut sous Windows, et le changer est assez difficile et il vaut mieux le réserver aux utilisateurs professionnels uniquement.
En Linux, il y a beaucoup plus de liberté. L'explorateur de fichiers n'a pas une connexion aussi étroite avec le bureau / GUI comme Windows, et vous pouvez même installer deux ou plusieurs gestionnaires de fichiers différents en même temps et les utiliser de manière interchangeable d'une manière qui vous convient.
menthe 20 c'est un excellent système d'exploitation Linux et une alternative valable à l'utilisation de Microsoft Windows. Malgré cela, en ayant tous les avantages d'une distribution moderne basée sur Ubuntu et une expérience utilisateur plus fluide, il est possible qu'il manque une chose, et surtout si vous utilisez la version xcfe: Un meilleur gestionnaire de fichiers!
menthe 20 Cannelle se libère avec lui nemo gestionnaire de fichiers. Ce gestionnaire de fichiers est basé sur le populaire Nautilo gestionnaire de fichiers qui à son tour est la valeur par défaut dans Ubuntu. menthe 20 Camarade, d'autre part, utiliser le gestionnaire de fichiers Caja. Et en conclusion Menthe 20 xcfe utilise thunar. La version xcfe est une version plus légère, avec une réponse agile et une interface utilisateur minimale et non encombrée.
Chacun de ces gestionnaires de fichiers peut être installé et désinstallé à volonté et, par exemple, peut installer Nautilo (originaire de) en même temps thunar et xcfe. Ensuite, peut utiliser les deux, de la même manière qu'avec d'autres programmes; ont leur propre icône (qui a l'air un peu similaire en couleur mais pas en design), et chaque gestionnaire de fichiers (chaque programme) a ses propres caractéristiques qui peuvent être intéressantes.
En principe, tu peux aussi désinstaller thunar et juste utiliser Nautilo, O Némo etc.
Malgré cela, une averti Attention voici pour désinstaller le gestionnaire de fichiers par défaut (par exemple thunar et Linux Mint) peut rendre votre bureau partiellement inutilisable après un redémarrage (associations d'icônes manquantes, etc.). Pour cela, il est recommandé de laisser le gestionnaire de fichiers par défaut installé avec votre système d'exploitation, même si vous installez un autre gestionnaire de fichiers secondaire.
Même comme ça, les résultats dépendront des gestionnaires de fichiers spécifiques installés ou désinstallés, le système d'exploitation utilisé et les capacités du gestionnaire de fichiers sélectionné en remplacement du système d'exploitation par défaut. si vous avez des difficultés, vérifier le contenu de ~/.xsession-errors ça peut aider.
Voyons comment chaque gestionnaire de fichiers peut être installé et désinstallé:
installation Némo
Installer Némo sur votre distribution Mint Linux, exécutez la commande suivante dans votre terminal:
sudo apt install nemo
installation Nautilo
Installer Nautilo sur votre distribution Mint Linux, exécutez la commande suivante dans votre terminal:
sudo apt install nautilus
installation Boîte
Installer Boîte sur votre distribution Mint Linux, exécutez la commande suivante dans votre terminal:
sudo apt install caja
Désinstaller un gestionnaire de fichiers
Pour désinstaller l'un de ces, utilisez simplement la même commande que celle fournie dans les sections d'installation respectives, mais change le mot install avec purge (qui purgera totalement ce gestionnaire de fichiers de votre système), O uninstall qui supprimera le gestionnaire de fichiers mais laissera les paramètres pour le même sur votre système.
Personnellement, j'aime et je préfère le nemo gestionnaire de fichiers. C'est un gestionnaire de fichiers avancé et hautement configurable (jetez un oeil aux menus). Personnellement, je n'aime pas le thunar gestionnaire de fichiers, et je m'en fiche Nautilo. Boîte il a aussi de nombreuses fonctionnalités, mais moins alors nemo qui est également plus configurable et prend moins de place sur l'écran (l'espace d'écran est une définition qui indique à quel point l'écran d'un programme est conçu de manière optimale).
Si à tout moment vous n'êtes pas sûr du gestionnaire de fichiers que vous utilisez à un moment donné (peut être déroutant si vous avez installé certains), cliquez simplement sur Aide> Lié à dans le gestionnaire de fichiers. Vous verrez une boîte de dialogue contextuelle semblable à la suivante:
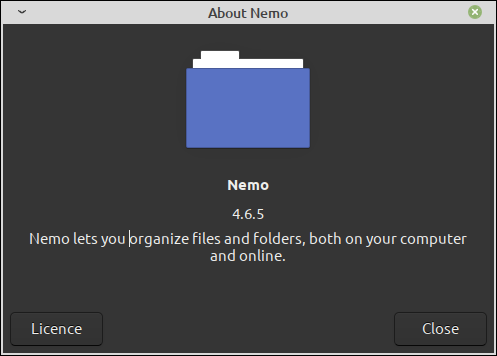
Reconfiguration de Mint vers un autre gestionnaire de fichiers
Une fois que vous avez joué avec certains gestionnaires de fichiers et essayé vos options, menus et fonctionnement, ils sont susceptibles d'être les préférés de l'un et détestés par la plupart des autres.
Si vous avez décidé de désinstaller le gestionnaire de fichiers fourni avec votre système d'exploitation (tenir compte de l'avertissement ci-dessus), vous pouvez cliquer sur l'icône Mint dans votre barre des tâches et commencer à taper gestionnaire de fichiers. Ce qui suit apparaîtra très bientôt (selon votre version de Mint, sélection des couleurs et paramètres du bureau, cela peut sembler quelque chose de différent):
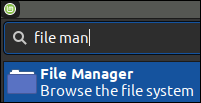
Cette « icône du gestionnaire de fichiers »’ il est lié au gestionnaire de fichiers par défaut sur votre système. Il est probable que (sauf si vous avez conservé le gestionnaire de fichiers par défaut ci-dessus sur votre système) voir la boîte de dialogue suivante:
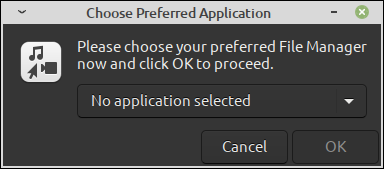
C'est parce que Mint ne sait plus quel gestionnaire de fichiers utiliser. Ne t'inquiète pas, c'est facile à configurer. Cliquez sur l'icône déroulante (le triangle inversé à droite). Si votre choix de gestionnaire de fichiers est présent, il suffit de le sélectionner et de confirmer avec “d'accord”. Si votre gestionnaire de fichiers préféré n'est pas présent, cliquez sur 'Autre …', et maintenant vous devriez voir cette boîte de dialogue:
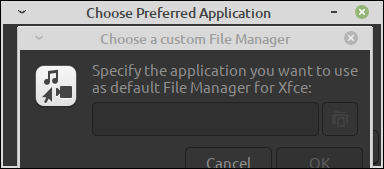
C'est généralement le cas avec nemo gestionnaire de fichiers. Les Nautilo et Boîte La procédure d'installation des gestionnaires de fichiers crée généralement une option présélectionnable ici.
Ici, vous pouvez simplement taper le nom de votre gestionnaire de fichiers (Quoi nemo O nautilo, même quand avec boîte cela ne fonctionne pas, utilisez la sélection pré-installée pour cela). Si vous cliquez sur OK après l'avoir fait et que vous vous reconnectez, vous verrez que le logiciel a automatiquement ajouté une option "%s":

Pratique! Cliquez deux fois sur OK et vous êtes tous ensemble. Si vous revenez à l'icône Mint > Gestionnaire de fichiers, vous constaterez maintenant que votre gestionnaire de fichiers préféré s'ouvre (qui peut être confirmé en cliquant sur Aide> Concernant)
Fin
Mint est un excellent système d'exploitation, même s'il peut manquer un gestionnaire de fichiers par défaut utile, surtout dans sa version xcfe. La version menthe 20 MATE présente également Caja en tant que gestionnaire de fichiers, qui peut vous être moins utile que le gestionnaire de fichiers complet installé par défaut dans Mint 20 Cannelle; nemo.
Ils ont parlé de l'installation, l'échange, désinstallez et déboguez les gestionnaires de fichiers et sont faciles à faire même pour un utilisateur novice. Vous pouvez même utiliser deux gestionnaires de fichiers en même temps et profiter du meilleur des deux mondes.. Prendre plaisir!
Si vous souhaitez en savoir plus sur Linux, voir les messages liés à Articles sur Linux par David McKay et des articles sur Linux par Roel Van de Paar.






