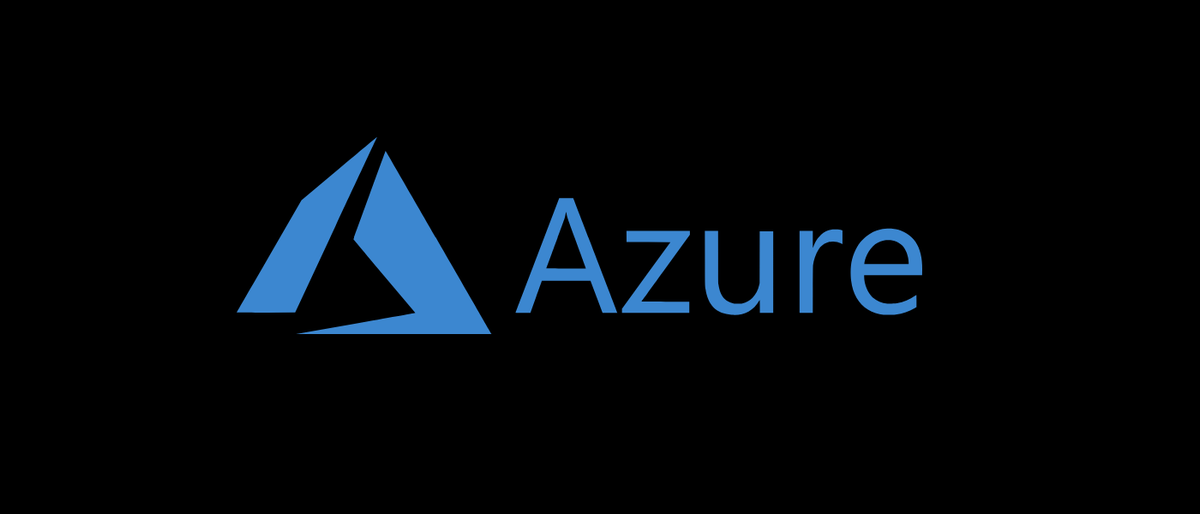
Les Azure Cloud Shell est une expérience CLI intégrée disponible pour les utilisateurs du cloud Microsoft Azure. Régulièrement disponible dans un shell Linux Bash ou une invite PowerShell, vous pouvez également utiliser Azure Cloud Shell directement dans le Code VS environnement de développement intégré.
Quelles fonctionnalités propose Azure Cloud Shell?
- Shell Bash pour les commandes de style Linux
- PowerShell pour les développeurs familiers de Windows
- Modules PowerShell intégrés
- Comptes Az.
- Les. Calculer
- Az.Réseau
- Recursos Az.
- Stockage Az.
- AzureAD.Standard.Aperçu
- AzurePSDrive
- PSCloudShellUtility
- Dernière version de CLI de Azure (
azcommander) disponible pour les environnements Bash et PowerShell - Dernier PowerShell disponible dans l'environnement Bash en utilisant
pwshtemps d'exécution
Azure Cloud Shell gère automatiquement l'authentification et la configuration de tous les modules et outils associés. Cela permet de commencer rapidement et facilement à gérer votre environnement Azure à partir de la ligne de commande..
Présentation d'un Azure Cloud Shell
La plupart des utilisateurs commenceront à utiliser Azure Cloud Shell de l'une des deux manières suivantes. Via le portail Azure et votre accès shell en ligne ou via un lien Web direct vers Azure Shell.
Accéder à un shell de portail Azure
La connexion au shell via le portail Azure est aussi simple que de cliquer sur l'icône du terminal à côté de la barre de recherche en haut de l'écran.
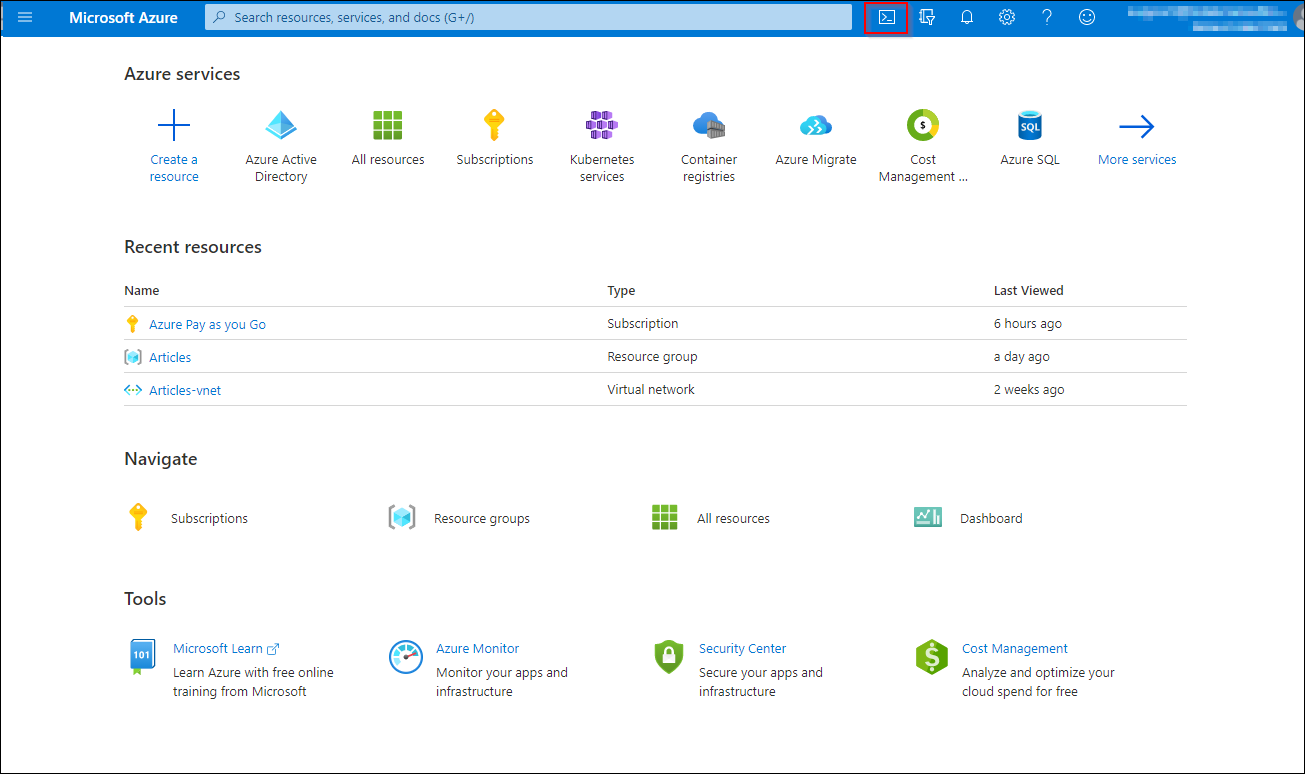
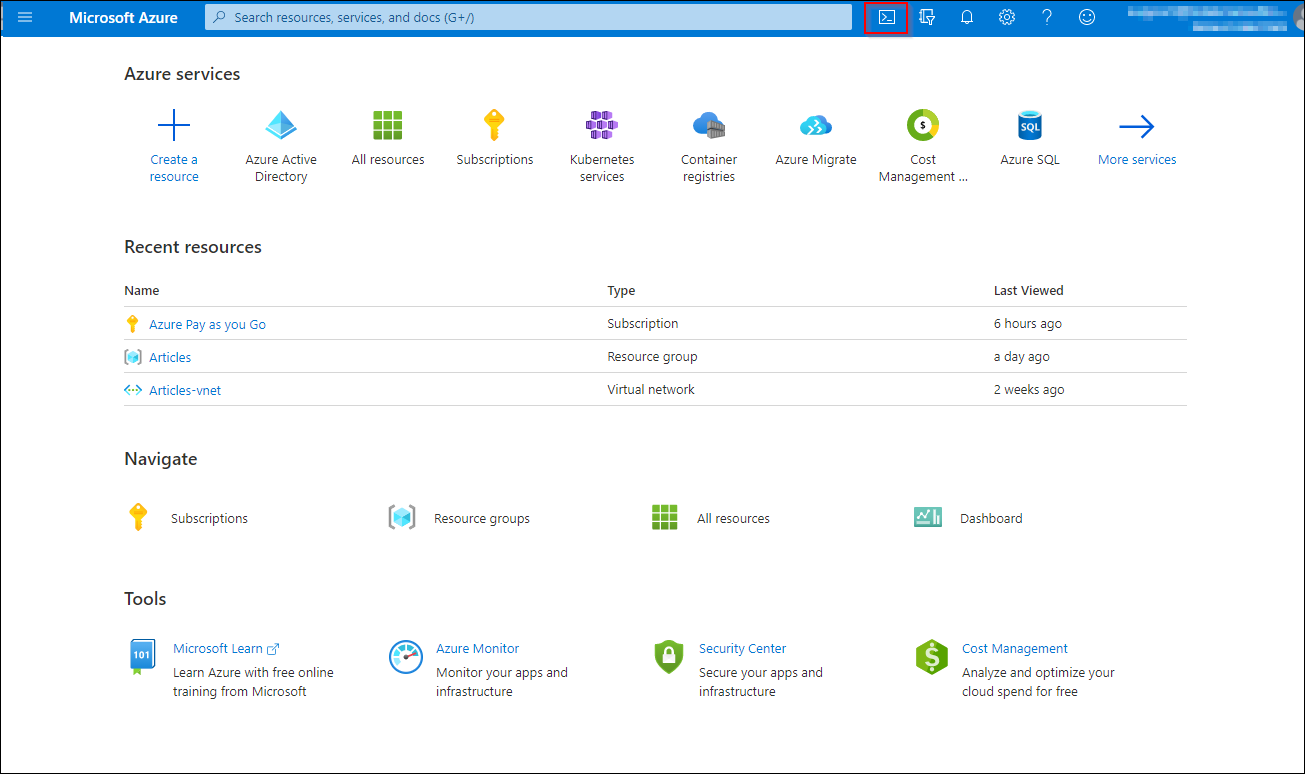
Dès que vous cliquez sur cette icône, l'un des deux coquillages s'affichera, soit un terminal Bash ou PowerShell comme indiqué ci-dessous. Dans la première image, vous verrez que le terminal Bash s'est connecté. Si vous utilisez le menu déroulant en haut à gauche du terminal, vous aurez le choix entre Bash ou PowerShell.
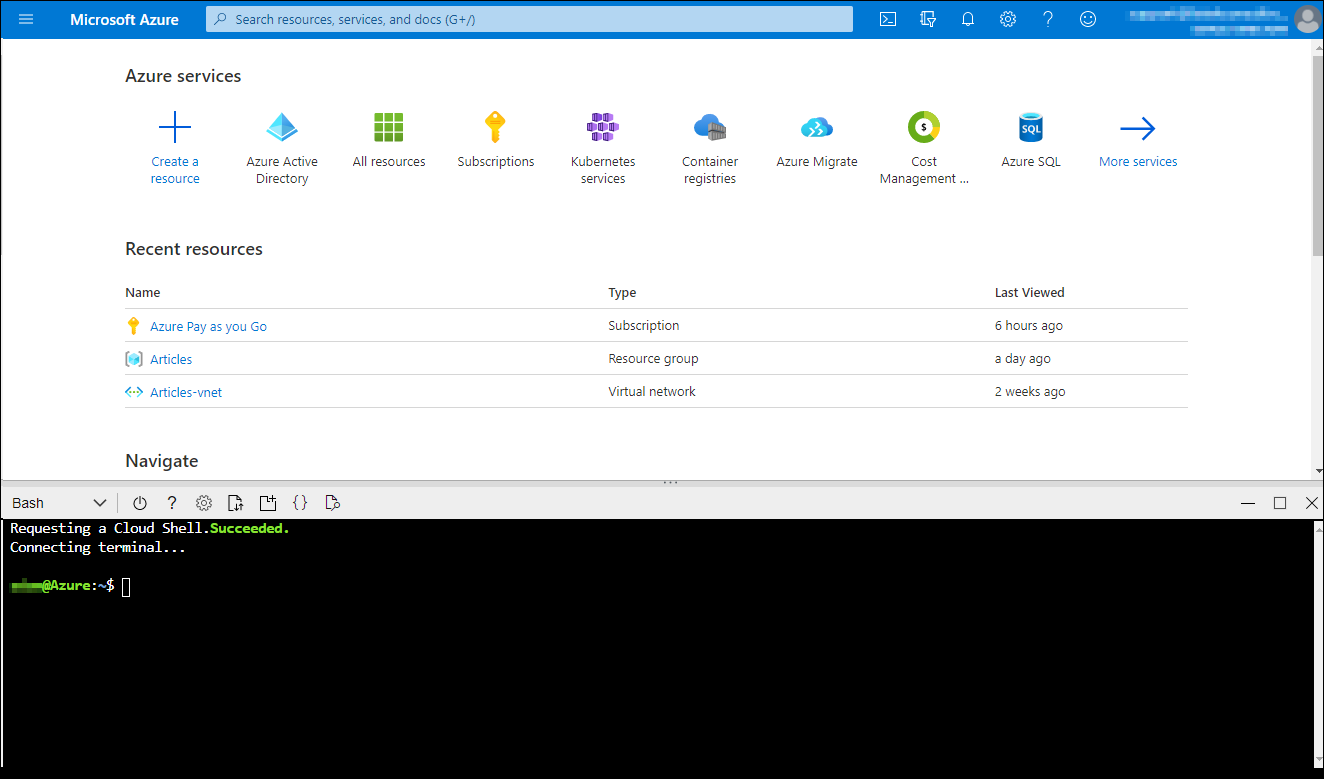
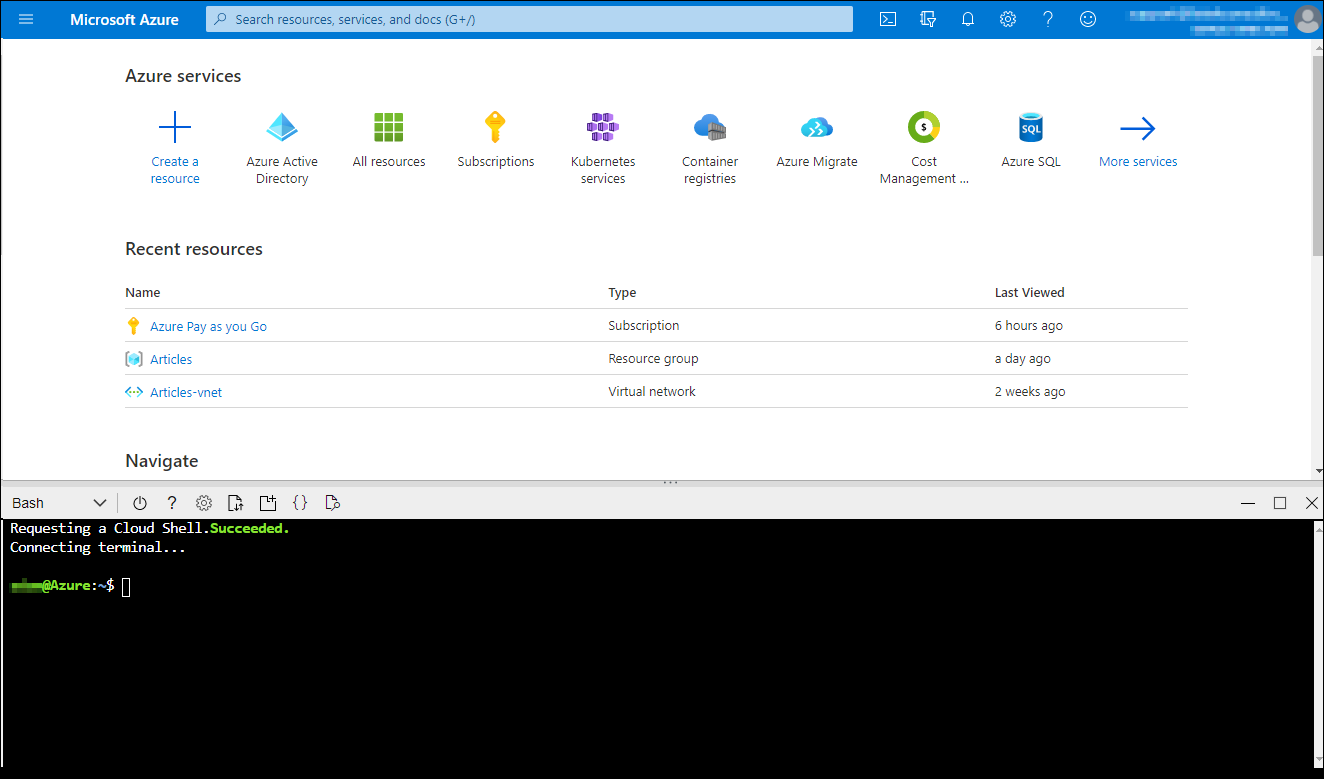
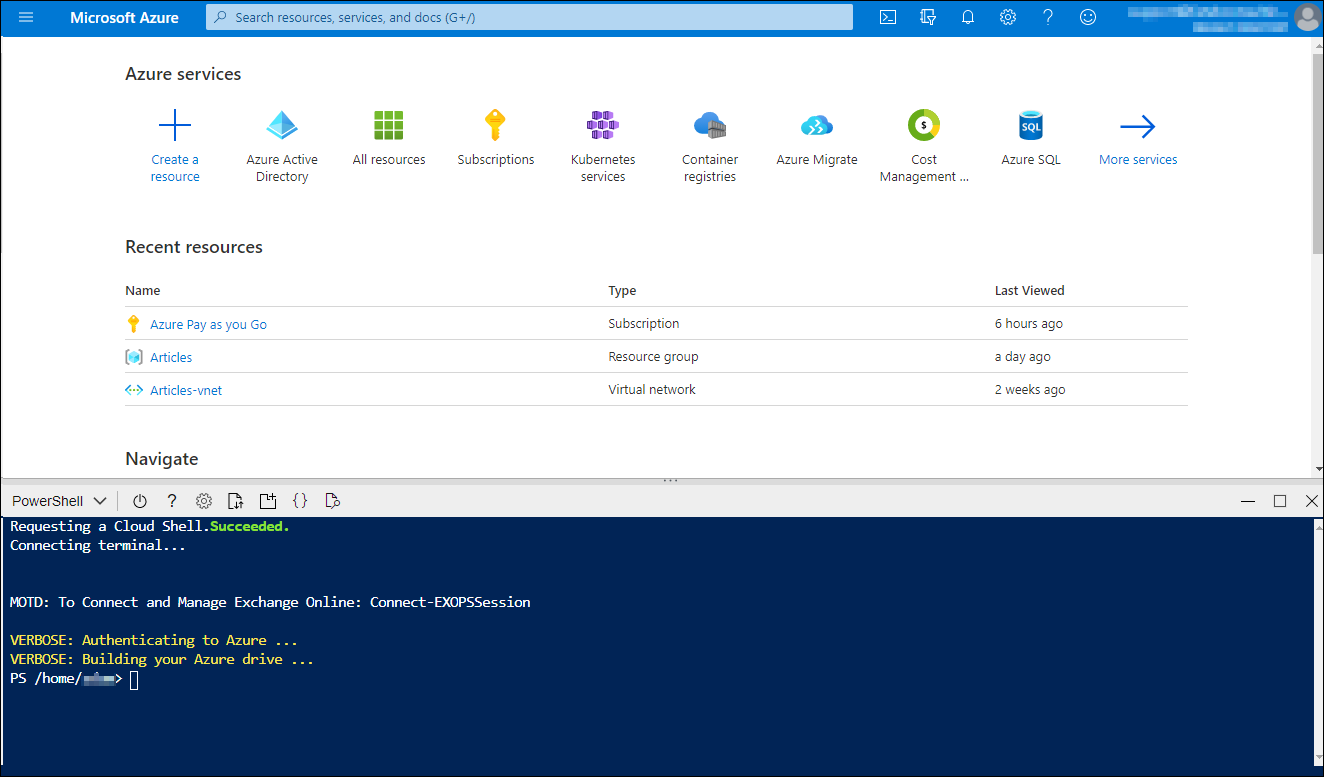
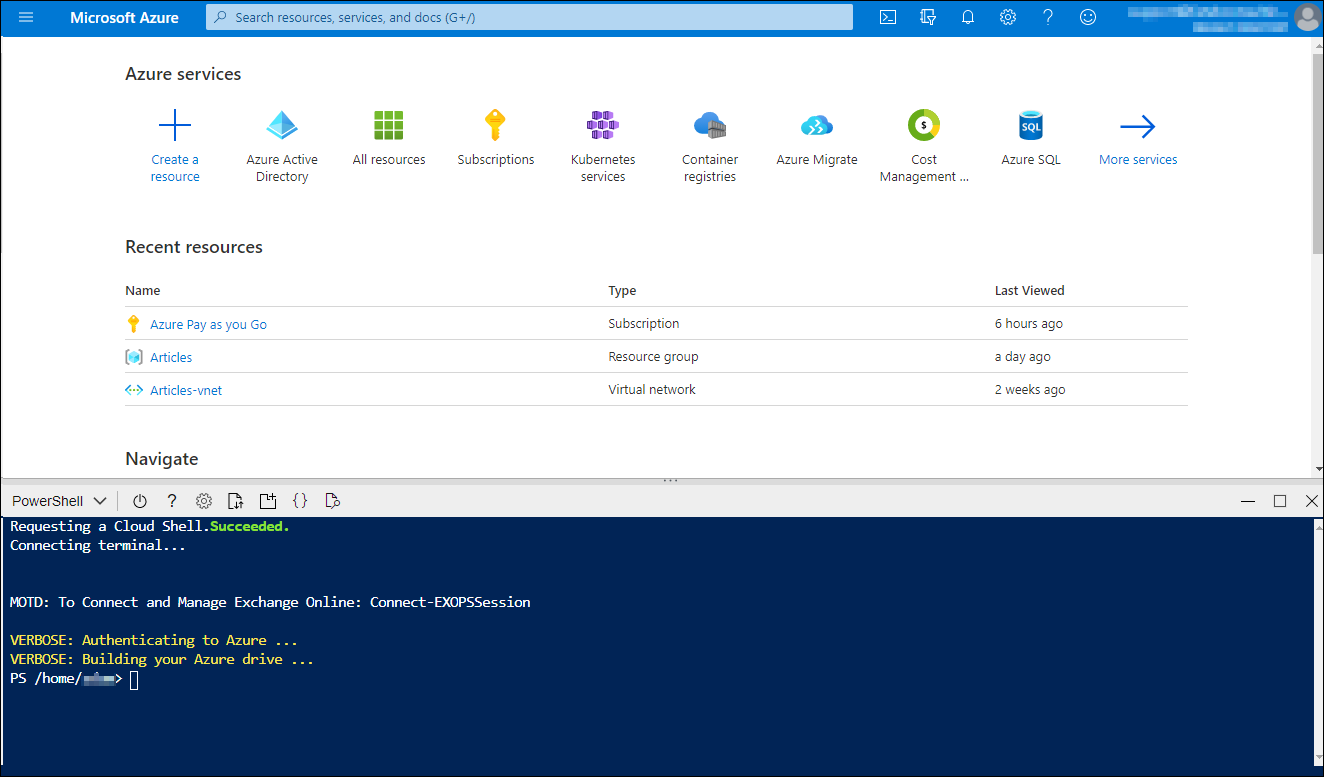
Accès direct à Shell via le Web
Une autre méthode courante pour démarrer Azure Cloud Shell consiste à utiliser un lien direct vers le portail Web.. Navigation vers https://shell.azure.com/ ouvrira le terminal Bash ou PowerShell. Si vous n'êtes pas connecté, vous serez invité à le faire avant d'accéder. Une fois authentifié, vous aurez un accès immédiat au même terminal que dans le portail Azure.
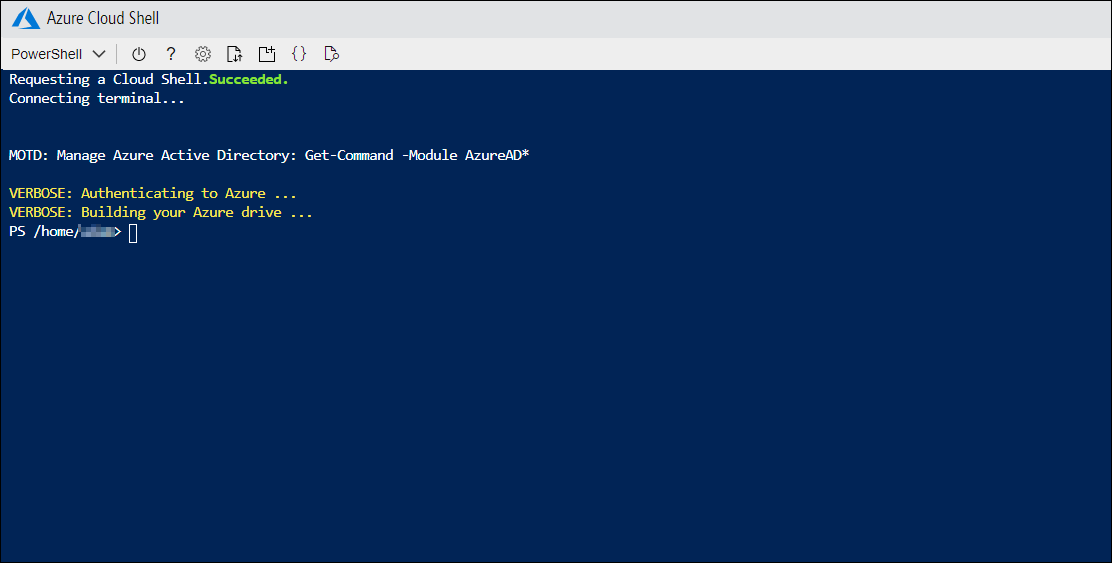
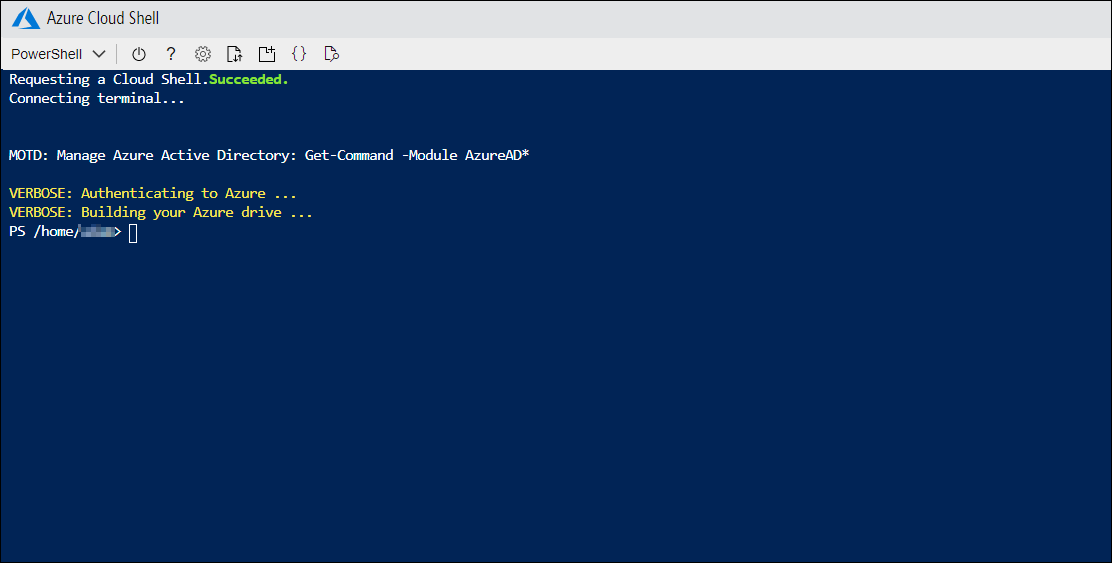
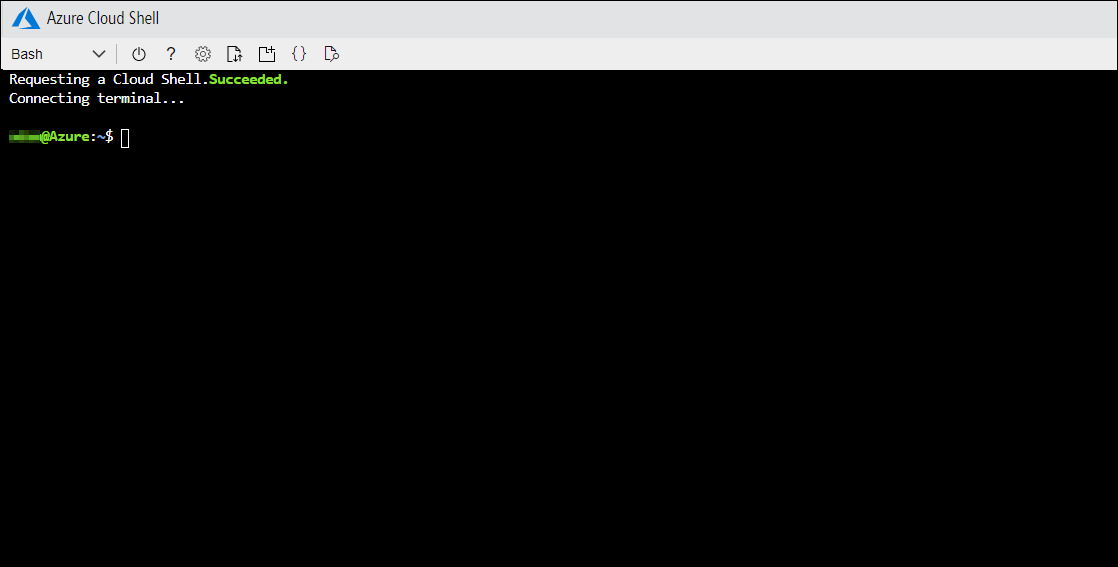
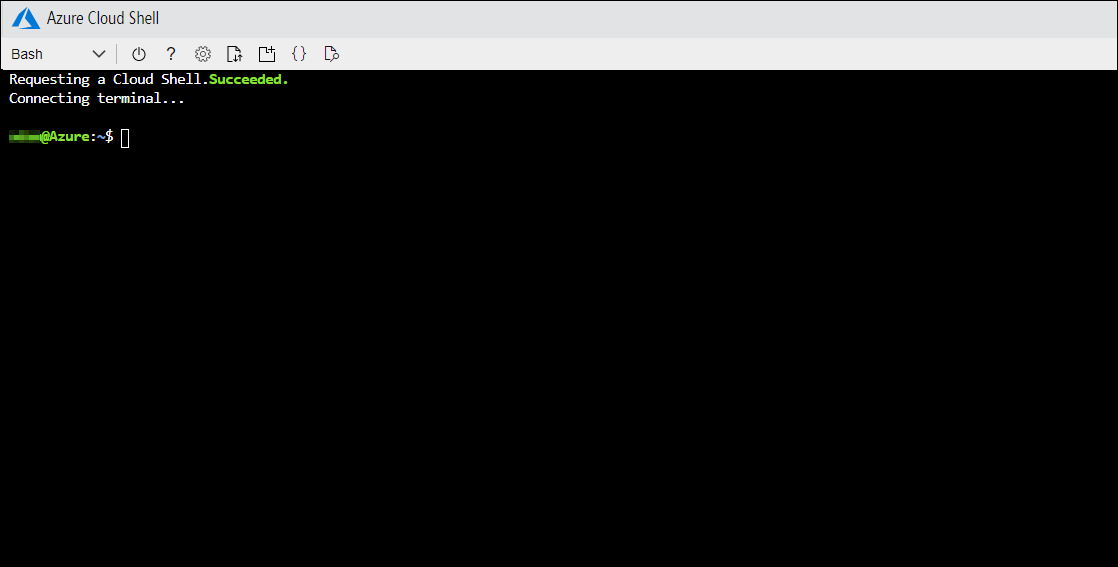
Intégration d'Azure Cloud Shell avec VS Code
De toute façon, en tant que développeur, ce n'est peut-être pas la méthode la plus efficace. Un éditeur très populaire publié par Microsoft, Code VS, est devenu une solution bien intégrée pour accéder à de nombreuses ressources Azure différentes et, en particulier, un Azure Cloud Shell.
Avec un workflow de développement intégré et un accès rapide aux commandes Azure courantes depuis l'éditeur lui-même, beaucoup de temps et d'énergie peuvent être économisés. Quelles sont les étapes requises pour commencer à utiliser Azure Cloud Shell dans VS Code?
Le moyen le plus rapide et le plus simple de commencer est d'installer le Compte Azure extension microsoft. Accédez à l' “Extension” dans le menu à gauche de VS Code et recherchez Azure Account. Une fois l'extension localisée, Cliquez sur le bouton “Installer”. Après l'installation, vous devrez peut-être redémarrer VS Code, mais dès que l'extension est disponible, vous aurez accès à plusieurs commandes différentes.
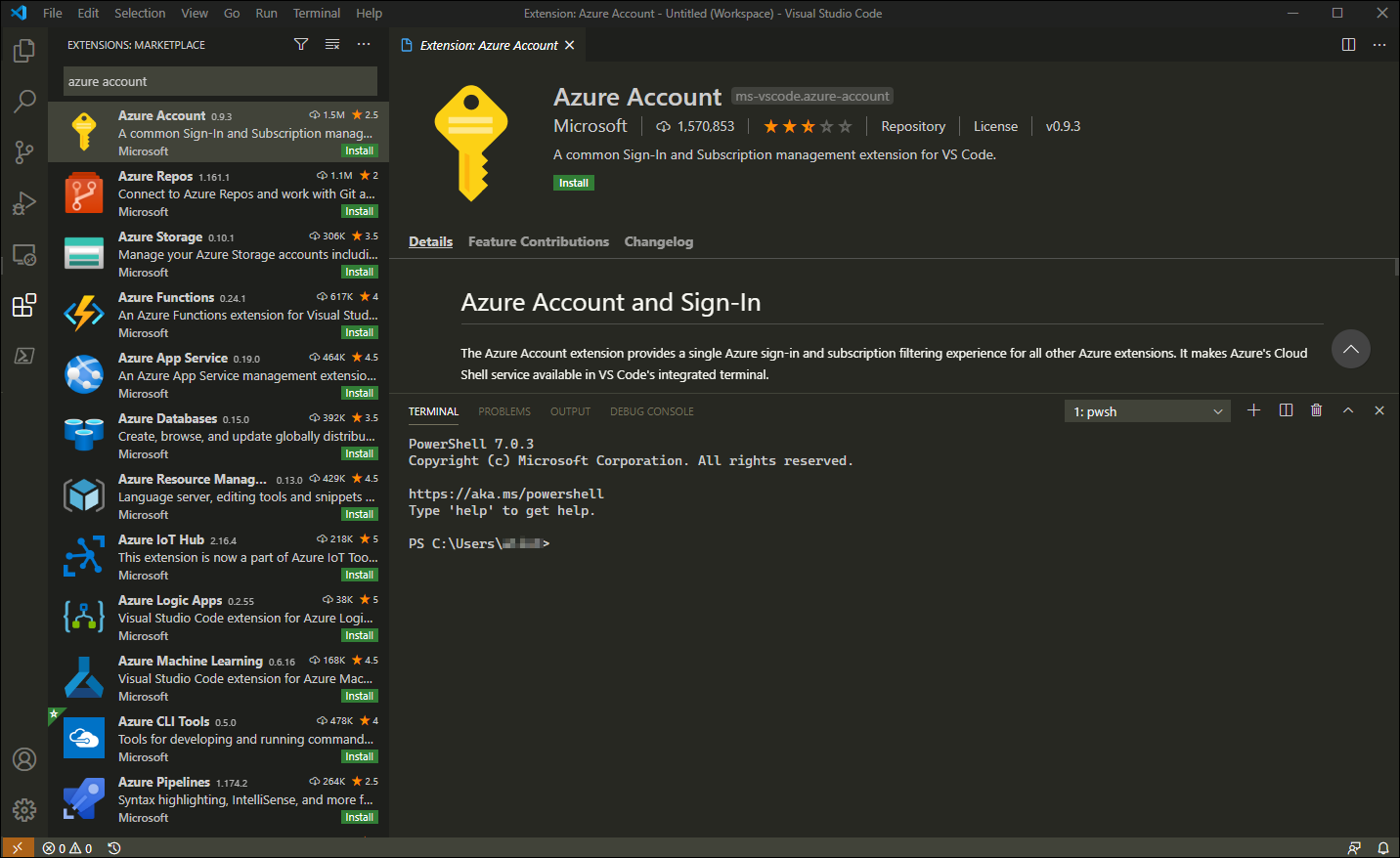
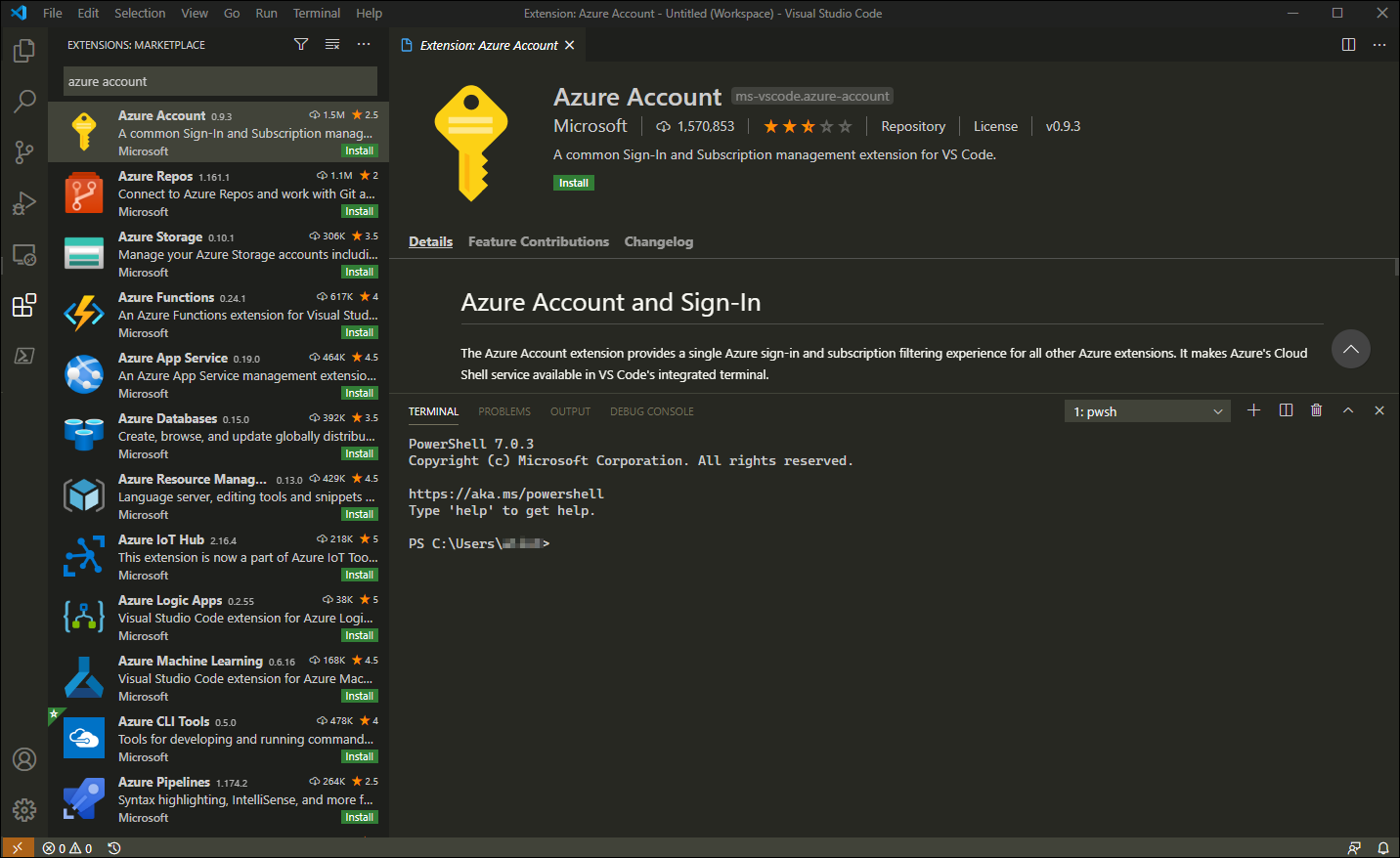
Pour localiser toutes les commandes disponibles, scribe ctrl-shift-p pour ouvrir le panneau de commande VS Code. Cliquez ou sélectionnez l'option “Azur: Ouvrir PowerShell et Cloud Shell”.
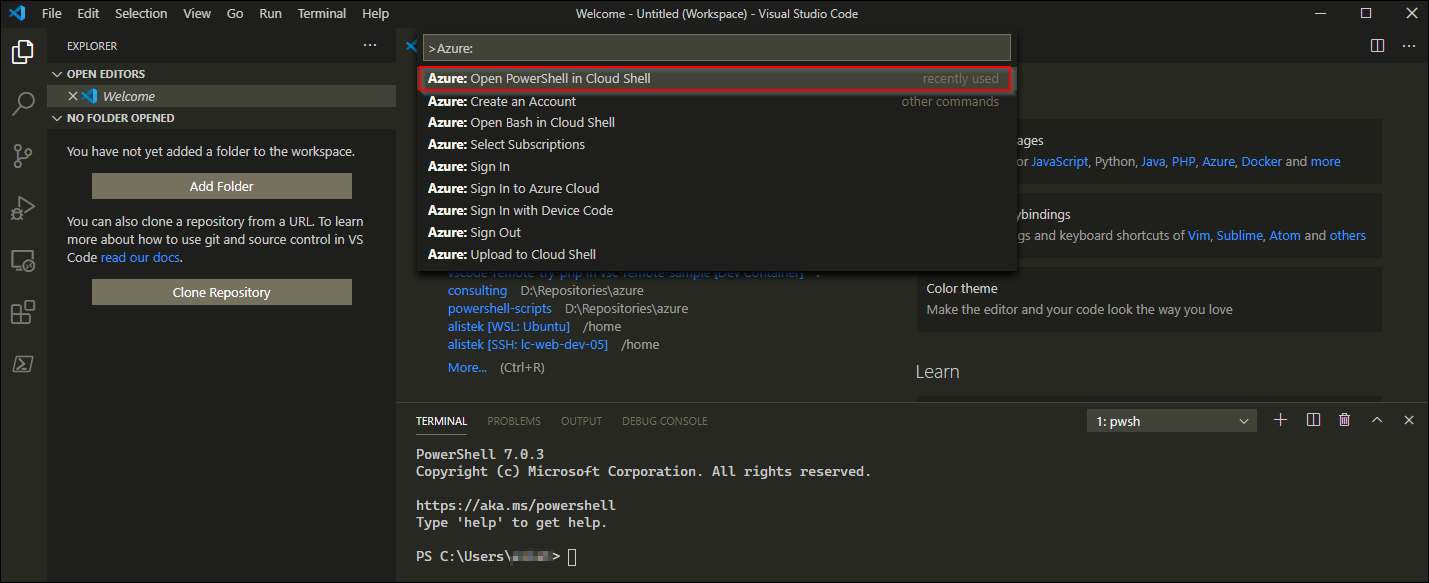
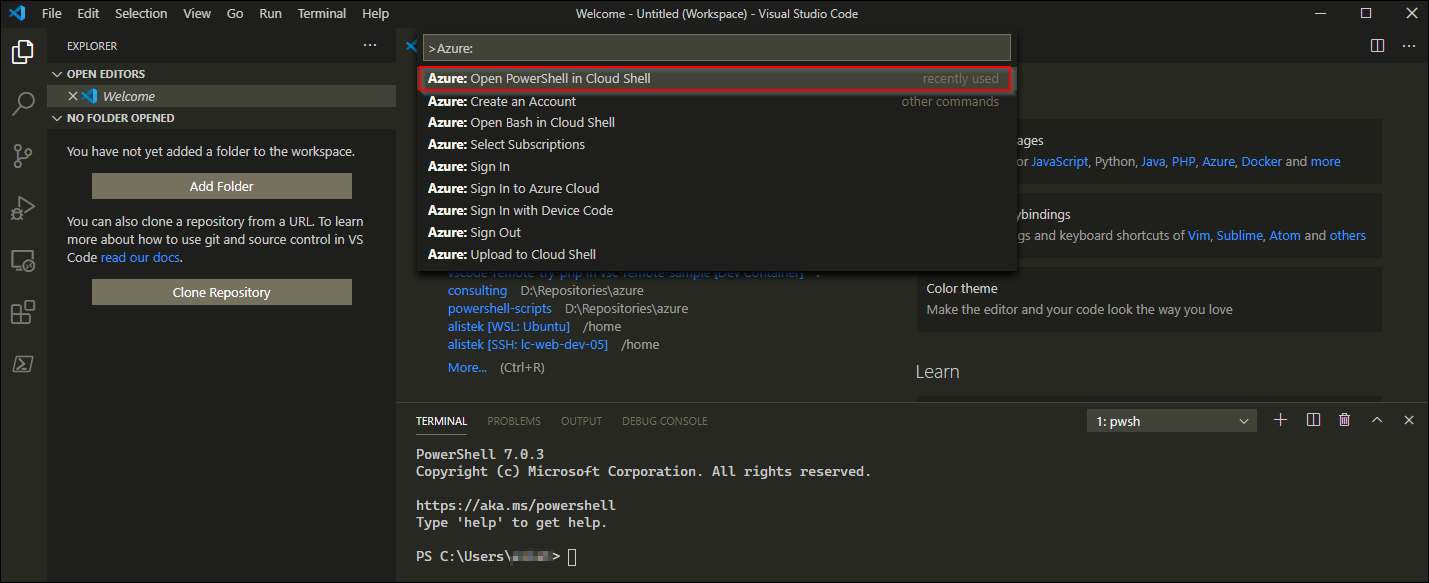
Si vous n'êtes pas encore connecté via l'extension de compte Azure, un message s'affichera. Cliquez sur “Commencer la session” pour accéder à une page Web à l’aide de votre navigateur par défaut qui vous permet de vous connecter à votre compte Azure.
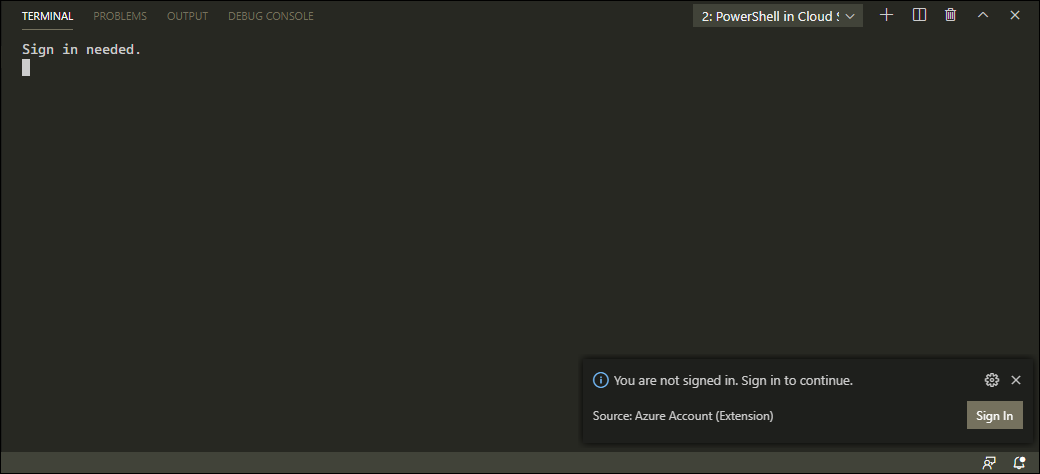
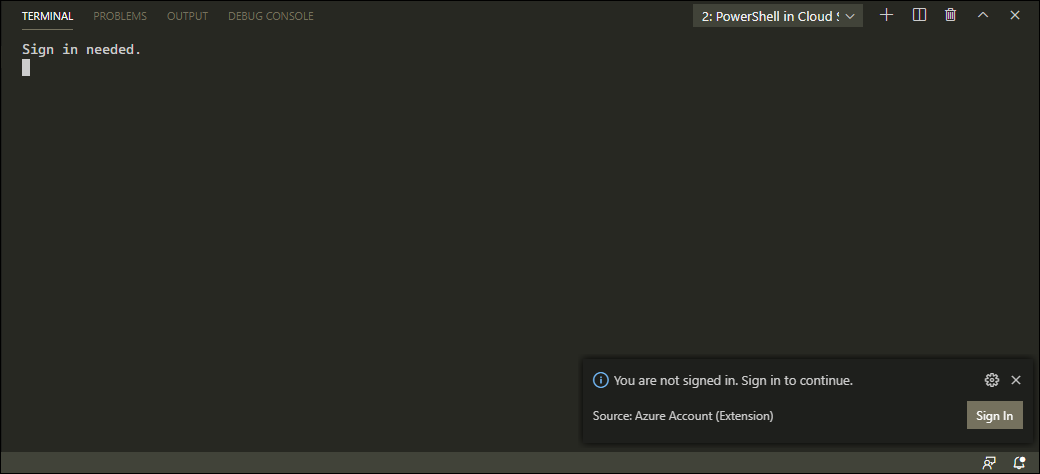
Choisissez le compte que vous souhaitez utiliser avec Azure Cloud Shell et entrez votre mot de passe, si c'est nécessaire. Une fois entré, la page vous demandera de fermer la fenêtre ou l'onglet du navigateur ouvert, et VS Code continuera à s'authentifier en arrière-plan.
Vous remarquerez peut-être que l'URL utilisée pour vous connecter est au format,
[localhost:123456](http://localhost:123456)où il123456c'est un port choisi au hasard, généralement dans la gamme 62000.
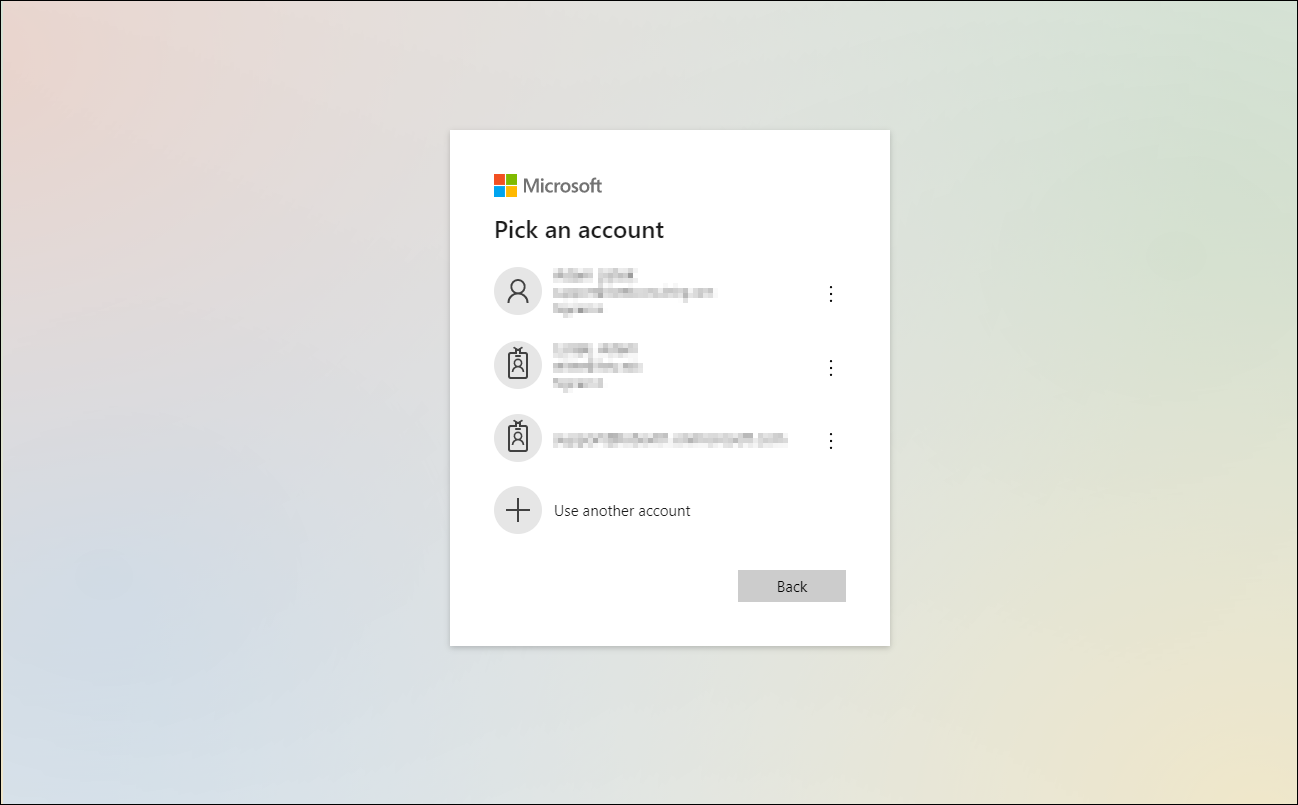
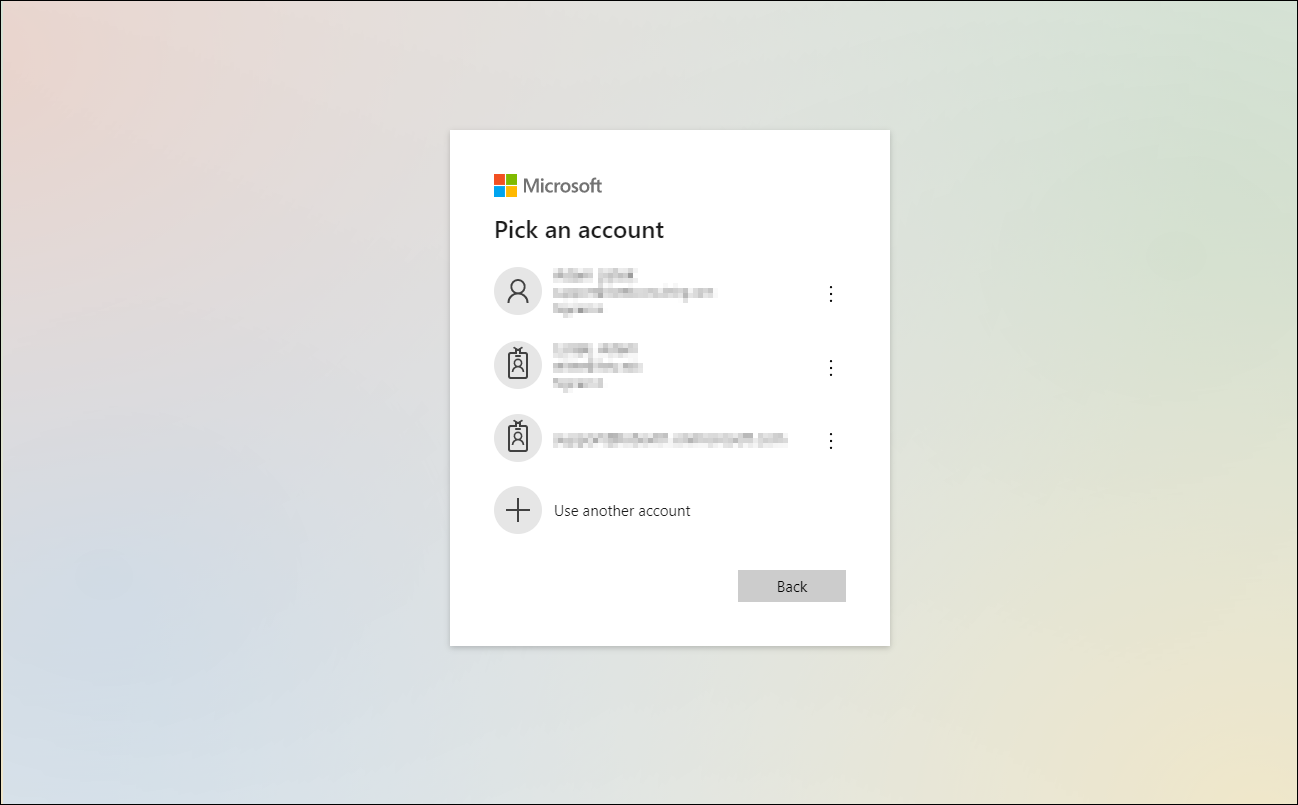
Cette procédure est la même que vous choisissiez le terminal PowerShell ou le terminal Bash. Comme vous pouvez le voir ci-dessous, une fois que vous vous êtes authentifié, les deux terminaux seront à votre disposition.
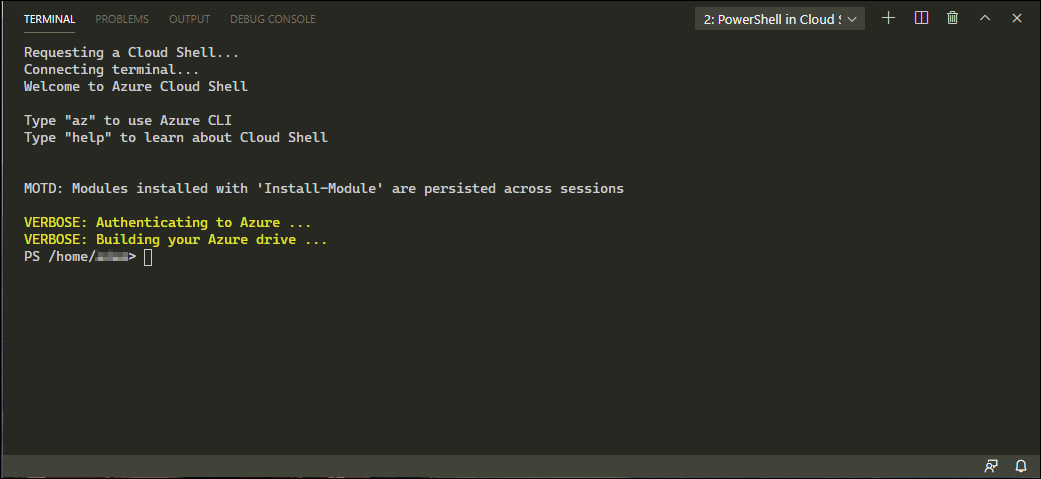
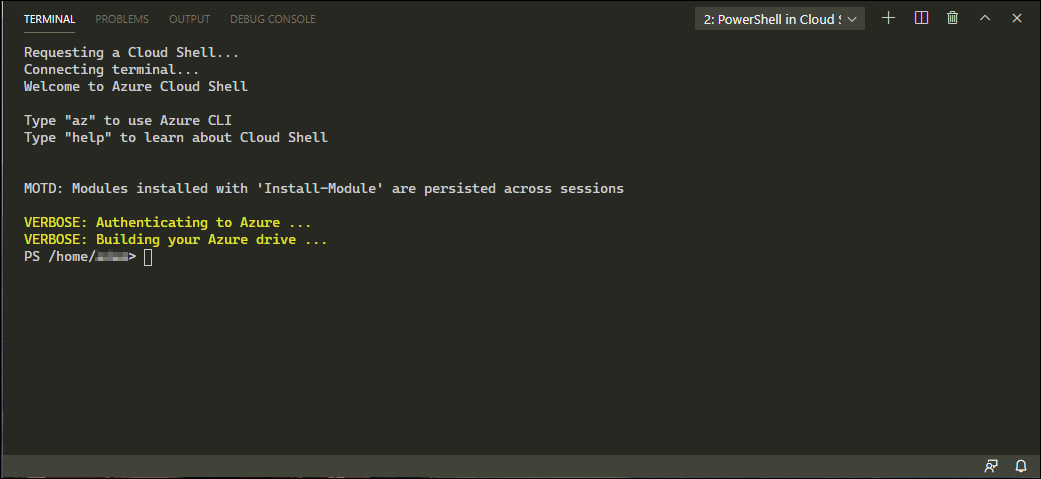
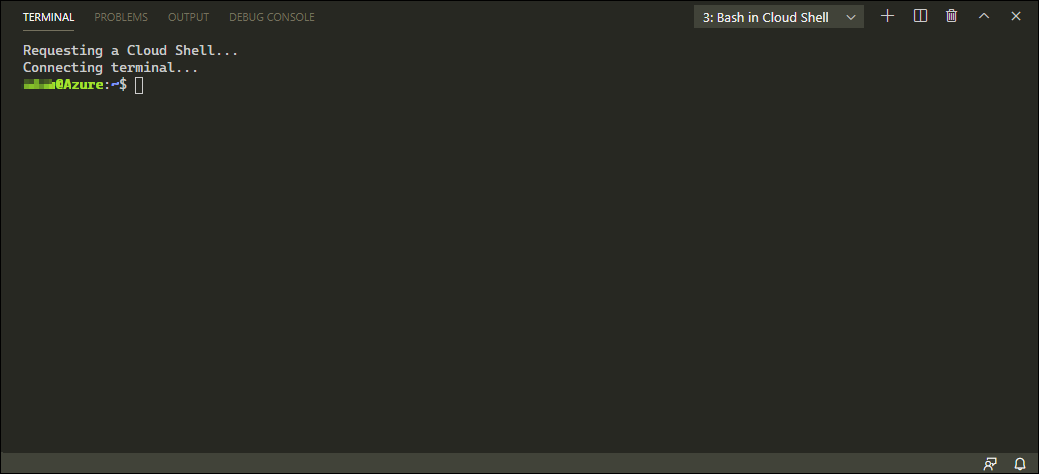
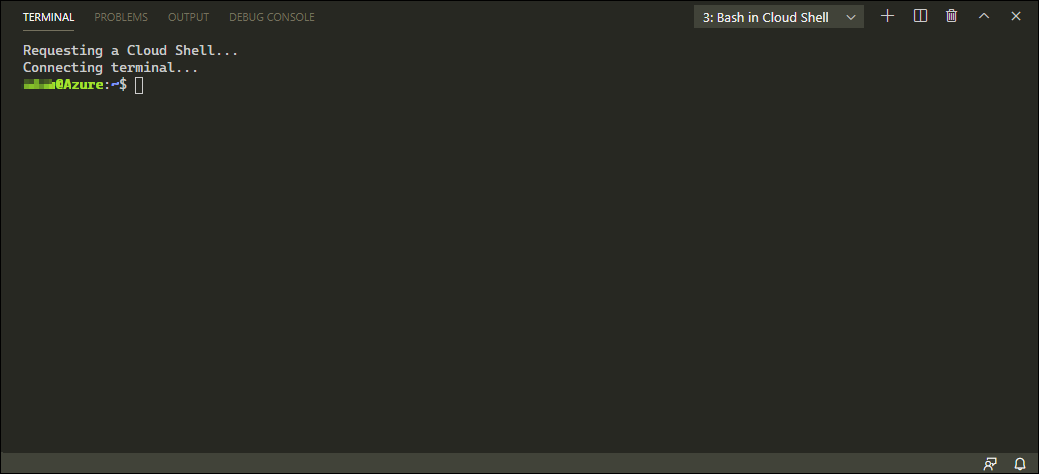
conclusion
L'intégration d'Azure Cloud Shell dans VS Code facilite grandement le travail d'un développeur. Un accès rapide aux commandes au fur et à mesure que vous développez est essentiel pour compiler des informations et exécuter des commandes pour voir les résultats de ces modifications sans avoir à basculer constamment entre différentes fenêtres.. Utilisez Azure Cloud Shell dans VS Code aujourd'hui et voyez à quel point cela peut améliorer votre efficacité.






